角线怎么画:快速制作、加键、圆角及绘制角度全攻略
一、引言
角线是设计中常用的一种元素它能增强图形的立体感和视觉效果。在Adobe Illustrator中绘制角线有多种方法包含快速制作、加键、圆角和绘制角度等。本文将为您详细介绍在中怎样去绘制角线帮助您轻松掌握这一技能。
二、角线的快速制作方法
1. 选择工具栏中的“钢笔工具”(P)在画布上绘制出需要加角线的图形。
2. 选中排好的全部刀模线(此处以简单规则图形刀模线为例)然后实:滤镜-创建-裁剪标记。
3. 行上述操作后您会看到图形的四个角上出现了裁剪角线。
4. 若需要调整角线长度,可以采用“直接选择工具”(A)选中角线,然后拖动控制点实调整。
三、角线的加键方法
1. 在中新建一个矩形或正方形。
2. 选中矩形,在路径面板(Window > Path)中右键选择“添加角点”。
3. 在弹出的对话框中输入您需要的角度数值,点击“确定”即可生成角线效果。
四、圆形绘制角线方法
1. 选中排好的全部刀模线(此处以圆形刀模线为例),然后实:滤镜-创建-裁剪标记。
2. 选中圆形,采用“直接选择工具”(A)选中圆形的四个角。
3. 在路径面板中右键选择“切角”,输入角度数值,点击“确定”即可生成角线效果。
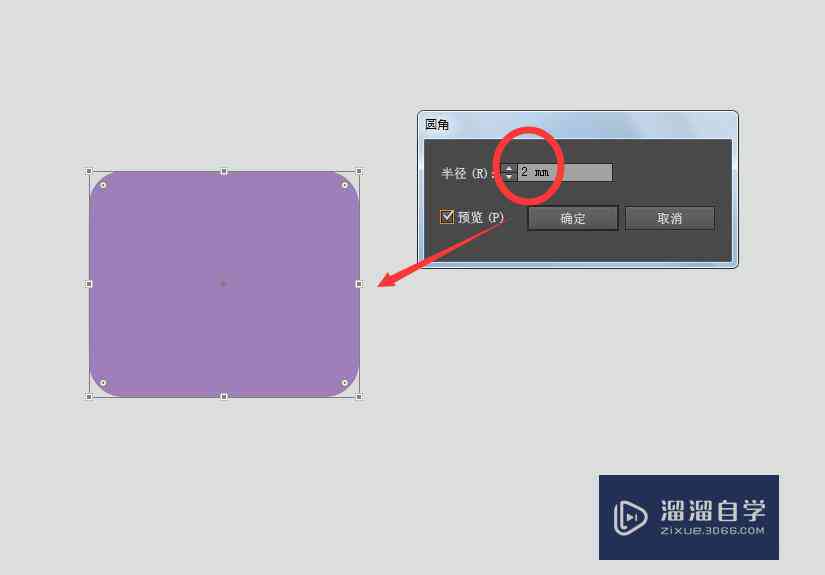
五、角线的圆角应对
1. 选中需要圆角的角线。
2. 在控制面板中找到“圆角半径”选项,输入您需要的圆角半径数值。
3. 按Enter键确认,角线即可变成圆角效果。
六、绘制角度角线
1. 利用“钢笔工具”(P)绘制一条直线。
2. 选中直线,按住Alt键,拖动直线的一个端点,使其与另一条直线形成所需的角度。
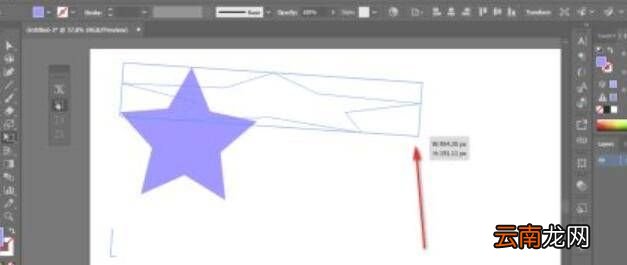
3. 释放鼠标和Alt键完成角度角线的绘制。
七、角线的应用与实例
1. 角线可以用于制作装饰性的图案,如方形、圆形等。
2. 角线可用于绘制图表,如饼图、柱状图等。
3. 角线可用于制作按、图标等界面元素。
以下是几个应用实例:
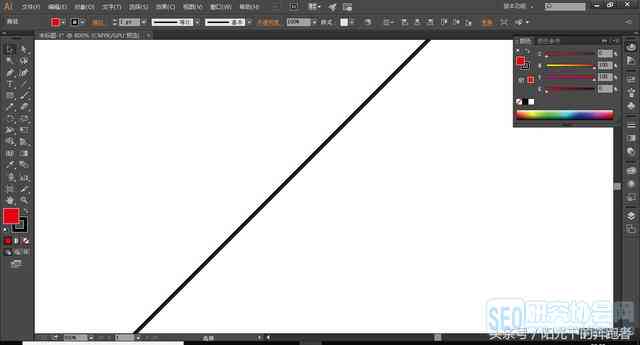
1. 制作方形图案:
(1)绘制一个正方形。
(2)采用“钢笔工具”(P)绘制一条角线,使其与正方形的一个角相接。
(3)复制该角线,并分别旋转90度、180度、270度,使其与正方形的四个角相接。
(4)选中所有角线按Ctrl C复制,按Ctrl V粘贴,将复制的角线填充为不同颜色,得到方形图案。
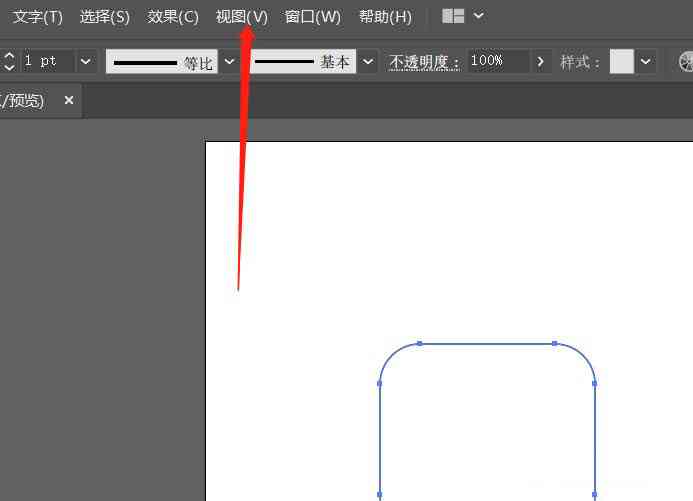
2. 制作饼图:
(1)绘制一个圆形。
(2)采用“钢笔工具”(P)绘制一条角度角线,使其与圆形的一个点相接。
(3)复制该角线,并分别旋转不同的角度使其与圆形的其他点相接。
(4)选中所有角线按Ctrl C复制,按Ctrl V粘贴,将复制的角线填充为不同颜色,得到饼图。
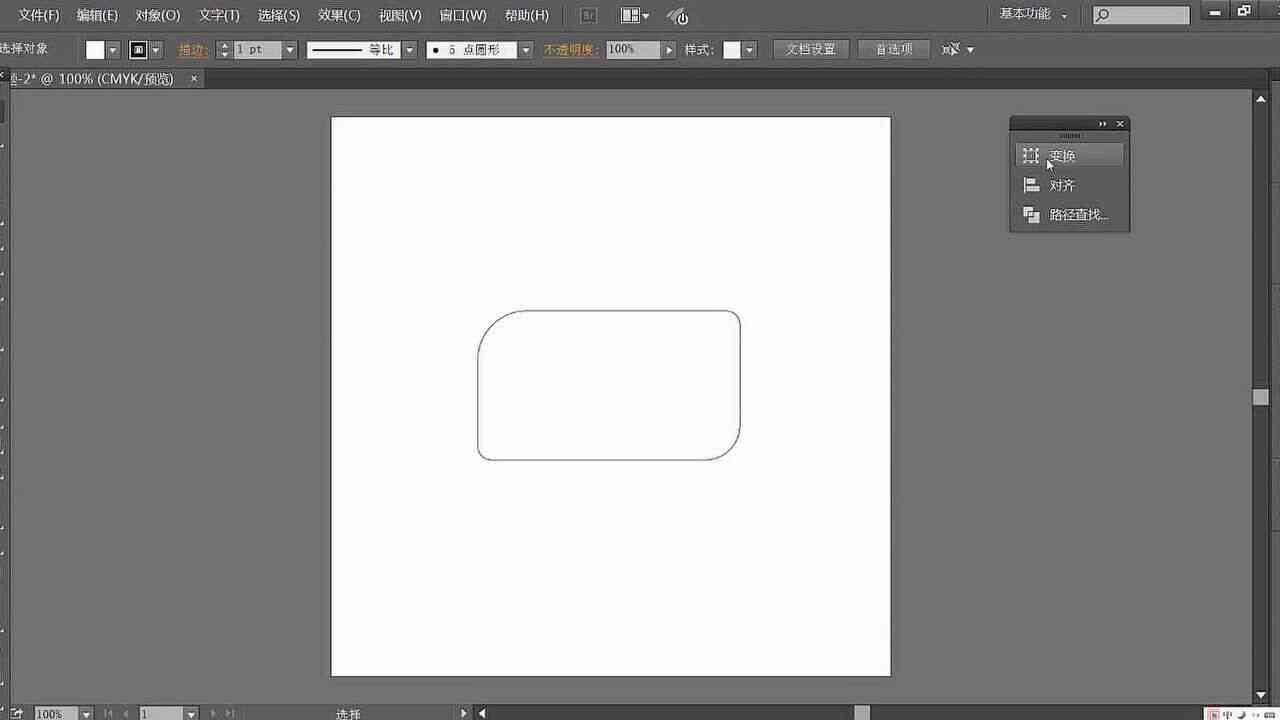
八、总结
本文详细介绍了在Adobe Illustrator中绘制角线的方法,涵快速制作、加键、圆角和绘制角度等。通过掌握这些方法,您可轻松地为设计作品添加角线效果,提升视觉效果。在实际应用中,角线能够用于制作装饰性图案、图表、按等元素,为设计带来更多可能性。
随着Illustrator软件版本的升级,角线的绘制和调整功能将更加丰富和完善,为广大设计师提供更多便捷。期待本文能对您在中绘制角线有所帮助,您设计愉快!
- 2024ai通丨头条写作:新手入门月入过万攻略及赚钱助手详解
- 2024ai通丨掌握头条写作全攻略:从入门到精通,解锁多元赚钱技巧与爆文秘诀
- 2024ai通丨'天津地区权威论文代发机构一览:精选名单与详细解析'
- 2024ai通丨天津论文发表:代理期刊发表论文价格及教育论文发表服务
- 2024ai通丨天津论文写作专家:提供全方位论文撰写与修改服务,解决各类学术写作难题
- 2024ai知识丨'天津AI智能写作与论文技巧培训中心'
- 2024ai通丨天津论文AI写作技术培训:涵培训班、学校、写作人与发表机构服务
- 2024ai通丨天津AI论文写作技能挑战赛:探索人工智能在学术领域的应用与实践
- 2024ai学习丨AI助力公众号文案创作:显著提升效率与效果的五大优势
- 2024ai学习丨探索作文创作中的小梦想:激发创意与提升写作技巧的全方位指南
- 2024ai学习丨起点作家助手上面能改作者名吗:修改作者名、使用方法及作品切换详解
- 2024ai学习丨AI赋能:智能撰写脚本新篇章
- 2024ai学习丨抖音AI智能写作助手:一键生成优质文案,支持多平台与使用
- 2024ai学习丨抖音发布页面AI自动写文案软件盘点:功能、好处及自动编辑文案工具一览
- 2024ai知识丨抖音AI智能文案生成工具:自动编写发布页面文案的软件推荐
- 2024ai知识丨抖音智能文案编辑工具:一键自动生成创意视频脚本与描述,提升内容吸引力
- 2024ai知识丨抖音自动生成文案:设置、软件与小程 序全攻略
- 2024ai学习丨抖音新功能:自动生成创意文案助力内容创作
- 2024ai通丨智能生成完整拍摄脚本与创意策划解决方案
- 2024ai通丨百度AI写作助手入口免费及免费版体验

