# 鼠标移动的距离怎么设置微调:调整偏移过大疑惑及设置鼠标缩放方法
在当今数字化时代软件的便捷性让多客户感受到了操作的智能化与高效。在采用软件实图形编辑时有时候会发现鼠标移动的距离过大造成微调变得困难。本文将详细介绍怎样去设置鼠标的移动距离解决偏移过大的疑惑,并介绍怎样设置鼠标缩放方法以便更好地满足使用者在操作中的个性化需求。
## 一、鼠标移动距离偏大的起因分析
在利用软件时,鼠标移动距离偏大的起因可能包含以下几点:
1. 默认步移距离设置过大:软件在默认设置中,步移距离可能被设置得较大,以满足大部分客户的需求。
2. 显示器分辨率设置:高分辨率显示器会引起鼠标移动的物理距离与屏幕上的移动距离不成比例。
3. 使用者个性化需求:不同使用者对鼠标移动的精确度有不同的请求,默认设置可能无法满足所有使用者的需求。
## 二、调整鼠标移动距离的方法
### 2.1 调整步移距离
1. 打开软件:双击电脑桌面上的软件图标,打开软件。
2. 导入图标:将任意一个图标导入到中以便实行操作。
3. 进入设置管理界面:在菜单栏中找到“编辑”或“首选项”选项,点击进入设置管理界面。
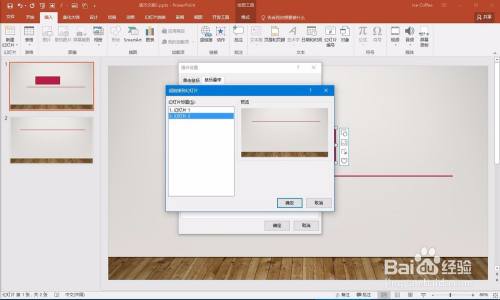
4. 调整步移距离:在设置管理界面中,找到“步移距离”的设置选项。依照需求,将步移距离调整为较小的数值,以实现微调。
### 2.2 利用键盘方向键微调
1. 选择图形:在中选中需要移动的图形对象。
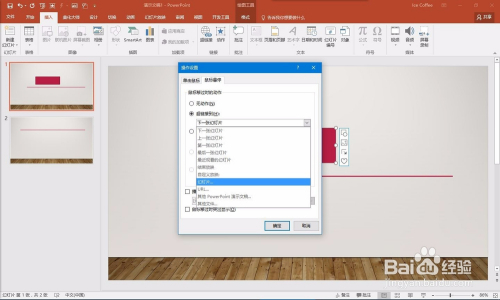
2. 利用方向键:通过键盘上的上下右方向键实行微调。每按一次方向键,图形将依据设定的步移距离移动,实现精确定位。
## 三、设置鼠标缩放方法
为了更好地实图形编辑,客户可以设置鼠标的缩放方法,以便更精确地控制移动距离。
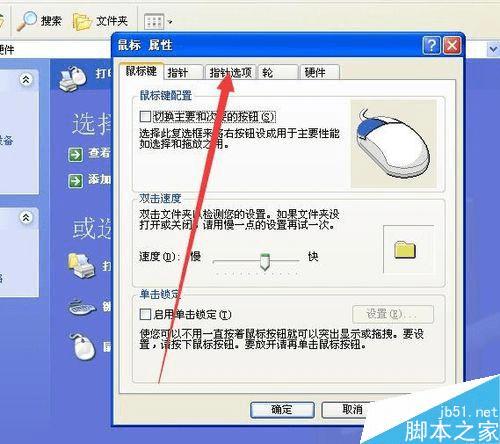
### 3.1 采用缩放工具
1. 选择缩放工具:在工具栏中找到缩放工具点击选择。
2. 调整缩放比例:在工具选项栏中客户可设置缩放比例。减小缩放比例,能够使鼠标移动的距离更短,更适合实微调。
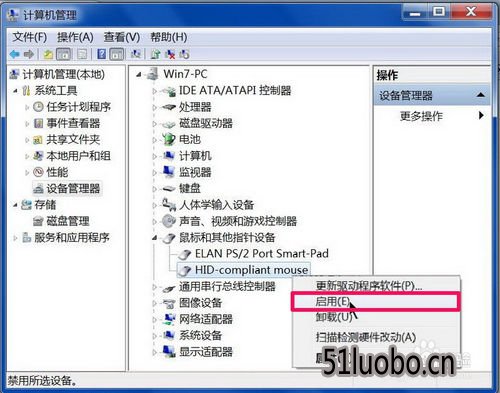
### 3.2 利用视图菜单
1. 打开视图菜单:在菜单栏中找到“视图”选项,点击打开。
2. 调整缩放比例:在视图菜单中找到“缩放”选项。客户能够在这里设置缩放比例,以达到理想的鼠标移动距离。
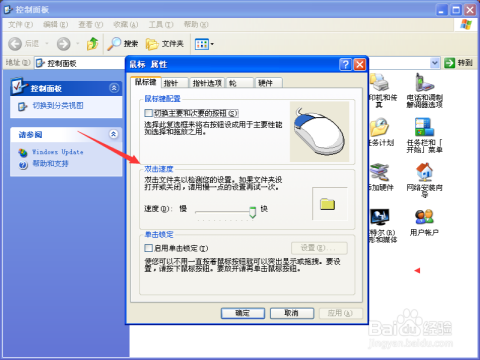
## 四、个性化设置与留意事项
### 4.1 个性化设置
为了更好地满足使用者需求,软件提供了多种个性化设置选项:
1. 自定义工具栏:客户能够依据本人的需求,自定义工具栏中的工具,将常用的工具放置在易于访问的位置。
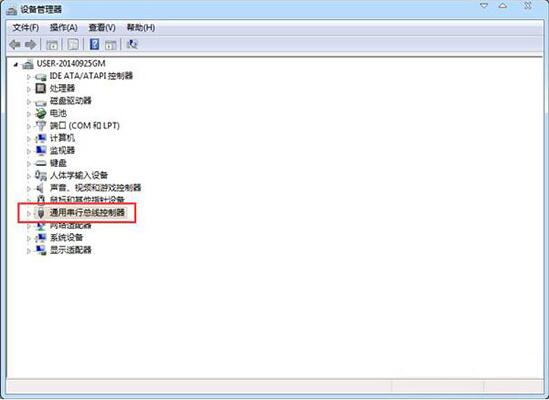
2. 快捷键设置:软件允客户自定义快捷键,以便快速行常用的操作。
### 4.2 留意事项
1. 保持软件更新:定期更新软件,以保证获得最新的功能和优化。
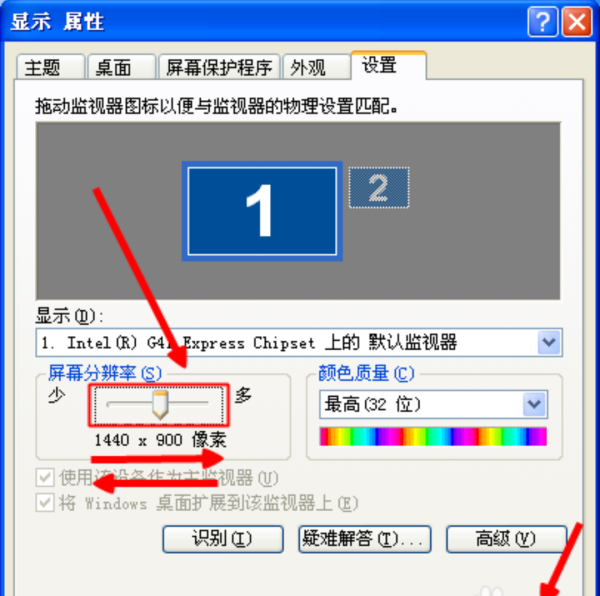
2. 备份设置:在调整设置前,建议备份当前的设置,以便在需要时恢复。
3. 实践操作:在实际操作中,多尝试不同的设置,找到最适合自身的操作形式。
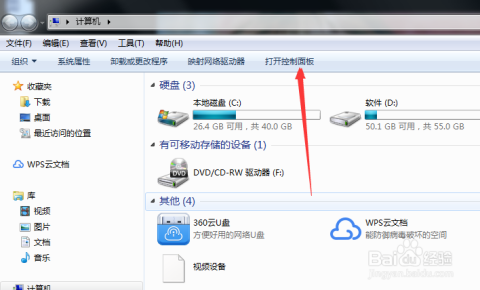
## 五、结语
通过以上介绍,使用者能够轻松设置鼠标移动的距离解决偏移过大的疑惑。同时通过调整缩放比例和步移距离,使用者可实现更精确的图形编辑操作。在个性化设置的帮助下,使用者可按照本人的需求,定制出最适合本身的操作环境。掌握这些技巧,将使您在利用软件实图形编辑时更加得心应手。
- 2024ai知识丨全面攻略:如何撰写吸引眼球的文案,解决各类写作难题
- 2024ai通丨创意文案助手——全能写作
- 2024ai通丨好文案工具:免费哪个好用及热门文案工具列表
- 2024ai知识丨AI智能文案生成工具:一键解决内容创作、营销推广与文案优化需求
- 2024ai知识丨探索高效文案创作:精选AI工具一站式检索平台指南
- 2024ai学习丨文案AI工具在哪里找:全面解析寻找文案AI工具的途径
- 2024ai知识丨人工智能在环境写作中的应用与全面解析
- 2024ai通丨AI创作巅峰对决:创意之光闪耀首冠
- 2024ai通丨安手机写作软件哪个好:比较与推荐写作工具
- 2024ai通丨详尽指南:如何打开安AI助手及解决常见使用问题
- 2024ai知识丨全方位深度解析:走心房产文案攻略,解决所有购房文案撰写疑问
- 2024ai通丨吸引眼球的房产文案:打动人心、走心句子,汇聚热门文案精华
- 2024ai知识丨'引人瞩目的吸引力房产推广文案'
- 2024ai通丨一站式房产文案生成工具:涵各类房源描述,满足全方位搜索需求
- 2024ai通丨ai自动写作软件电脑怎么安装及安装到桌面完整指南
- 2024ai知识丨瀹夎推荐:解决AI自动写作软件电脑问题全攻略
- 2024ai学习丨AI自动写作软件与安装教程:电脑端完整步骤及桌面快捷方式设置指南
- 2024ai通丨ai写作助手怎么到电脑和手机,以及设置Sci版使用教程
- 2024ai学习丨全方位解析:打造专属你的吸引力文案,深度满足爱美人士的搜索需求
- 2024ai知识丨美人文案:古风、美景、江南、象山红,短句干净汇总

