沿曲线打字技巧:实现路径文字效果的全方位指南
一、引言
在平面设计中文字排版和效果解决是至关要紧的环节。Adobe Illustrator()作为一款强大的矢量图形编辑软件提供了丰富的文字解决功能。其中让文字沿着路径排列是一种极具视觉吸引力的文字效果。本文将详细介绍沿曲线打字技巧帮助读者掌握实现路径文字效果的全方位指南。
二、沿曲线打字基本操作
1. 绘制路径
在中新建一个画布选择钢笔工具绘制一条曲线作为文字的路径。路径可是开放曲线也可是封闭图形。
2. 输入文字
选择文字工具,在画布上输入你想要绕弧的文字。输入完成后,保持文字工具选中状态。
3. 应用路径文字
将鼠标移至绘制的曲线路径上,当鼠标变为路径文字工具时,单击路径。此时,文字将自动沿着路径排列。
三、调整路径文字效果
1. 调整文字方向
在路径文字状态下,选中文字点击“文字”菜单,选择“路径文字”下的“使文字与路径对齐”选项。在弹出的对话框中,可以设置文字与路径的对齐形式,如“对齐”、“居中对齐”和“右对齐”。
2. 调整文字间距
在路径文字状态下选中文字,点击“文字”菜单,选择“路径文字”下的“路径文字选项”选项。在弹出的对话框中,可设置文字的间距,如“固定间距”、“可变间距”和“最小间距”。
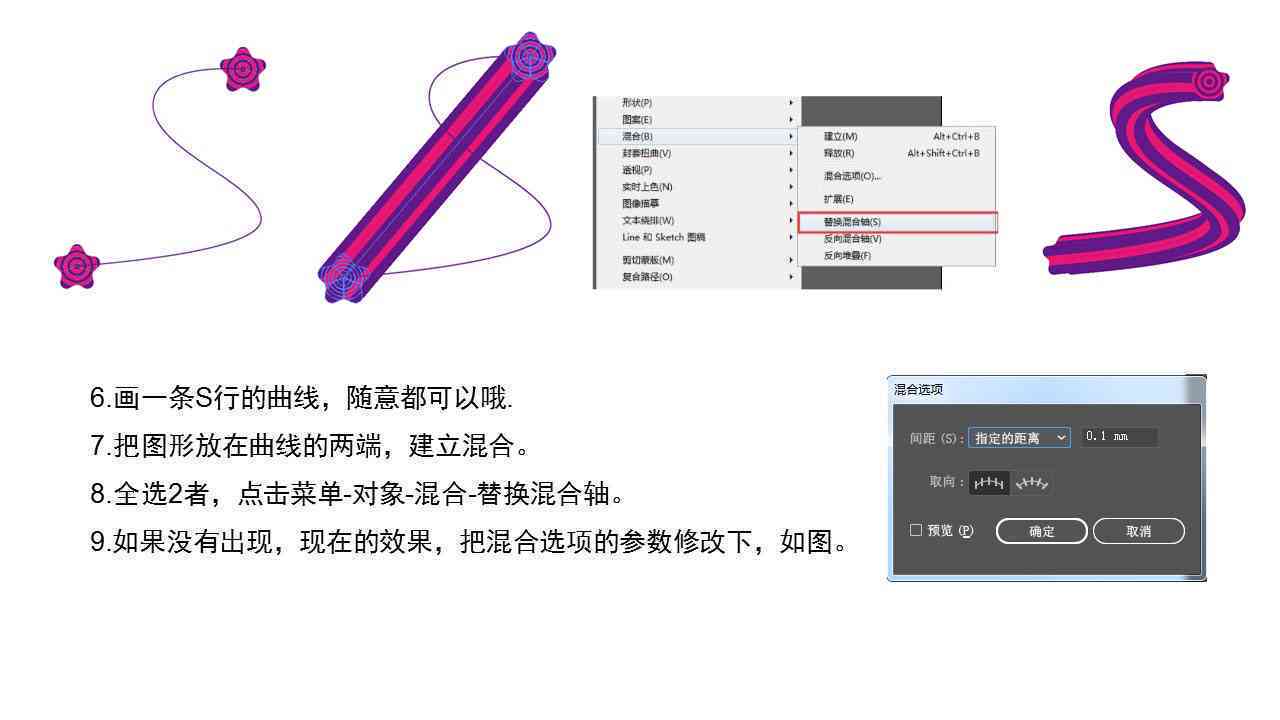
3. 调整路径形状
在路径文字状态下,选中路径利用直接选择工具调整路径的形状。此时,文字会随着路径形状的变化而变化。
四、高级路径文字技巧
1. 利用变形工具
在路径文字状态下,选中文字,点击“效果”菜单,选择“变形”选项。在弹出的对话框中,可为文字应用各种变形效果,如“弧形”、“鱼形”等。
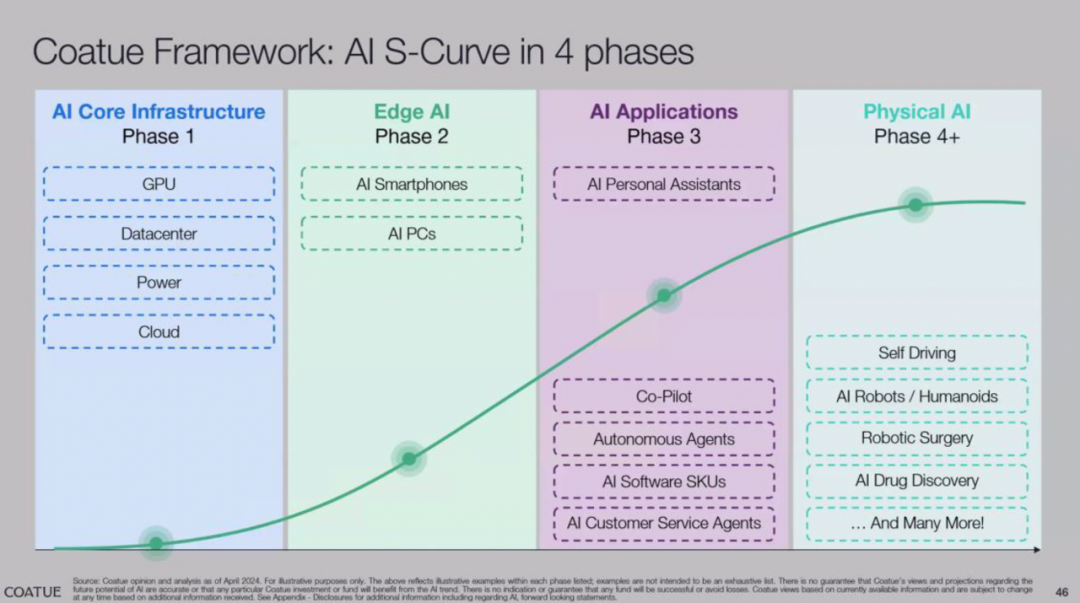

2. 利用扭曲工具
在路径文字状态下,选中文字,点击“效果”菜单,选择“扭曲”选项。在弹出的对话框中,可以为文字应用各种扭曲效果,如“波浪”、“扭转”等。
3. 结合图形利用
在中,可将文字与图形结合采用,创造出更多有趣的路径文字效果。例如将文字沿着图形的边缘排列,或在图形内部输入文字。
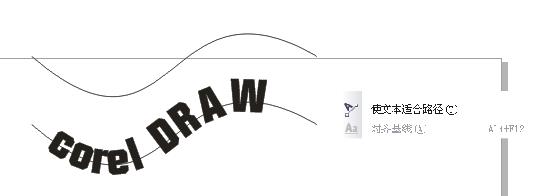
五、实例教程:制作曲线效果的字体
下面,咱们以制作一张海报为例,详细介绍怎么样利用沿曲线打字技巧打造曲线效果的字体。
1. 新建画布
打开,新建一个画布,设置合适的尺寸。
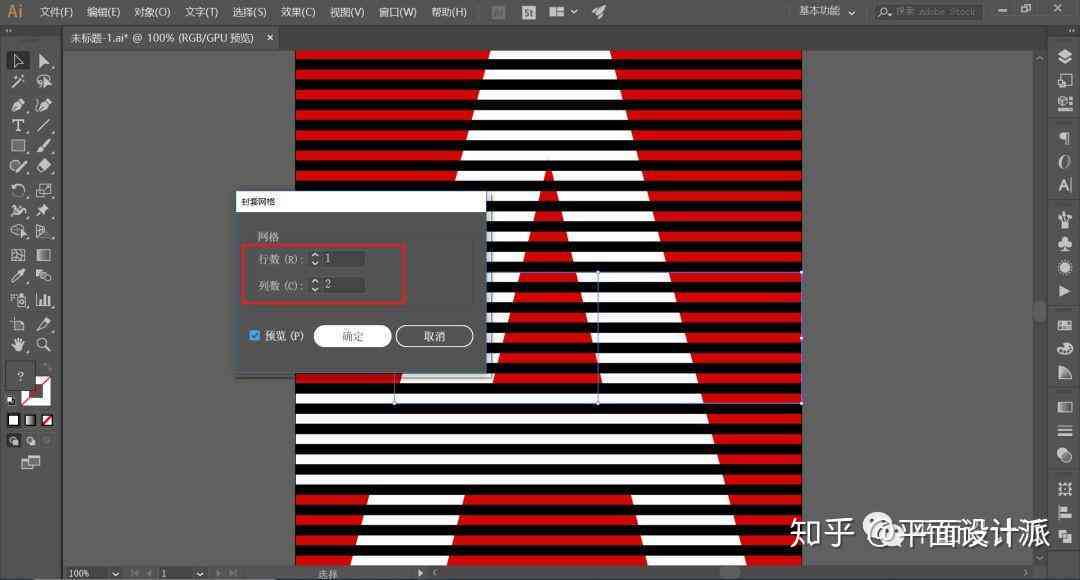
2. 绘制路径
采用钢笔工具,绘制一条曲线作为文字的路径。
3. 输入文字
选择文字工具,在画布上输入你想要绕弧的文字。
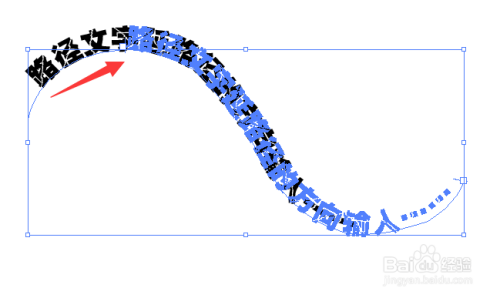
4. 应用路径文字
将鼠标移至绘制的曲线路径上,当鼠标变为路径文字工具时,单击路径。此时,文字将自动沿着路径排列。
5. 调整文字效果
按照需要,调整文字方向、间距和路径形状,使文字与路径更加协调。
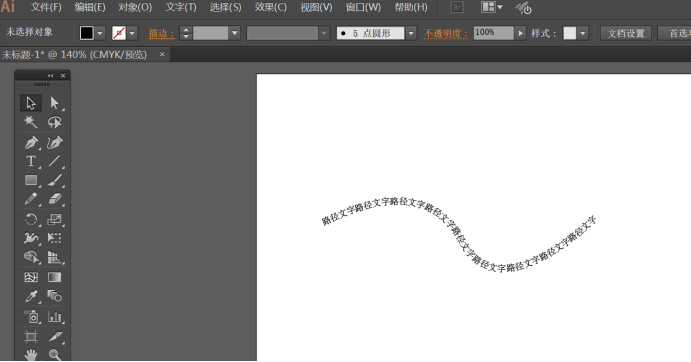
6. 添加图形元素
在海报中添加其他图形元素,如背景、装饰等。
7. 输出成果
完成制作后,导出海报图片,分享到社交媒体或打印出来。
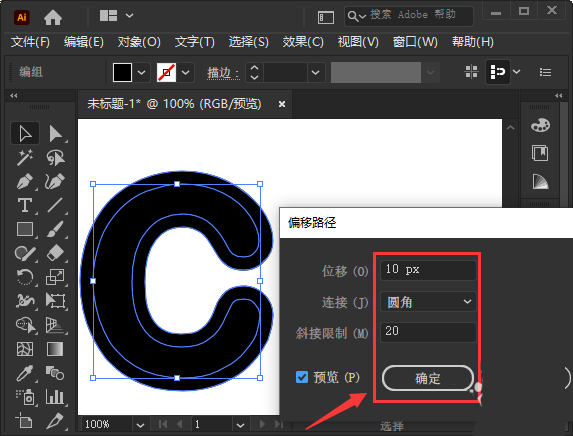
六、总结
沿曲线打字技巧是一种实用的文字应对方法可帮助设计师创造出具有视觉吸引力的文本效果。通过本文的介绍,相信读者已经掌握了这一技巧。在实际应用中,多加练和尝试,将使你的设计水平更上一层楼。
- 2024ai知识丨抖音写真ai文案怎么弄:发布写真时如何制作吸引人的文案?
- 2024ai学习丨抖音写真AI文案创作全攻略:全面解析如何高效打造吸引眼球的创意文案
- 2024ai知识丨'抖音AI写真文案创作攻略:打造个性化抖音写真内容新篇章'
- 2024ai学习丨ai怎么调整包装盒尺寸大小:实现一致或不一致尺寸的技巧与方法
- 2024ai知识丨AI包装尺寸调整与优化方法:全面指南,解决各种尺寸修改难题
- 2024ai通丨'AI脚本参数缩写设置失败问题解析与解决方法'
- 2024ai学习丨AI脚本参数缩写设置教程:全面解析如何高效配置与优化脚本参数
- 2024ai通丨如何让AI来帮你创作歌曲及歌词
- 2024ai知识丨深入掌握AI辅助创作:全方位指南教你如何利用人工智能创作各类作品
- 2024ai学习丨绁炲奇缘:神奇宝人物传奇
- 2024ai知识丨ai智能文案生成器:阿里妈妈免费版对比,哪种好,与使用指南
- 2024ai知识丨小米手机AI相册创作功能详解
- 2024ai学习丨'探究AI写作软件是否会重复内容:深入分析其创作独特性'
- 2024ai学习丨AI写作一键免费生成官网,智能写作全文助手
- 2024ai通丨'深入解析:AI写作如何助力内容创作与创新'
- 2024ai知识丨智能AI写作助手:一键生成文章、报告、内容创意,全面覆写作需求
- 2024ai学习丨全网最火的ai文案软件:免费安装体验热门功能
- 2024ai通丨'盘点全网热门AI文案软件:揭秘哪些AI写作工具独占鳌头'
- 2024ai学习丨全网热销AI文案工具盘点:一键生成创意文案,解决写作难题的绝佳助手
- 2024ai学习丨ai智能文案版体验助手工具在线

