怎样去复制一条线上的文字和颜色
在设计和图形应对中,经常需要复制和粘贴线条的样式包含颜色、粗细等属性。Adobe Illustrator(简称)是一个功能强大的矢量图形编辑软件,它提供了多种方法来复制和粘贴线条的样式。本文将详细介绍怎样去在中复制一条线的颜色和样式,并以某条线为轴对称复制。
创建新文件并设置直线样式
让咱们从最基本的步骤开始:创建一个新的文件。打开软件按 `Ctrl N` 键(或 `Cmd N` 键,适用于Mac使用者),这将弹出一个新建文件对话框。在这里,你可设置文件的大小、单位等参数。取名叫“画直线”点击确定,即可创建一个空白的新文件。
在工具栏中选择“直线段工具”。倘使你找不到这个工具可以尝试按快捷键 `\\` 来快速切换到直线段工具。接着选择一种颜色,调整描边的粗细。可通过右侧的“描边”面板来实行这些设置。这里,你可以选择你想要的颜色,调整描边的宽度,甚至可选择虚线或圆点等不同的描边样式。
复制线条样式
在中,复制一条线的样式是非常简单的。一旦你已经设置好了一条线的样式你能够通过以下步骤将其样式复制到其他线条上:
1. 选择线条:利用“选择工具”(快捷键 `V`)单击已设置样式的线条。
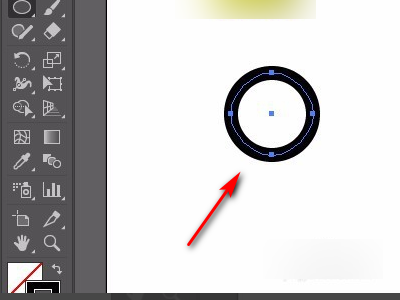
2. 复制样式:进入“窗口”菜单,找到并选择“外观”面板(倘若未显示,可通过 `Window > earance` 打开)。在这个面板中你会看到当前线条的所有属性如填充、描边、效果等。点击面板右上角的菜单按钮(三个点图标),选择“复制定义的外观”。
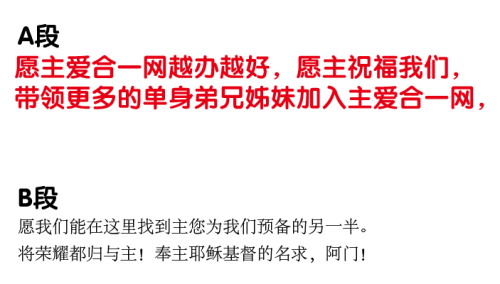
3. 粘贴样式:再次选择你想要应用相同样式的线条,然后回到“外观”面板,点击面板右上角的菜单按钮,选择“粘贴样式”。

这样,你就可轻松地将一条线的样式复制到其他线条上了。这不仅可节省时间,还能保障所有线条的一致性。
以某条线为轴对称复制
除了复制线条样式外,有时咱们也需要以某条线为轴实施对称复制。以下是怎么样在中实现这一点的步骤:
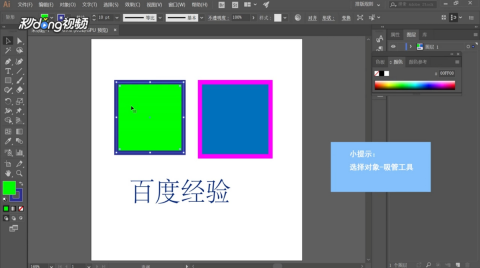
1. 选择线条:选择你想要复制的线条。保障你只选中了这条线,而不是整个图形。
2. 启用标尺:按 `Ctrl R`(或 `Cmd R`)来开启标尺。标尺能够帮助你在页面上更准确地定位线条的位置。
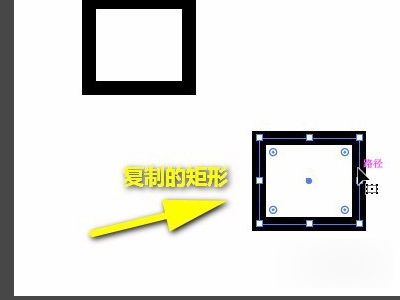
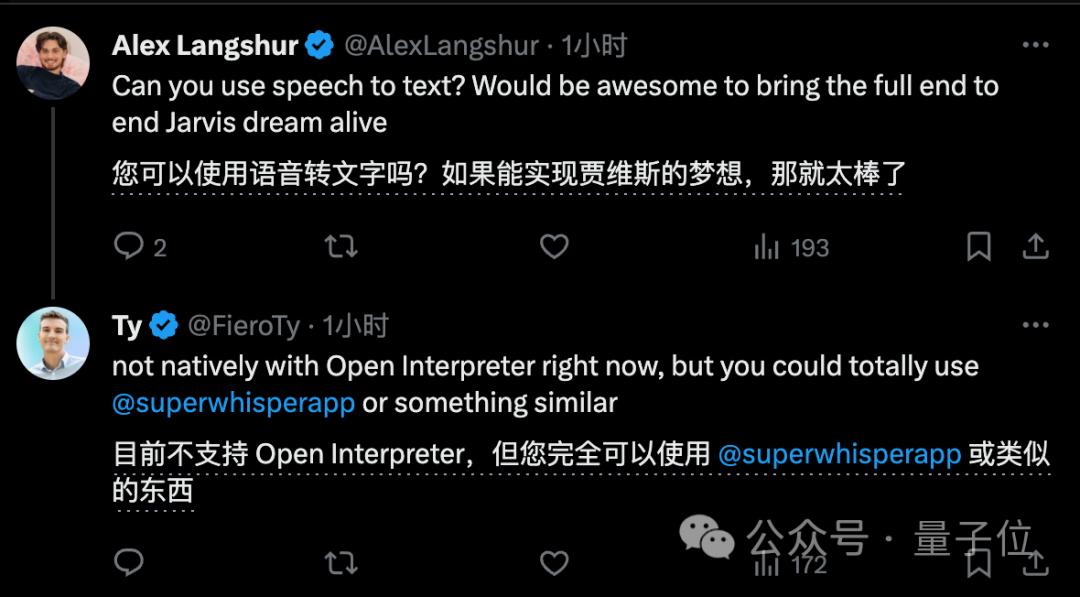
3. 创建参考线:在标尺上点击并拖动鼠标,能够创建水平或垂直的参考线。这些参考线将作为你的对称轴。例如,若是你想以某条线为中心实行对称复制,能够创建一条穿过该线的参考线。
4. 复制线条:选择“移动工具”(快捷键 `V`),按住 `Alt` 键(Windows)或 `Option` 键(Mac)然后点击并拖动线条。在拖动进展中,会出现一个副本同时你可看到一个灰色的轮廓,表示复制后的线条将位于对称位置。

5. 调整位置:释放鼠标后,副本会出现在对称位置。你能够继续调整其位置使其与原线精确对称。
通过以上步骤,你可轻松地以某条线为轴实行对称复制,从而创建出复杂的对称图形。
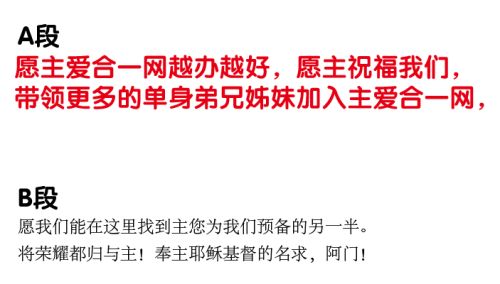
总结
通过本文介绍的方法,你可在中轻松复制线条的样式,并以某条线为轴实行对称复制。这些技巧不仅能够升级工作效率,还能让你的设计更加精美和一致。无论是创建简单的直线还是复杂的图形,掌握这些基本的操作都是必不可少的。期望本文对你有所帮助让你在中的设计工作更加得心应手。
- 2024ai通丨看起来您提到的璁
- 2024ai通丨ai助写文案软件有哪些:好用、免费一览
- 2024ai通丨全面解析:免费AI辅助写作软件大全及使用指南
- 2024ai学习丨探索优秀的AI辅助写作软件:高效文案创作工具推荐
- 2024ai通丨AI自动生成文字文案软件推荐:免费工具与生成器
- 2024ai通丨探索AI电脑写作软件:功能、优势及应用全解析
- 2024ai知识丨AI写作是否算抄袭?AI写作文是原创吗?哪个AI写作软件好且免费?
- 2024ai通丨AI写作的负面案例怎么写?如何写好并呈现这些案例?
- 2024ai通丨探索AI合成语音前沿:AI语音技术解析与应用指南
- 2024ai通丨娴忚AI助手:娆続娆惧风格兼容的智能写作软件

