娴忚助手教你轻松打开并浏览多页PDF文档技巧
在现代办公和学术研究中,PDF文档已经成为了一种非常要紧的文件格式。当咱们需要解决多页PDF文档时,可能将会遇到部分困扰。本文将为您介绍怎么样轻松打开并浏览多页PDF文档,让您的工作变得更加高效便捷。就请跟随娴忚助手的脚步,一起学习这些实用技巧吧。
一、准备工作
1. 安装Adobe Illustrator或其他支持PDF文件的设计工具
确信您的计算机上已经安装了Adobe Illustrator或其他支持PDF文件的设计工具。这些软件不仅可以打开PDF文件,还能实施编辑和转换等操作,为我们的工作带来极大便利。
2. 安装Adobe Acrobat DC等专业PDF解决软件
Adobe Acrobat DC是一款具备一定功能的PDF解决软件。借助这款软件,我们可更加轻松地应对多页PDF文档。确信软件已安装在您的设备上。
二、打开多页PDF文档的常见方法
1. 采用Adobe Acrobat DC打开多页PDF文档
在Adobe Acrobat DC中,打开多页PDF文档非常简单。打开软件,然后点击“文件”菜单选择“打开”命令,找到您想要打开的PDF文件,点击“打开”即可。
2. 采用设计工具打开多页PDF文档
在设计工具中,如Adobe Illustrator,打开多页PDF文档需要借助插件。以下为具体操作步骤:
(1)插件
在网上搜索并插件将其保存在计算机上。
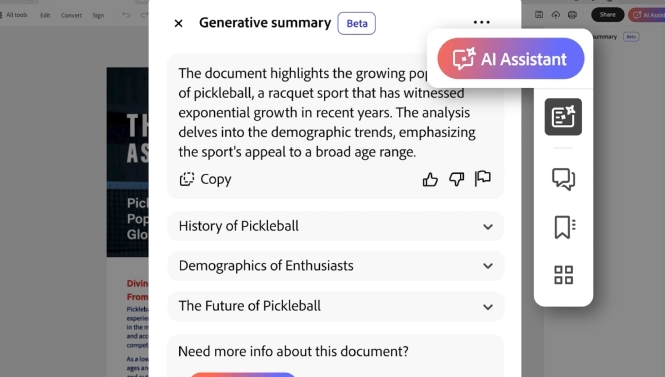
(2)将插件放入Illustrator的脚本文件夹
在Illustrator中找到“脚本”文件夹,将的插件复制到该文件夹中。
(3)运行插件
重启Illustrator,在菜单栏中找到“窗口”菜单,选择“脚本”选项然后找到插件并运行。
(4)打开PDF文件
在弹出的对话框中,选择您想要打开的多页PDF文件,然后点击“打开”按钮。
三、浏览多页PDF文档的实用技巧
1. 利用导航栏
在Adobe Acrobat DC和设计工具中都提供了方便的导航栏。您可以通过导航栏快速切换到不同的页面查看文档内容。
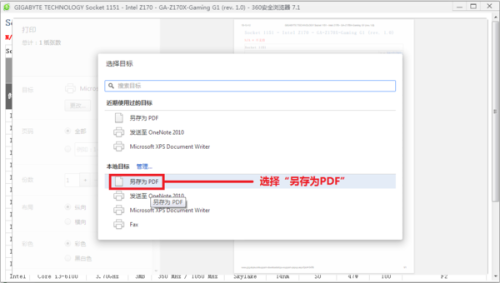
2. 缩放工具
在浏览PDF文档时,我们可以利用缩放工具来调整页面显示比例。在Adobe Acrobat DC中可直接拖动缩放滑块或在地址栏中输入比例值。在设计工具中能够点击工具栏中的“缩放工具”按钮实行调整。
3. 查找功能
在浏览多页PDF文档时,我们可利用查找功能快速定位到特定的文字或内容。在Adobe Acrobat DC中,点击“编辑”菜单,选择“查找”命令;在设计工具中,可按下Ctrl F(Windows)或Cmd F(Mac)打开查找窗口。
四、总结
通过以上介绍,相信您已经学会了怎么样轻松打开并浏览多页PDF文档。在实际应用中您能够按照本身的需求选择合适的软件和工具。同时娴忚助手还将为您提供更多关于PDF解决的实用技巧,敬请关注。
以下是关于安装和利用我速PDF转换器的补充内容:
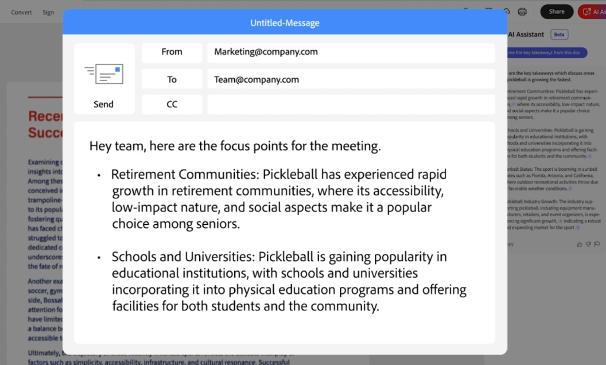
五、利用我速PDF转换器
1. 访问我速PDF转换器官网(http://www.11pdf.com)
在浏览器中输入网址,访问我速PDF转换器官网。
2. 并安装我速PDF转换器
在官网我速PDF转换器,按照提示完成安装。
3. 利用我速PDF转换器拼版
打开我速PDF转换器,选择“拼版”功能,将所有页的PDF文件拼成一个页面。若是页面很多建议将文件分成多个部分实施拼版。
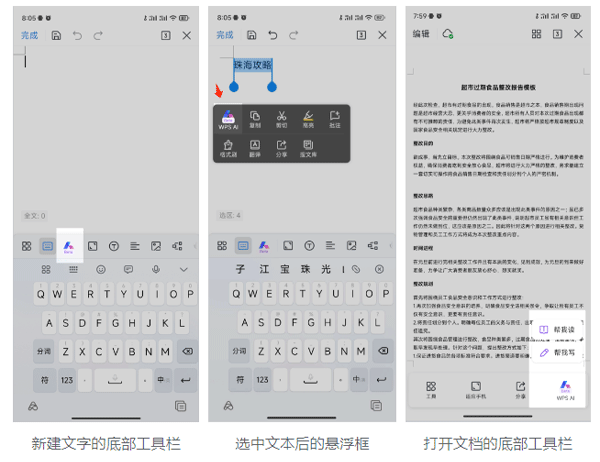
4. 导出拼版结果
拼版完成后,点击“导出”按钮,选择合适的格式和路径导出拼版结果。
通过以上步骤,您能够采用我速PDF转换器轻松拼版多页PDF文件,方便后续应对。
掌握这些打开和浏览多页PDF文档的技巧,将使您在应对PDF文件时更加得心应手。期待本文能为您带来帮助,祝您工作顺利!
- 2024ai通丨全面解析:三款免费AI写作应用程序推荐及使用指南
- 2024ai通丨高效 人工智能nn新高效人工智能写作免费推荐三款软件
- 2024ai学习丨鲸咕噜AI创作云:探索智能创作未来,从AI写作到图像生成
- 2024ai通丨探讨AI写作与人类写作的差异及如何撰写关于AI写作的文章
- 2024ai知识丨AI写作文:能否打造与他人风格一致的独特作品?
- 2024ai学习丨市场营销实训报告总结600字:内容与结构指南
- 2024ai学习丨AI助手怎么用?AI助手免费版如何用于手机微信
- 2024ai通丨AI生成毛笔字体教程:从设计到应用的全流程详解
- 2024ai知识丨全方位解析:身边热门AI写作助手软件及其功能特点
- 2024ai通丨AI英文写作辅助工具:智能文章生成与编辑利器

