脚本安装路径及文件夹详情与安装教程
在现代设计工作中Adobe Illustrator 是一款不可或缺的图形设计软件。随着技术的发展,越来越多的设计师期望借助 脚本来提升工作效率和设计品质。本文将详细介绍怎样去安装和采用这些 脚本以及它们的具体安装路径和文件夹详情。
一、和解压 脚本
咱们需要在网上一个 软件的插件。常常情况下,这些插件是以压缩包的形式提供的。为了保障过程的安全性,建议在期间断开网络连接,避免不必要的风险。完成后,找到压缩包并双击打开,选择“解压文件”,将其解压为文件夹形式。这样可以方便后续的操作。
二、安装 脚本
1. 找到解压后的文件夹
解压后的文件夹一般包含一个名为 `jsx` 的文件夹其中包含了所有的脚本文件。打开这个文件夹你会看到许多以 `.jsx` 或 `.jsxbin` 结尾的脚本文件。这些文件就是咱们即将安装的 脚本。
2. 确定安装路径
安装 脚本需要将脚本文件放置在 Adobe Illustrator 的特定文件夹内。具体路径如下:
- Windows 系统:`C:\\Program Files\\Adobe\\Adobe Illustrator [版本号]\\Presets\\en_US\\Scripts`
- Mac 系统:`/lications/Adobe Illustrator [版本号]./Contents/Resources/zh_CN/Presets.localized/Scripts`
3. 复制脚本文件
打开上述路径下的 `Scripts` 文件夹,将解压后 `jsx` 文件夹中的所有 `.jsx` 和 `.jsxbin` 文件复制到该文件夹内。
4. 重启 Adobe Illustrator
为了使新安装的脚本生效,请重新启动 Adobe Illustrator。此时,你可以在菜单栏中找到“文件” -> “脚本”其中会列出刚才安装的所有脚本。点击相应的脚本即可运行。
三、详细操作步骤
1. 和解压
- 访问可靠的网站 脚本插件。
- 右键点击好的压缩包,选择“解压文件”。
2. 确定安装路径
- Windows:`C:\\Program Files\\Adobe\\Adobe Illustrator [版本号]\\Presets\\en_US\\Scripts`
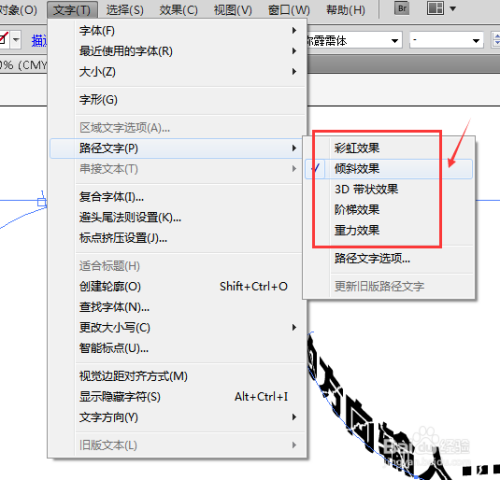
- Mac:`/lications/Adobe Illustrator [版本号]./Contents/Resources/zh_CN/Presets.localized/Scripts`
3. 复制脚本文件
- 打开解压后的文件夹,找到 `jsx` 文件夹。
- 复制 `jsx` 文件夹中的所有 `.jsx` 和 `.jsxbin` 文件。
- 打开上述路径下的 `Scripts` 文件夹,粘贴复制的脚本文件。
4. 重启 Adobe Illustrator
- 重新启动 Adobe Illustrator保证脚本已加载。
- 在菜单栏中找到“文件” -> “脚本”,查看已安装的脚本列表。
四、采用 脚本
安装完成后,你可通过以下步骤来采用这些脚本:
1. 启动脚本
- 在 Adobe Illustrator 中打开一个项目文件。
- 点击“文件” -> “脚本”,选择你需要的脚本。
- 保障在启动脚本前保存好当前的工作进度。
2. 享受脚本带来的便利
- 依照脚本提示实施操作, 脚本将自动参与你的设计工作,并提供一系列智能化的功能,帮助你快速完成复杂的任务。
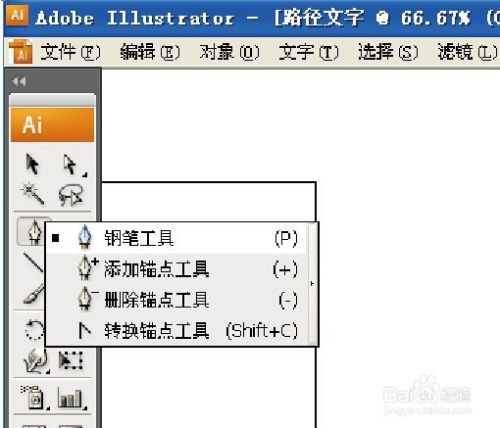
- 这些脚本涵盖但不限于批量解决图像、自动调整颜色、生成图案等,极大地加强了工作效率。
五、留意事项
- 备份文件:在安装脚本前请保障已经保存了当前的工作文件,以防意外情况造成数据丢失。
- 兼容性:不同版本的 Adobe Illustrator 可能对脚本的兼容性有所不同请尽量采用与你当前采用的 Adobe Illustrator 版本相匹配的脚本。
- 安全性:在脚本时,请务必选择信誉良好的来源,避免带有恶意代码的脚本文件,以免作用计算机安全。
六、常见疑问及解决方法
1. 脚本未显示在菜单中
- 确认脚本文件是不是正确复制到了指定的 `Scripts` 文件夹。
- 重启 Adobe Illustrator 后再尝试查看。
2. 脚本无法运行
- 确认脚本文件的格式是否正确(`.jsx` 或 `.jsxbin`)。
- 检查脚本是否有语法错误或依赖项缺失。
3. 脚本与软件不兼容
- 尝试更新 Adobe Illustrator 到最新版本。
- 查看脚本的官方文档或支持页面,确认其支持的软件版本。
通过以上步骤,你可顺利安装并利用 脚本来升级你的设计效率。期待本文能帮助你更好地掌握 脚本的安装和采用技巧,让设计工作变得更加轻松愉快!

