# 稻壳怎样制作表格:从入门到精通一步步教你制作简单表格
## 引言
随着科技的发展办公自动化已经成为现代工作生活的必不可少组成部分。无论是企业还是个人都需要应对大量的数据信息。为了更好地管理和分析这些数据,制作表格成为了必备技能之一。本文将详细介绍怎么样利用稻壳模板在WPS Office中创建和编辑表格,从基础操作到高级技巧,一步步带你掌握制作表格的全过程。
## 一、准备工作
打开WPS Office软件
在开始之前,请确信你的电脑上已经安装了WPS Office。倘若木有安装,可从官网最新版本的WPS Office,并依照提示实行安装。安装完成后,双击桌面上的WPS图标,启动WPS Office。
创建新文档或表格
启动WPS Office后你会看到一个欢迎界面。在该界面上,点击“新建”按钮选择“文档”或“表格”。要是你要创建的是一个简单的表格,建议选择“表格”选项。这将直接进入表格编辑界面。
选择模板
在新建界面的底部,你会看到“模板”选项。点击它,会弹出一个模板管理界面。在这里,你可以选择“我的模板”或“本地模板”。假如已经有了现成的稻壳模板,可直接从这里导入。若是未有可以继续阅读下文,理解怎样去手动创建一个表格。
## 二、创建稻壳模板
导入模板
倘使你已经有一个稻壳模板文件,可以在模板管理界面中点击“导入”按钮,选择你的稻壳模板文件(一般为.xlsx格式)。导入成功后,你就能够在“我的模板”列表中看到它了。
手动创建表格
假若未有现成的模板,也可手动创建一个表格。具体步骤如下:
1. 在WPS表格中,选择“文件”菜单中的“新建”。
2. 在新建界面中,选择“空白工作簿”。
3. 进入编辑界面后,在顶部菜单栏中找到“插入”选项点击“表格”按钮。
4. 选择你需要的行列数,点击确定。这样就创建了一个基础的表格。
## 三、数据录入与整理
录入数据
在创建好基础表格后接下来就是录入数据。数据录入时要关注以下几点:
1. 准确无误:保障每一项数据都录入正确,避免后续分析错误。
2. 结构清晰:尽量保持每列数据类型一致便于后期筛选和排序。
3. 分类合理:按照实际需求对数据实施合理分类方便后续统计分析。
数据整理
录入数据后,可能需要实行若干初步整理。比如删除重复项、填充缺失值等。在WPS表格中,可利用“数据”菜单下的相关功能来完成这些操作。例如:
- 删除重复项:选择包含数据的区域点击“数据”菜单中的“删除重复项”按钮。
- 填充缺失值:选择含有缺失值的单元格,点击“开始”菜单中的“填充”按钮。
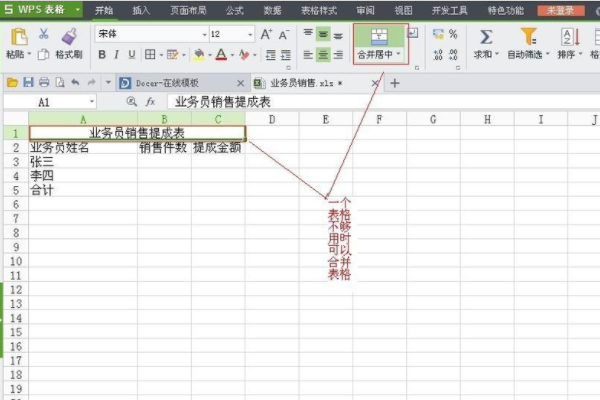
## 四、制作图表
选择图表类型
依照需要分析的数据特点,选择合适的图表类型。常见的图表类型涵盖柱状图、折线图、饼图等。不同的图表类型适用于不同类型的数据展示和分析。

制作柱状图
1. 选中需要制作柱状图的数据区域。
2. 在顶部菜单栏中找到“插入”选项,点击“图表”按钮。
3. 在弹出的图表类型选择框中选择“柱状图”。
4. 点击确定后,WPS会自动生成一个柱状图。
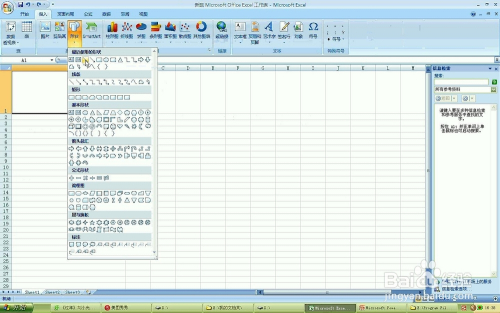
制作折线图
1. 选中需要制作折线图的数据区域。
2. 在顶部菜单栏中找到“插入”选项,点击“图表”按钮。
3. 在弹出的图表类型选择框中,选择“折线图”。
4. 点击确定后,WPS会自动生成一个折线图。
制作饼图
1. 选中需要制作饼图的数据区域。
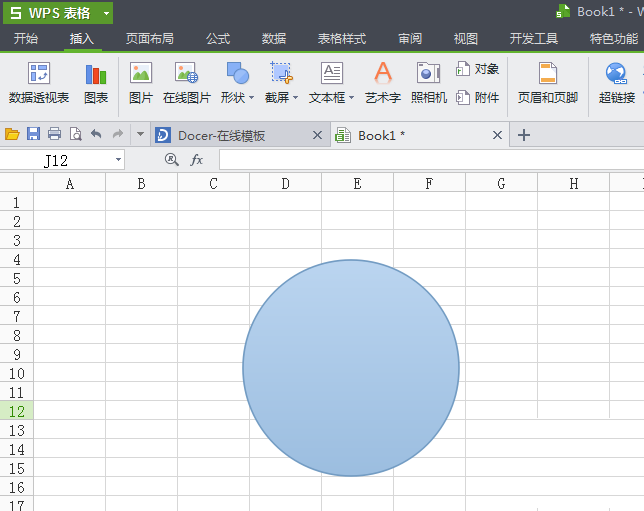
2. 在顶部菜单栏中找到“插入”选项,点击“图表”按钮。
3. 在弹出的图表类型选择框中,选择“饼图”。
4. 点击确定后,WPS会自动生成一个饼图。
调整图表样式
生成图表后,还可进一步调整其样式和配色。在图表编辑模式下,能够:
- 更改图表样式:通过顶部菜单栏中的“设计”选项,选择不同的预设样式。
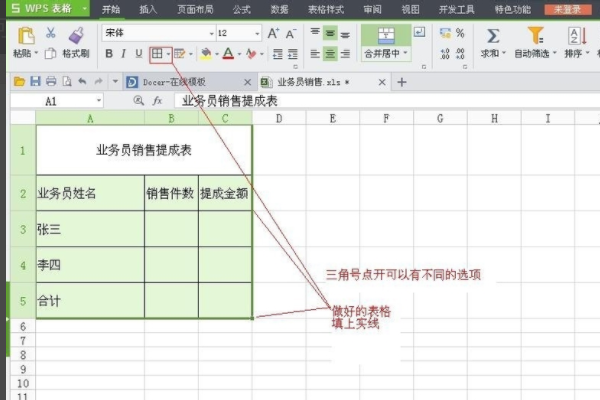
- 调整配色方案:点击“格式”选项,选择“颜色填充”或“渐变填充”等效果。
- 添加数据标签:点击“布局”选项,勾选“显示数据标签”。
## 五、数据分析与查询
设置筛选条件
为了更方便地查询和分析数据,可设置筛选条件。在WPS表格中,可采用“数据”菜单下的“筛选”功能来实现。例如:
- 按期间段筛选:选择包含日期的列点击“筛选”按钮,在弹出的对话框中选择所需的时间段。
- 按商品名称筛选:选择包含商品名称的列,点击“筛选”按钮,在弹出的对话框中选择所需的名称。
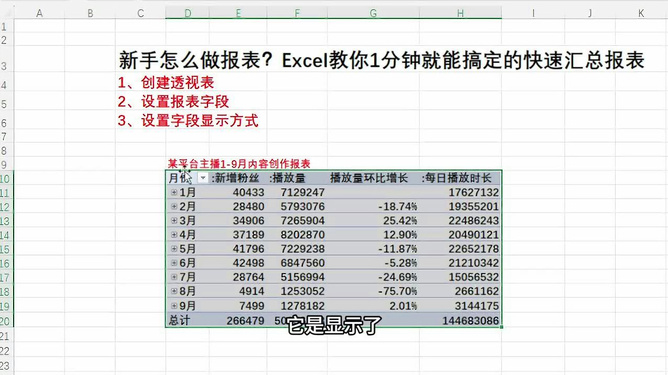
- 按供应商筛选:选择包含供应商的列,点击“筛选”按钮,在弹出的对话框中选择所需的供应商。
数据查询
在设置好筛选条件后能够依据需要查询特定的数据。例如:
- 查询某段时间内的入库数据:设置时间筛选条件后,查看符合条件的记录。
- 查询某个供应商的所有订单:设置供应商筛选条件后,查看符合条件的记录。
- 查询某种商品的销售情况:设置商品名称筛选条件后,查看符合条件的记录。
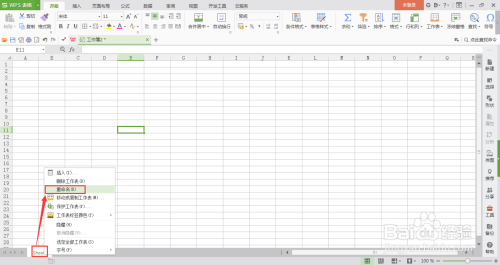
## 六、保存与分享
保存文件
完成所有操作后,记得保存文件。在WPS表格中,能够通过点击顶部菜单栏中的“文件”按钮,选择“保存”或“另存为”来保存文件。建议定期保存,以防意外丢失数据。
分享文件
假若需要与他人共享文件,能够采用WPS的在线存储功能。在保存文件后,点击“文件”按钮,选择“共享”选项。在弹出的对话框中,选择需要分享的人,设置访问权限,然后点击发送即可。
## 七、常见疑惑解答
1. 怎样去删除多余的表格?
在WPS表格中可右键点击不需要的表格标签选择“删除”选项。这样就能够删除多余的表格。
2. 怎么样合并单元格?
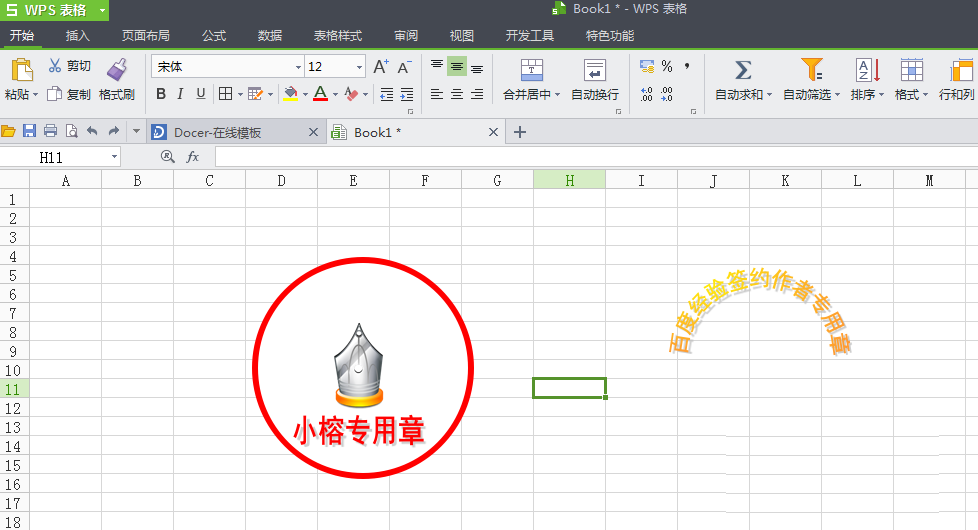
在WPS表格中选中需要合并的单元格区域,然后点击顶部菜单栏中的“开始”按钮,选择“合并单元格”选项。这样就能够将选中的单元格合并成一个大单元格。
3. 怎样插入图片?
在WPS表格中,能够点击顶部菜单栏中的“插入”按钮,选择“图片”选项。在弹出的对话框中,选择需要插入的图片文件点击“插入”按钮即可。
## 结语
通过以上步骤相信你已经掌握了怎样去利用稻壳模板在WPS Office中创建和编辑表格。无论你是初学者还是有一定经验的使用者,都可按照自身的需求灵活运用这些技巧。期望本文对你有所帮助,祝你在工作中更加高效!
- 2024ai知识丨打造专属娆続AI写作助手:手把手训练个性化智能写作软件
- 2024ai学习丨训练自己的AI写作模型:方法与软件全解析
- 2024ai学习丨全面解析:AI应用崩溃报告处理指南及用户应对策略
- 2024ai通丨解决方法:AI文件打开显示崩溃报告问题
- 2024ai学习丨AI出现崩溃报告:原因、处理与解决方案
- 2024ai通丨AI生成崩溃报告无法打开的解决方法及常见问题排查指南
- 2024ai学习丨全面解析AI写作:涵盖技术原理、应用领域及未来趋势的新视角
- 2024ai学习丨珠宝文案编辑技巧及写作方法:软件与模板指南
- 2024ai学习丨AI内容创作:官网、平台、创作师证书有用性及考证指南
- 2024ai知识丨毕业设计的开题报告怎么写模板?包含范文及写作指南

