## 技巧:怎样将文字复制到多个画板
在Adobe Illustrator(简称)中将文字复制到多个画板是一个常见的需求。无论是设计网站界面、UI组件还是其他复杂项目这项技能都能大大提升工作效率。本文将详细介绍怎样利用中的画板工具通过一系列步骤来实现这一目标。
方法一:采用画板工具
1. 选择画板工具
在开始之前首先保障你已经打开了Adobe Illustrator。在工具箱中,找到画板工具。假如你不存在看到它,可通过按快捷键Shift O来快速调出画板工具。
2. 复制画板内容
一旦画板工具处于激活状态,你可以遵循以下步骤实行操作:
- 拖拽复制:按住Alt键,然后将画板及其中的内容拖拽到新的位置或边框。这样可轻松地复制整个画板及其内容。
- 复制单个对象:倘若你只想复制某个特定的对象而不是整个画板,可先选择该对象,然后按住Alt键实施拖拽。这样,你就可将对象从一个画板复制到另一个画板。
3. 批量复制文字
要将文字复制到多个画板,首先需要保证文字可以被正确复制。具体步骤如下:
- 创建文字:利用“文字工具”(快捷键T)在之一个画板上创建你需要的文字。
- 复制文字:选中文字后按下Ctrl C(Windows)或Cmd C(Mac)实施复制。
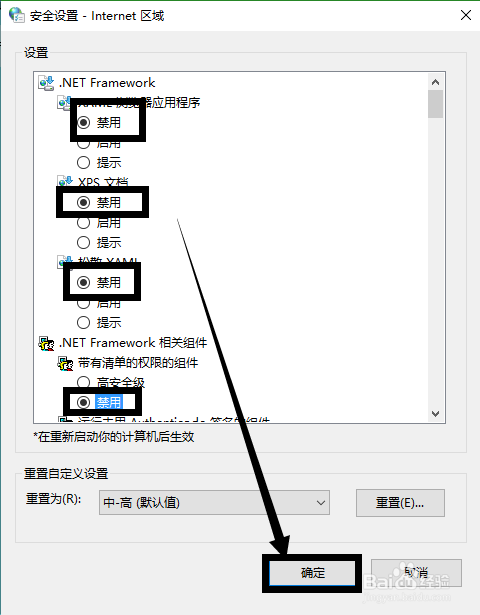
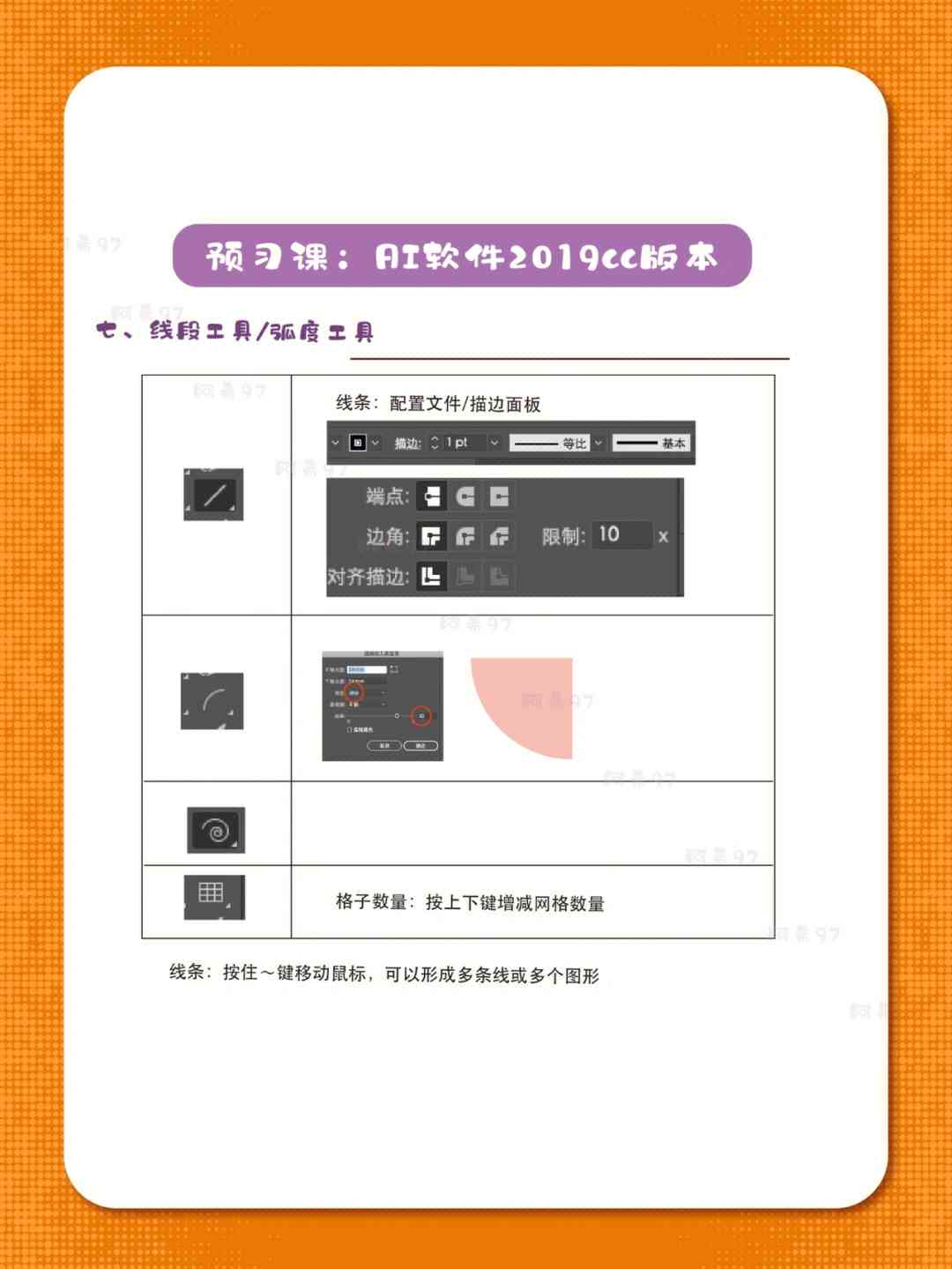
- 粘贴到新画板:在每个需要添加文字的画板上,按下Ctrl V(Windows)或Cmd V(Mac)实行粘贴。
4. 显示和隐藏画板
为了方便管理和查看画板,你能够采用快捷键Shift Ctrl H(Windows)或Shift Cmd H(Mac)来显示和隐藏画板。这可帮助你在复杂的布局中保持清晰的视野。
方法二:采用快捷键和拖拽
1. 创建画板
在开始之前保障你已经创建了足够的画板。你可通过点击菜单栏中的“画板”选项,然后选择“新建画板”来添加新的画板。
2. 拖拽内容到画板
将你想要复制的内容(如文字、图形等)拖拽到画板范围内。具体步骤如下:
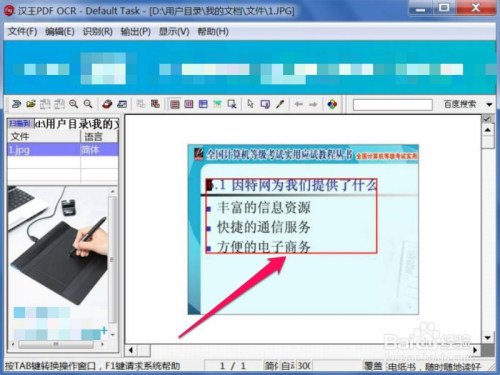
- 选择对象:利用选择工具(V)选择你要复制的对象。
- 拖拽到画板:将选中的对象拖拽到目标画板范围内。假使你有多个画板,可逐个拖拽。
3. 快捷键操作
除了手动拖拽你还能够利用快捷键来提升效率。例如,利用Shift O可快速切换到画板工具,并且利用Ctrl D(Windows)或Cmd D(Mac)可重复上一次的复制操作。
方法三:采用“排列”面板
1. 打开“排列”面板
在Adobe Illustrator中,能够通过点击菜单栏中的“窗口” > “排列”来打开“排列”面板。这个面板提供了更多高级的布局和对齐选项。
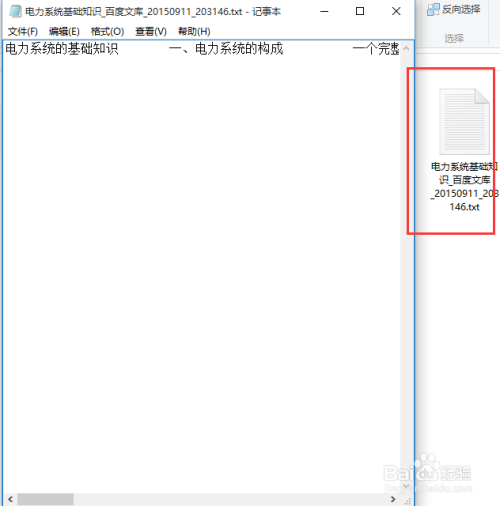
2. 利用“排列”面板复制对象
在“排列”面板中你能够选择“复制”、“粘贴”等选项,这些操作同样适用于复制文字到多个画板。具体步骤如下:
- 选择对象:采用选择工具(V)选择你要复制的对象。
- 复制对象:在“排列”面板中选择“复制”选项。
- 粘贴到新画板:在目标画板上选择“粘贴”选项。
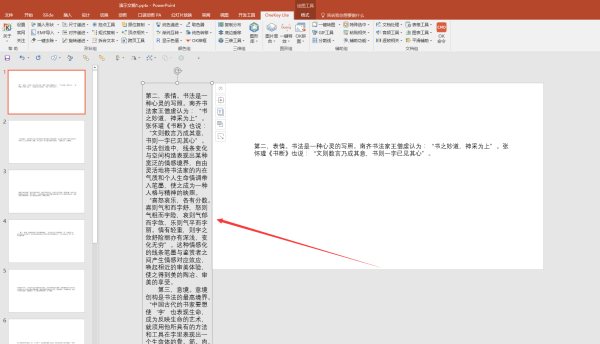
方法四:采用脚本
对更复杂的项目,利用脚本可自动化复制过程。Adobe Illustrator支持JavaScript脚本,可编写脚本来批量复制对象到多个画板。虽然编写脚本可能需要若干编程知识,但对频繁需要实行相同任务的设计人员对于,这无疑是一个高效的方法。
总结与实践
通过上述多种方法,你可轻松地将文字复制到多个画板中。无论你是初学者还是有一定经验的设计人员,这些技巧都能帮助你增进工作效率。记住,熟练掌握这些方法需要一定的练习,建议多加尝试并在实际项目中应用。
期望这篇文章能帮助你更好地掌握在Adobe Illustrator中将文字复制到多个画板的技巧。假若你有任何疑问或需要进一步的帮助,请随时留言讨论。
- 2024ai知识丨掌握AI文案秘籍:全方位解答如何撰写吸睛AI主题文案,提升文章影响力!
- 2024ai学习丨璁AI写作软件主持稿
- 2024ai知识丨ai写作扩写模型软件:推荐与优劣对比汇总
- 2024ai通丨全方位指南:如何利用AI工具创建专业个人简历
- 2024ai通丨在线免费简历制作平台大全:精选热门简历设计网站推荐
- 2024ai知识丨免费写个人简历的软件:含简历制作与制作工具大全
- 2024ai通丨一键免费创建完美简历:精选多款免费简历,助您轻松求职无忧
- 2024ai学习丨智能AI生成个性化简历模板设计工具
- 2024ai通丨AI在线简历:制作模式、模板及转换Word教程,推荐在线简历
- 2024ai学习丨全面解析AI写作:涵盖技术原理、应用领域及未来趋势的新视角

