# 怎么制作热气球:从设计到绘制完整教程
在现代设计领域(Adobe Illustrator)无疑是一款极为强大的矢量图形软件。它不仅可制作精美的平面设计作品还能绘制出富有立体感和生动细节的插画。今天咱们就来详细讲解怎样去利用从零开始制作一个热气球插画带你一步步走进矢量插画的世界。
## 一、准备工作
### 1.1 安装软件
保证你的电脑上已经安装了最新版本的Adobe Illustrator()。若是不存在安装可从官方网站并安装。
### 1.2 创建新文档
打开创建一个新的文档。依照需要设置文档的大小和分辨率。
### 1.3 创建图层文件
为了更好地管理图层,咱们可以创建四个图层文件:背景、热气球主体、热气球细节和装饰元素。
## 二、绘制背景
### 2.1 创建背景色
在“背景”图层文件中,采用矩形工具(M)创建一个与文档大小相同的矩形,填充渐变色,模拟天空的效果。
### 2.2 添加地面
利用矩形工具创建一个细长的矩形,填充较深的渐变色,模拟地面的效果。将其放置在背景色的下方。

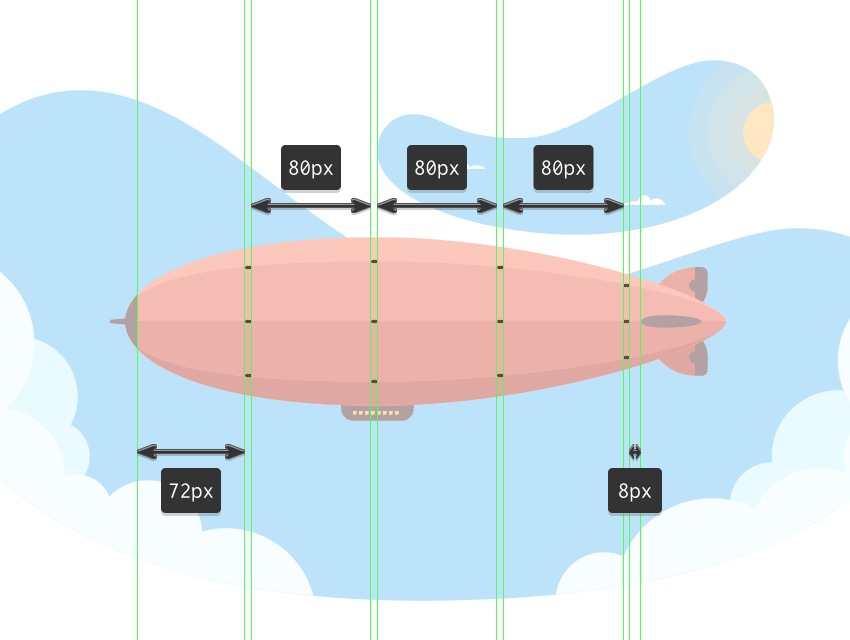
## 三、绘制热气球主体
### 3.1 绘制热气球底部
在“热气球主体”图层文件中,采用椭圆工具(L)绘制一个较大的椭圆,填充渐变色,模拟热气球的底部。
### 3.2 绘制热气球主体
采用钢笔工具(P)绘制热气球的主体形状,填充渐变色,与底部颜色相协调。能够利用路径出热气球的形状,并用的3D功能制作出气球的立体感。
## 四、绘制热气球细节
### 4.1 绘制篮子
在“热气球细节”图层文件中,采用矩形工具绘制一个矩形,填充渐变色,模拟篮子的质感。在篮子的底部添加若干线条模拟篮子的编织效果。
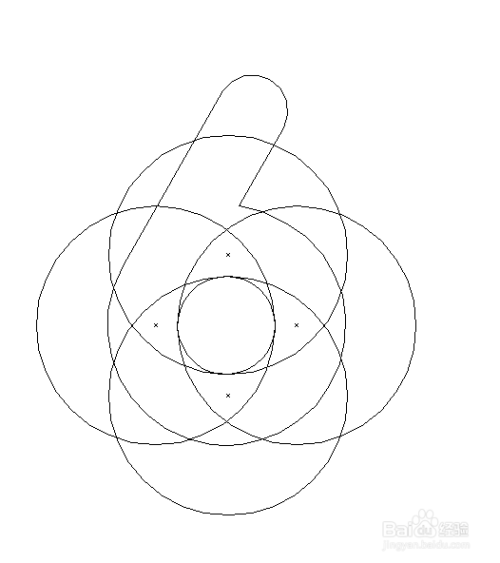
### 4.2 绘制吊索
利用钢笔工具绘制吊索的形状,填充渐变色。吊索的一端连接到篮子,另一端连接到热气球主体。
### 4.3 添加热气球上的图案
利用钢笔工具绘制若干简单的图案如圆形、三角形等,填充渐变色,并将其放置在热气球主体上作为装饰。
## 五、绘制装饰元素
### 5.1 添加云朵
在“装饰元素”图层文件中,利用椭圆工具绘制几个椭圆形状,填充白色,并稍微调整透明度,模拟云朵的效果。
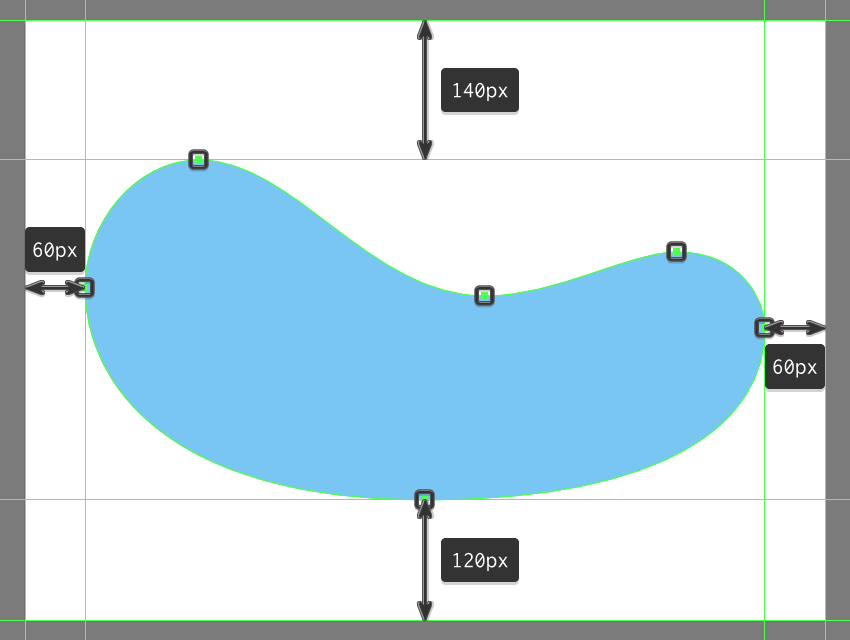
### 5.2 添加热气球阴影
采用钢笔工具绘制热气球在地面上的阴影,填充渐变色,并适当调整透明度。

## 六、调整和完善
### 6.1 调整图层顺序
按照需要调整图层顺序,保证热气球和其他元素之间的层次感。
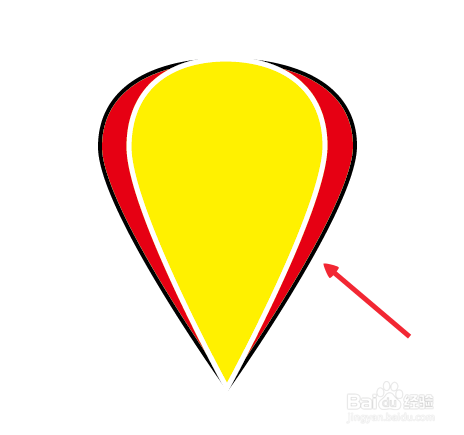
### 6.2 调整颜色和细节
对热气球的颜色和细节实行微调,使其更加生动和自然。
### 6.3 添加文字
在合适的位置添加文字,如“梦想之旅”等,可利用内置的字体,也能够本身设计字体。
## 七、总结
通过以上步骤,我们成功地采用绘制了一个热气球插画。这个过程不仅锻炼了我们对工具的熟练运用,也提升了我们的创意设计能力。在设计期间,我们能够发挥自身的想象力为热气球添加更多有趣的元素使其更具个性化和创意。
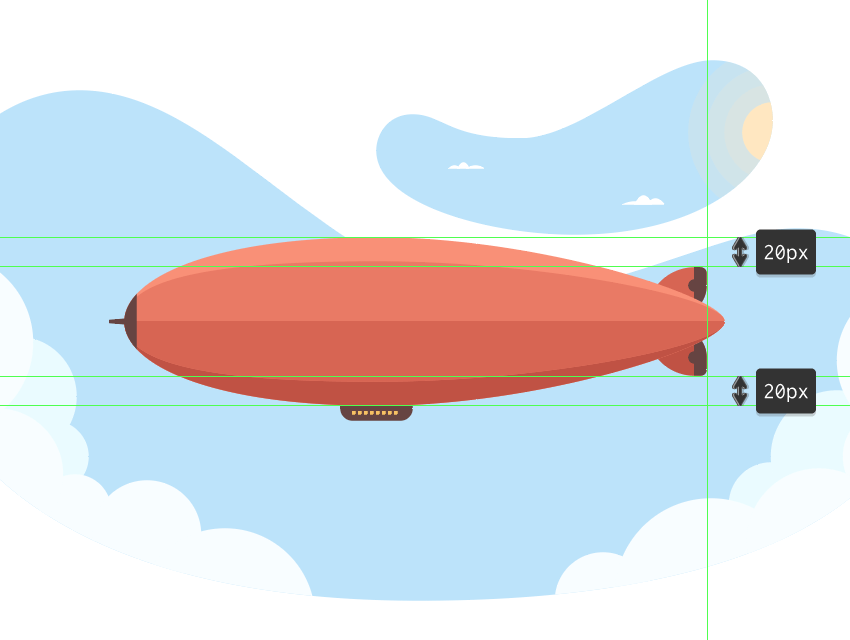
是一款功能强大的矢量图形软件,通过学和实践,我们可掌握更多高级技巧,创作出更多精美的作品。期望这篇教程对你有所帮助,让我们一起在的世界中尽情创作吧!
-
郦简赏丨ai工具生成气球链
-
简切了当丨创意AI气球图片素材设计与布置方案
- 2024ai学习丨之一财经内容生成新视角:AI智能创作如何评价
- 2024ai学习丨之一财经AI生成的内容有哪些:涵的方面与类型详解
- 2024ai知识丨深入揭秘之一财经AI生成内容:财经节目、数智人主持与AI技术融合的全景解析
- 2024ai学习丨论文写作AI助手,内置高效查重工具
- 2024ai通丨AI生成运动会吉祥物:自创简笔画设计、运动造型创意与2021年绘制指南
- 2024ai知识丨AI深度探索:景德镇瓷器制作技艺与艺术风格全解析
- 2024ai学习丨一键在线免费生成照片工具——自动绘画图像软件,网络科技专业打造
- 2024ai学习丨ai生成插画壁纸软件哪个好:综合对比推荐排行榜
- 2024ai通丨综合评测:AI生成插画壁纸软件盘点,深度解析哪款软件更适合你的个性化需求
- 2024ai知识丨推荐几个绘画生成壁纸软件:AI插画创作神器盘点
- 2024ai通丨AI音乐创作工具:一键生成原创歌曲软件全集,满足所有音乐制作需求
- 2024ai学习丨AI一键生成歌词:在线免费创作,自动写词软件
- 2024ai学习丨角色聊天工具:哪些软件能AI生成动漫角色对话?
- 2024ai知识丨AI一键生成个性化动漫头像:涵角色设计、风格定制与表情多样化
- 2024ai知识丨平面设计AI生成软件:免费与推荐精选
- 2024ai学习丨推荐:绘图与设计必备的AI生成工具及软件精选
- 2024ai通丨一键式AI平面设计工具:免费与功能详解,全方位满足设计需求
- 2024ai通丨平面设计AI生成网站:免费设计生成器汇总
- 2024ai学习丨智能助力,平面设计新篇章:AI赋能下的平面设计革新
- 2024ai通丨全面解析:如何生成个性化AI画面及解决相关技术疑问

