海报制作教程步骤海报:简单易学的设计流程
随着科技的不断发展,设计工具已经成为设计师们的得力助手。今天,咱们就来为大家详细介绍怎样去采用软件制作一份精美的海报。以下是一份简单易学的设计流程,让你轻松掌握海报制作的要点。
一、准备工作
1. 安装软件:保证你的电脑上安装了Adobe Illustrator()软件。要是未有请前往官方网站并安装。
2. 确定海报尺寸:在开始制作海报前,咱们需要确定海报的尺寸。常见的海报尺寸有A3(297×420毫米)、A2(420×594毫米)等。依照你的需求选择合适的尺寸。
二、新建文档
1. 打开软件点击“文件”菜单,选择“新建”命令。
2. 在弹出的“新建文档”对话框中,输入海报的名称,并设置合适的画布大小。这里以A3尺寸为例,设置宽度为297毫米,高度为420毫米。
3. 点击“确定”,新建一个空白文档。
三、设计海报
1. 设置背景:为了使海报更具视觉效果,我们可以为背景添加渐变色。选择“渐变工具”,在渐变色板中设置颜色然后在画布上拖动创建渐变背景。
2. 添加主视觉元素:依据海报的主题,选择合适的主视觉元素。这里我们以一张图片为例,将其导入文档中。选择“文件”菜单,点击“置入”,导入图片。
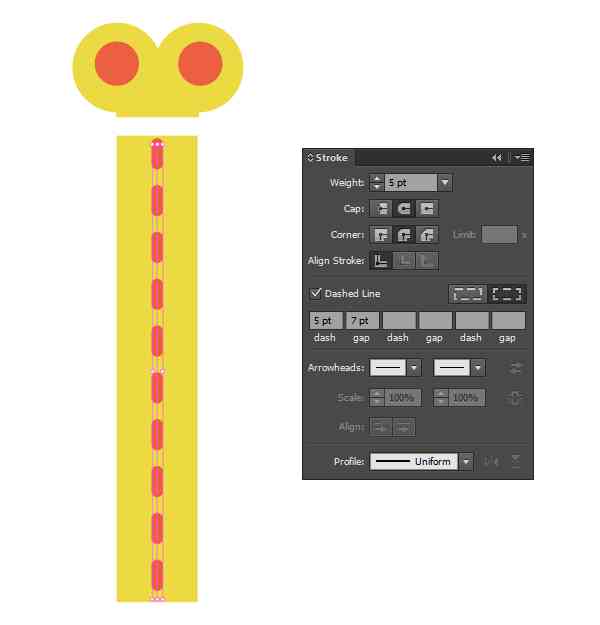
3. 调整图片大小和位置:利用“选择工具”选中图片按住Shift键等比例缩放图片,并将其移动到合适的位置。
4. 添加文字:在海报中添加标题、正文等文字内容。选择“文字工具”,在画布上单击并输入文字。依照需要调整字体、大小和颜色。
5. 设计装饰元素:为了使海报更具创意,我们能够添加部分装饰元素,如图案、形状等。选择“矩形工具”或“椭圆工具”,在画布上绘制形状并填充颜色。

6. 调整图层顺序:在“图层”面板中调整各个元素的图层顺序,使海报层次分明。
四、保存和导出
1. 保存源文件:在设计进展中随时保存源文件。选择“文件”菜单,点击“保存”或“另存为”,将文件保存为格式。
2. 导出海报:完成设计后我们需要将海报导出为图片格式。选择“文件”菜单,点击“导出”命令,选择“导出为”选项。

3. 在弹出的“导出为”对话框中,选择合适的图片格式,如JPEG、PNG等。设置图片优劣然后点击“导出”按。
五、总结
通过以上步骤,我们已经完成了一份精美的海报。在这个进展中,我们学会了怎样去设置画布大小、添加背景、主视觉元素、文字和装饰元素,以及保存和导出海报。只要掌握这些基本技能,你就可轻松制作出属于本身的独到海报。
下面,我们再来回顾一下海报制作的关键步骤:
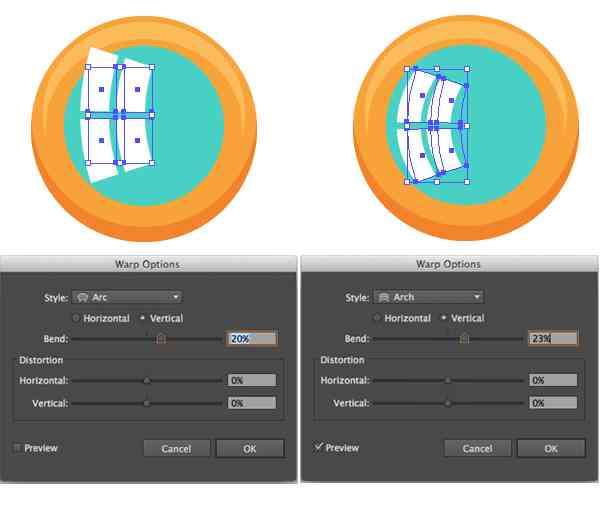
1. 新建文档,设置合适的画布大小。
2. 设计背景、主视觉元素、文字和装饰元素。
3. 调整图层顺序使海报层次分明。
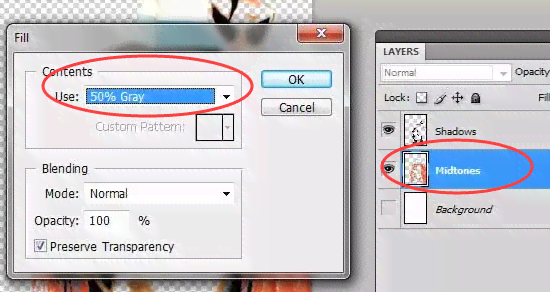
4. 保存源文件,导出海报。
5. 不断尝试和实践,加强设计水平。
期待这篇教程对你有所帮助,你制作出更多精美的海报!
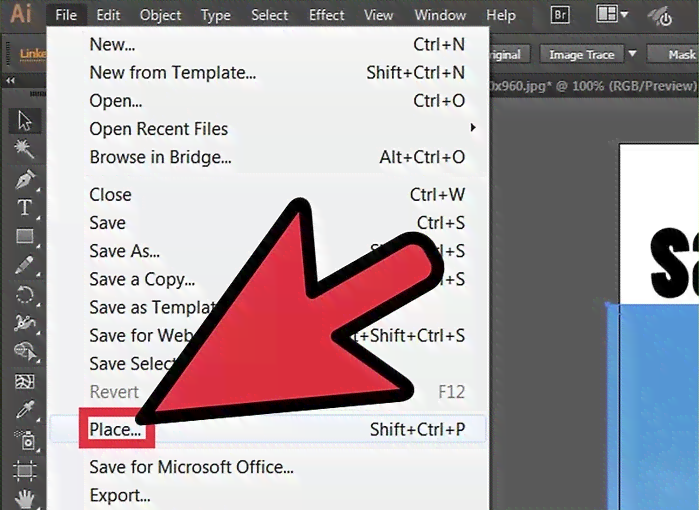
-
刚科丨ai生成类海报
- 2024ai知识丨AI写作助手作为智能工具,用的到底好不好用?
- 2024ai学习丨ai写作助手的作文会重复吗怎么弄:探究避免重复的策略与实践
- 2024ai学习丨AI写作助手生成的作文是否会出现重复现象:探讨其原创性与避免重复的策略
- 2024ai知识丨免费美食海报制作软件推荐:哪些设计软件能生成美味海报,一键制作!
- 2024ai学习丨千与千寻ai生成:软件、在线网站及动画集锦
- 2024ai学习丨AI辅助写作:如何检测与避免论文、作业中的AI生成内容问题
- 2024ai通丨如何利用AI工具生成条形码:详解制作条码的步骤与技巧
- 2024ai通丨如何在AI中自动生成条码及其数据格式
- 2024ai学习丨AI自动生成条码:如何调整数字间隔与优化条码生成参数
- 2024ai学习丨如何利用插件自动生成条形码与条码文字教程
- 2024ai通丨国内顶级AI写作助手:全能智能创作平台,一键解决多样化写作需求
- 2024ai知识丨怎么AI自动生成歌曲播放器软件及手机应用教程
- 2024ai知识丨如何使用工具在几分内生成自动播放的音乐教程:AI歌曲创作指南
- 2024ai知识丨杭州松鼠AI智适应教育最新招聘信息:职位详情、薪资待遇及申请流程一览
- 2024ai学习丨杭州松鼠ai智适应教育怎么样:总部地址、连锁店数量及是否上市公司概况
- 2024ai知识丨松鼠人工智能教育教师直聘:人工智能培训老师工资待遇怎么样?
- 2024ai知识丨深度解析:松鼠AI工作待遇、职位发展及员工真实评价一览
- 2024ai知识丨杭州松鼠ai智适应教育有几个校区-松鼠ai智适应教育总部在哪个城市
- 2024ai通丨上海松鼠人工智能科技有限直聘:人工智能课堂教师薪酬待遇及底薪怎么样
- 2024ai知识丨AI智能生成校园照片:个性化定制、高清质量、一键快速生成

