特殊字体创建轮廓:设置方法、快捷键及改色技巧
在当今设计领域Adobe Illustrator()已经成为多设计师的必备工具之一。强大的矢量编辑功能让设计师可以轻松地创建出各种精美的文字效果。本文将详细介绍怎么样在中为特殊字体创建轮廓以及设置方法、快捷键和改色技巧。
一、设置方法
1. 打开软件新建一个白色的画布。可通过按下Ctrl N快捷键快速新建文件。
2. 在侧工具栏中选择文字工具(T)在白色画布上输入本身需要的文字。
3. 用黑色箭头(选择工具)选中文字然后点击“效果”菜单在下拉菜单中选择“描边”。
4. 在弹出的“描边”对话框中可以按照需要设置描边的宽度、颜色和样式。设置完成后,点击“确定”按。
5. 若要为文字添加轮廓,可以选择“对象”菜单,在下拉菜单中选择“扩展外观”。在弹出的对话框中,选“扩展为轮廓”,然后点击“确定”按。
6. 此时,文字已经转换为矢量形状,可对其实行编辑、缩放和实其他修改。
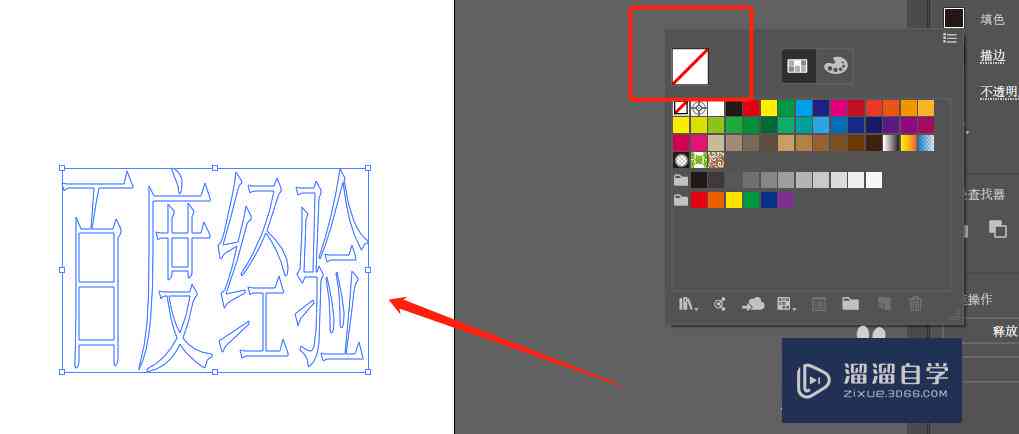
二、快捷键
在中,有若干快捷键可帮助咱们更高效地创建和编辑文字轮廓:
1. 创建轮廓:选中文字后,按下Ctrl Shift O(Windows系统)或Command Shift O(Mac系统),即可快速创建文字轮廓。
2. 修改描边宽度:在创建轮廓后,按下Ctrl Enter(Windows系统)或Command Return(Mac系统),能够快速打开“描边”对话框,修改描边宽度。
3. 修改描边颜色:在创建轮廓后,按下Ctrl Shift C(Windows系统)或Command Shift C(Mac系统),能够快速打开“颜色”对话框,修改描边颜色。
4. 修改描边样式:在创建轮廓后,按下Ctrl Shift F(Windows系统)或Command Shift F(Mac系统),能够快速打开“描边样式”对话框,修改描边样式。
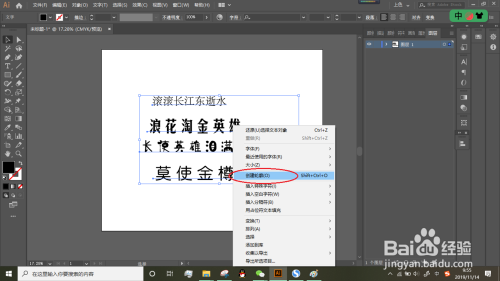
三、改色技巧
为文字轮廓改色,可让字体更具个性化和高级感。以下是部分改色技巧:
1. 利用渐变色:为文字轮廓添加渐变色,能够让字体更加立体和富有层次感。在“颜色”对话框中,选择“渐变”选项,然后设置渐变的颜色和方向。
2. 采用图案填充:为文字轮廓添加图案填充,可让字体更具创意和趣味性。在“颜色”对话框中,选择“图案”选项,然后选择合适的图案。
3. 利用混合模式:在“透明度”面板中,可设置文字轮廓的混合模式。例如将混合模式设置为“柔光”,可让文字轮廓与背景更加融合。
4. 采用效果:在“效果”菜单中可为文字轮廓添加各种效果,如“投影”、“浮雕”等。这些效果能够让字体更具立体感和视觉冲击力。
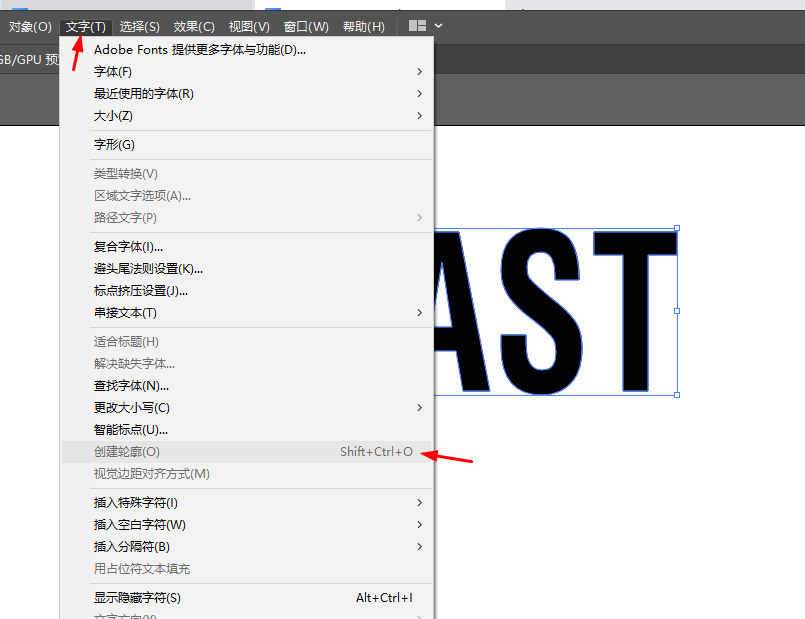
四、总结
在中为特殊字体创建轮廓能够让文字更具高级感和个性化。通过以上设置方法、快捷键和改色技巧,咱们能够轻松地创建出各种精美的文字效果。在实际操作中,设计师能够依据自身的需求,灵活运用这些技巧,为设计作品增色添彩。
需要关注的是,创建轮廓后,文字将不再具备文本属性,无法直接编辑文本内容。 在创建轮廓前,请保证文本内容正确无误。创建轮廓后的文字或会占用较大的存空间,请在保存文件时关注。
掌握特殊字体创建轮廓的方法和技巧,对设计师对于至关必不可少。通过不断实践和探索,相信大家能够创作出更多优秀的文字设计作品。
-
呼甘左丨ai特殊字生成
- 2024ai学习丨智能日报写作工具:AI自动生成工作日志利器
- 2024ai知识丨AI法师生成软件:一键打造个性化标题,涵多领域创意整合
- 2024ai学习丨AI一键生成个性化校服照片:涵多种款式与场景,满足学生及家长需求
- 2024ai知识丨如何利用AI绘画方法快速生成创意插画
- 2024ai通丨AI生成十几岁的照片:完整教程与照片生成器使用指南
- 2024ai学习丨AI论文写作助手:免费商用与完整功能解析,一键提升学术写作效率
- 2024ai学习丨推荐:免费智能写作神器,哪些论文生成工具写论文好用又免费?
- 2024ai通丨小红书文案生成器ai搭档:使用方法、软件及文案制作编辑工具全攻略
- 2024ai通丨万聪英语收费标准、课程价格及性价比分析:全面了解英语学投资
- 2024ai知识丨聪智教育科技直聘英语老师,教育科技人才招聘,共创教育未来
- 2024ai通丨中山手绘培训机构综合排名与哪家较好一览
- 2024ai通丨中山火炬开发区美术培训中心——专业画室致力于美术培训
- 2024ai学习丨智能AI一键生成个性化Logo设计,满足多种行业与风格需求
- 2024ai知识丨ai自动生成绘画软件:在线制作、、热门榜单及电脑版汇总
- 2024ai知识丨AI智能换装:实时生成模特着装效果展示
- 2024ai通丨人工智能小学课程培训深度体验与综合心得分享
- 2024ai通丨AI课程简介:探索人工智能基础、应用前景及学路径
- 2024ai学习丨少儿智能教育:小学课程AI教学先锋
- 2024ai知识丨人工智能培训全面教程:涵核心理论、实战项目与职业发展指南
- 2024ai学习丨AI课程价格:2023最新版斑马AI课程费用一览及实用性与课程介绍

