带识别的脚本软件安装指南
在当今数字化时代自动化脚本软件已经成为升级工作效率的必不可少工具。为了帮助您更好地利用这些工具本文将详细介绍怎么样和安装一款具有识别功能的脚本软件。咱们将依照以下步骤实行:
1. 确定需求与选择软件
您需要明确本人的需求。例如,您是期待用这款软件来应对大量数据,还是用于网站自动化测试?确定了需求后,您可依照需求选择合适的软件。市场上有很多优秀的自动化脚本软件,比如Selenium、AutoIt、UiPath等。其中,UiPath因其强大的识别功能而受到很多使用者的青睐。
2. 软件
找到合适的软件之后,下一步就是它。往往,您可直接从官方网站。以UiPath为例,访问其官网后,点击“Download”按钮,选择适合您操作系统的版本(Windows、macOS或Linux)然后点击“立即”。
3. 安装软件
完成后,打开好的安装包,双击运行安装程序。在安装向导中,阅读并接受许可协议,然后选择安装路径。接着依据您的需求选择安装类型,例如典型安装或自定义安装。 点击“安装”按钮,等待安装过程完成。
4. 配置环境
安装完成后,您需要配置软件的工作环境。对UiPath,首先保证已经安装了.NET Framework和Visual Studio。假如尚未安装可以从微软官方网站并安装。您还需要安装UiPath Studio,这是UiPath的核心开发工具。在安装进展中,选择安装UiPath Studio,这样能够方便地编写和调试自动化脚本。


5. 创建项目
打开UiPath Studio后,点击“创建新项目”,输入项目名称和描述然后选择项目类型。UiPath提供了多种项目模板,包含空白项目、Web自动化项目、桌面自动化项目等。依照您的需求选择合适的模板,然后点击“创建”。
6. 设计流程
创建项目后,就可开始设计自动化流程了。在UiPath Studio中,您可利用拖拽的途径将各种活动组件添加到工作流中。例如假使您想实现网页自动化能够添加“打开浏览器”、“点击元素”、“输入文本”等活动。UiPath还支持识别功能,通过添加“OCR识别”组件,能够自动识别屏幕上的文字和图像,从而更准确地定位和操作目标对象。

7. 调试与优化
设计完流程后,您需要对其实行调试,以保障一切正常运行。在UiPath Studio中点击“调试”按钮,即可启动调试模式。在调试进展中,您能够看到每个活动的施行情况,并检查是不是有错误发生。倘使有疑问,能够返回编辑模式实施修改。您还可对流程实行优化以提升效率和准确性。例如,通过减少不必要的活动、调整活动顺序等办法使流程更加简洁高效。
8. 发布与部署
当您完成了所有调试和优化工作后,就能够发布和部署自动化脚本了。在UiPath Studio中,点击“发布”按钮,选择发布的目标环境(如本地机器、远程服务器等)。发布完成后您能够在指定环境中运行自动化脚本。UiPath还支持将脚本打包成可实行文件以便于分发和利用。

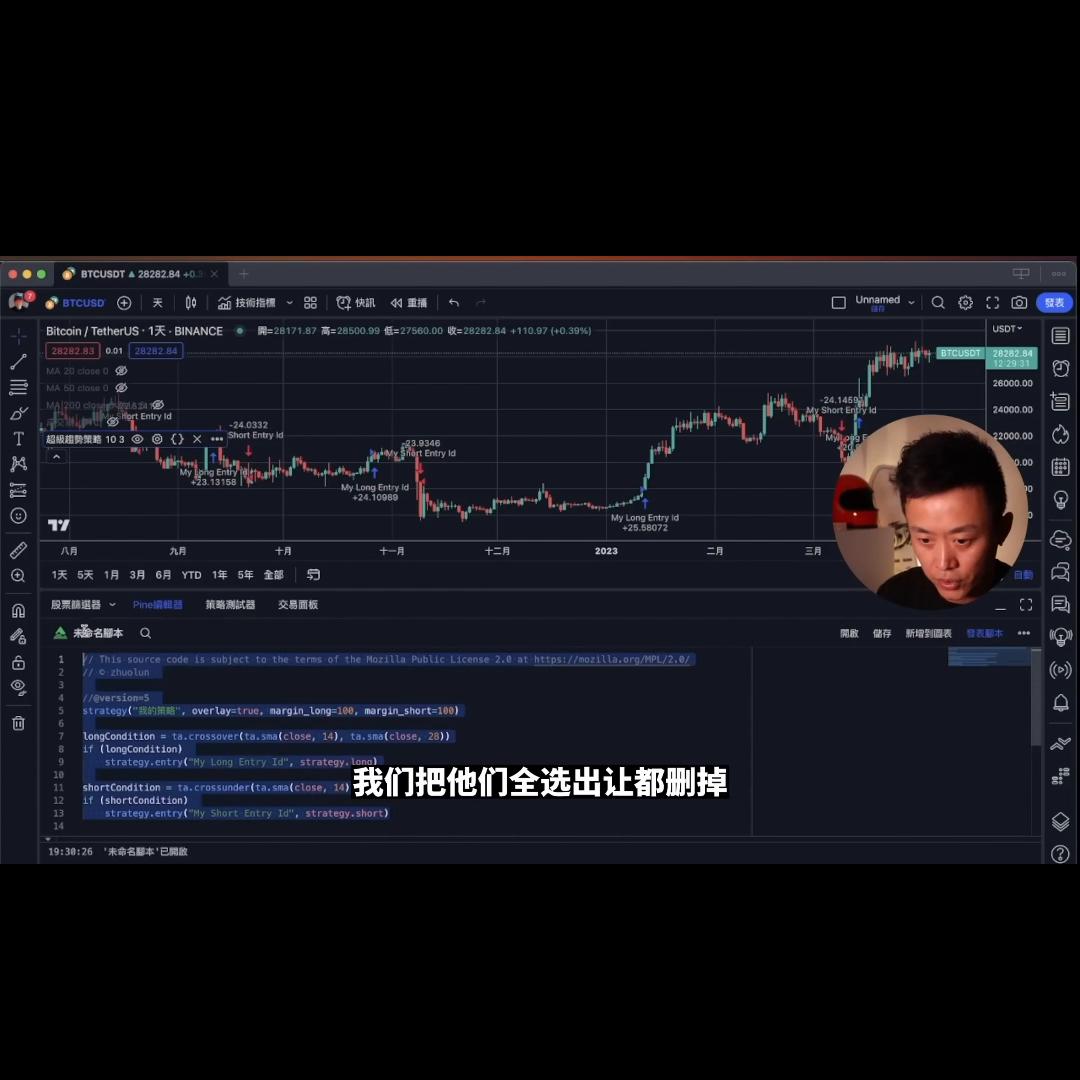
9. 利用识别功能
咱们来详细介绍一下怎样去采用UiPath中的识别功能。在实际工作中有时候我们需要对屏幕上动态变化的内容实行操作,这时传统的基于坐标或元素定位的方法可能无法满足需求。而UiPath提供的识别功能则能够帮助我们应对这个疑问。
- 安装模块:您需要在UiPath Studio中安装模块。点击“管理包”按钮,在弹出的窗口中搜索“”,然后选择“UiPath.Q.Activities”包实行安装。
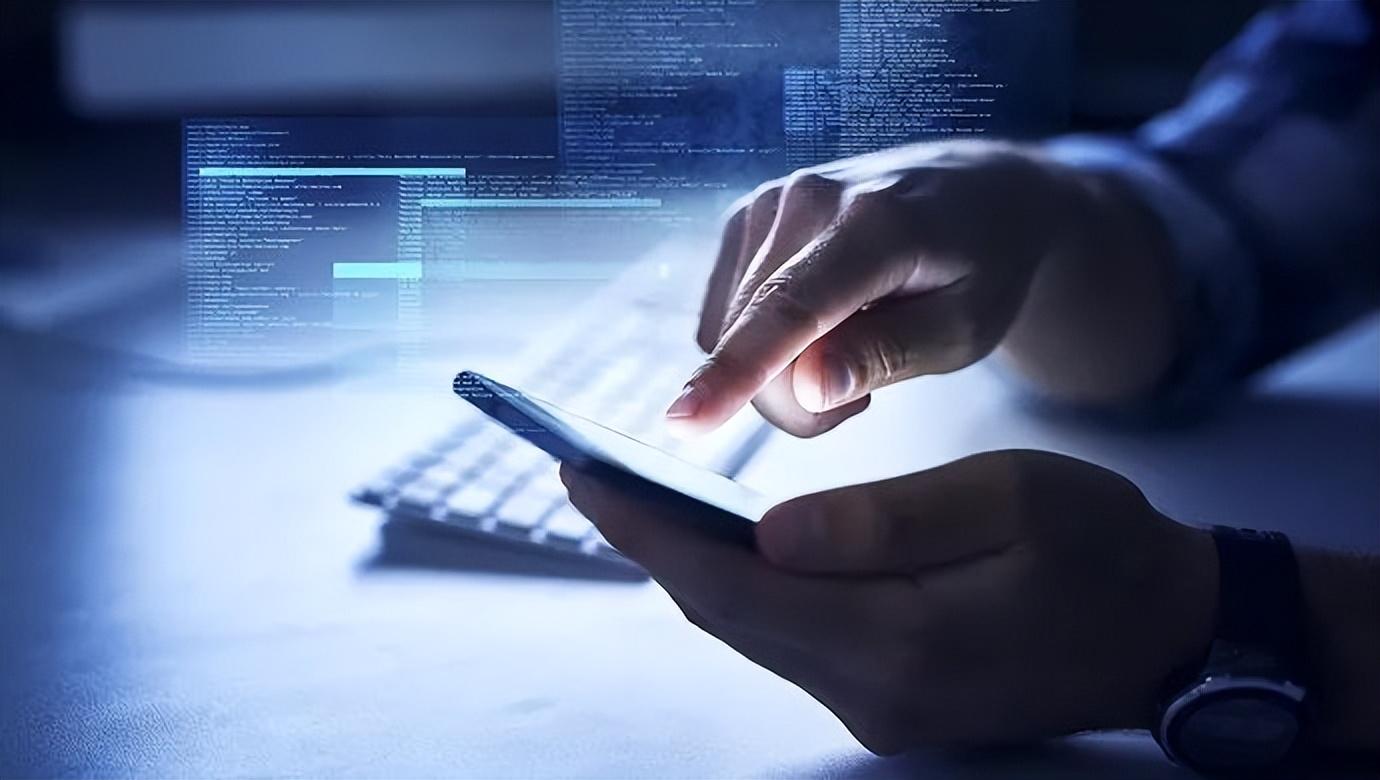
- 配置识别参数:安装完成后,您可在工作流中添加“OCR识别”组件。在属性面板中,设置要识别的文字或图像,并调整相关参数(如语言、精度等)。
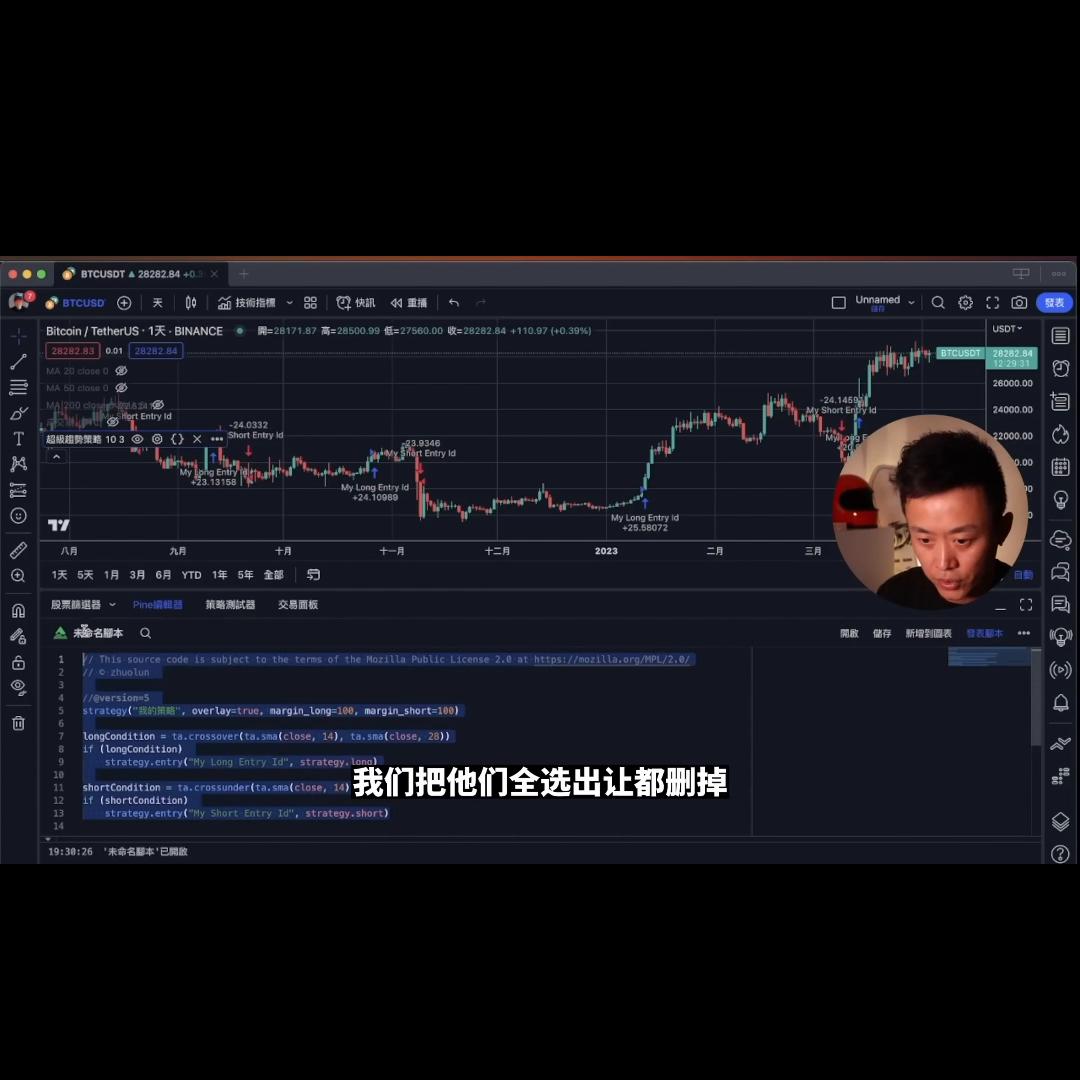
- 运行识别:设置好参数后,点击“调试”按钮启动调试模式。在调试进展中,您能够观察到识别组件的运行情况,并检查识别结果是不是正确。要是识别结果不理想,可返回编辑模式调整参数,直到达到满意的效果为止。

通过以上步骤您就可成功、安装并配置一款带有识别功能的自动化脚本软件。期望这篇指南能帮助您更好地利用这些工具,增强工作效率。

