寻找混合工具的位置——探索Adobe Illustrator中的创意利器
一、前言
在众多图形设计软件中Adobe Illustrator(简称)以其强大的矢量图形应对能力成为了设计师们的首选。混合工具作为一款实用的设计功能可以帮助使用者实现颜色和形状的渐变效果为作品增色添彩。许多初学者在采用时往往对混合工具的位置和用法感到困惑。本文将为您详细介绍混合工具的位置和基本用法帮助您快速掌握这款创意利器。
二、混合工具的位置
1. 工具箱中的混合工具
在中,混合工具位于工具箱的中间区域。您可通过以下步骤找到混合工具:
(1)打开软件,进入工作界面。
(2)在工具箱中,找到“混合工具”图标。图标为一个带有两个重叠圆形的图形。
(3)将鼠标指针放在混合工具图标上,稍作停留,会出现混合工具的快捷键提示——“W”。
2. 菜单栏中的混合工具
除了在工具箱中找到混合工具,您还能够在菜单栏中找到相关的混合命令。以下是具体步骤:
(1)在菜单栏中,找到“对象”菜单。
(2)在“对象”菜单中找到“混合”子菜单。
(3)在“混合”子菜单中,您能够看到一系列与混合工具相关的命令,如“创建混合”、“释放混合”等。
三、混合工具的基本用法
1. 创建混合对象
在采用混合工具之前,首先需要创建两个或更多要混合的对象。以下是创建混合对象的基本步骤:
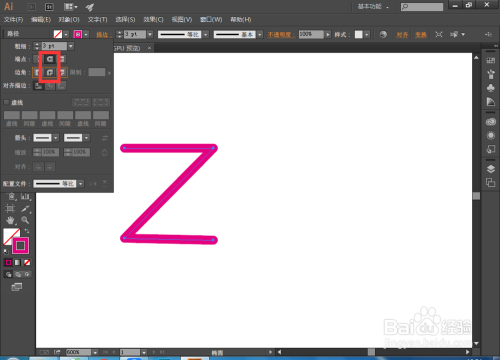
(1)采用软件中的绘图工具如“矩形工具”、“椭圆工具”等,绘制两个或多个独立对象。

(2)保证这些对象是独立的,即它们之间未有父子关系。
2. 选择混合工具
在工具箱中,选择“混合工具”(快捷键为“W”)。
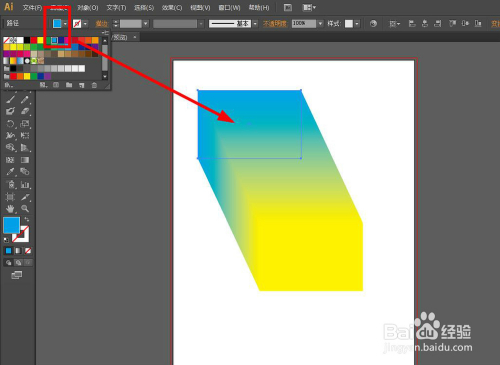
3. 设置混合选项
在工具栏中,您会看到一系列的混合选项。以下是常用的混合选项:
(1)混合模式:包含“正常”、“叠加”、“差值”等模式,用于设置混合对象之间的颜色混合效果。
(2)混合步数:用于设置混合对象之间的过渡步数,数值越大,过渡越平滑。
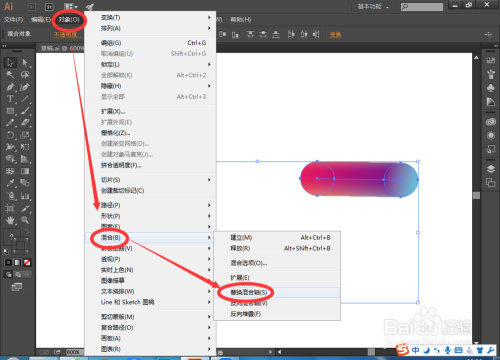
(3)混合方向:用于设置混合对象之间的过渡方向。
4. 应用混合效果
(1)将混合工具指针放在之一个对象上,单击并拖动到第二个对象上。
(2)释放鼠标,会自动创建混合效果。
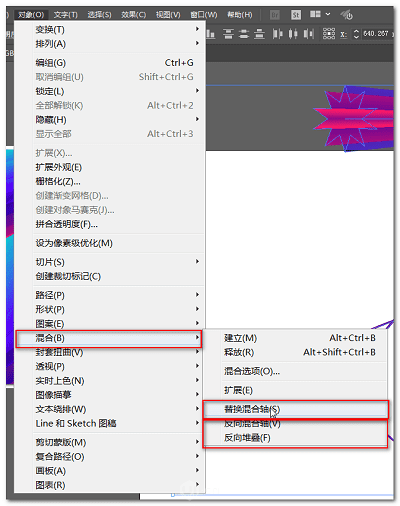
四、混合工具的进阶用法
1. 创建立体字效果
以下是利用混合工具制作立体字的步骤:
(1)创建A4大小画布,利用“文字工具”输入内容并设置颜色。
(2)将文字转曲,并复制一个文字图层加深颜色,放在更底层。
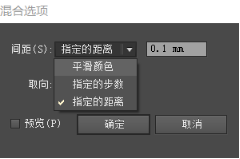
(3)采用混合工具,将文字图层与加深颜色的文字图层混合设置合适的混合模式、步数和方向。
(4)调整混合效果,使立体字更加逼真。
2. 制作渐变效果
利用混合工具,可实现颜色和形状的渐变效果。以下是制作渐变效果的基本步骤:
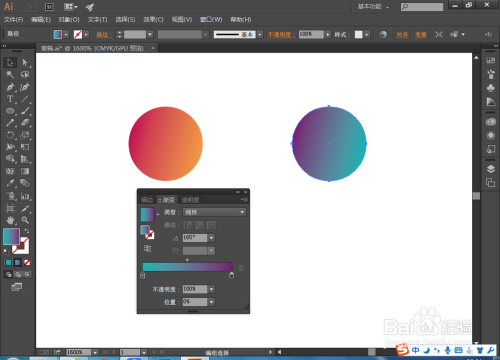
(1)创建两个或多个要混合的对象。
(2)选择混合工具,设置合适的混合模式、步数和方向。
(3)将混合工具指针放在之一个对象上,单击并拖动到第二个对象上。
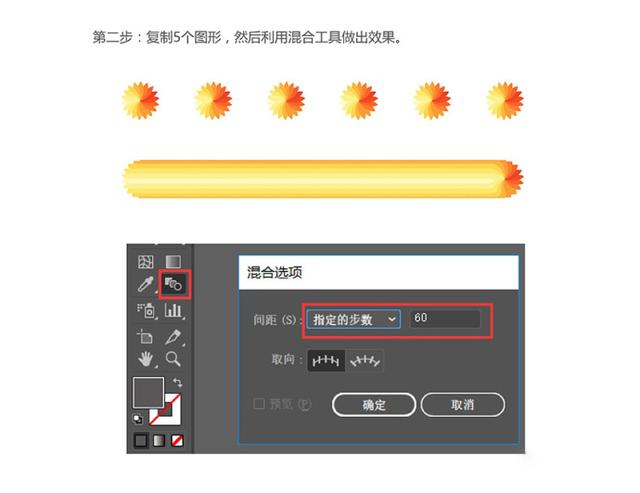
(4)释放鼠标,会自动创建渐变效果。
五、结语
混合工具作为一款实用的设计功能,可帮助使用者实现丰富的视觉效果。通过本文的介绍,相信您已经找到了混合工具的位置,并掌握了基本用法。在实际设计进展中,不断尝试和探索,您将发现更多创意无限的可能。让咱们一起,用混合工具,为设计作品增色添彩!
-
背盟败约丨全面解析AI混合工具:操作指南与实用技巧
-
欺心诳上丨AI中混合工具脚本之家怎么用详解
- 2024ai通丨全面解析AI鼠标定位不准问题:原因分析与解决方案
- 2024ai学习丨智能AI创新:鼠标操控升级,实现手势控制新体验
- 2024ai知识丨AI鼠标移动的距离怎么设置微调及缩放调整
- 2024ai知识丨全面解析AI鼠标:功能、优势与选购指南
- 2024ai学习丨智能AI驱动的鼠标操作优化方案文案
- 2024ai学习丨AI替代工作的全景分析:从传统行业到新兴领域,哪些职位将被智能技术重塑
- 2024ai知识丨写文案神器:软件、与自动生成功能,免费使用指南
- 2024ai学习丨慢病随访隐私存储、管理流程及要求存在的问题与整改措施
- 2024ai知识丨AI作业的含义解析
- 2024ai学习丨人工智能脚本插件使用指南:快速上手与操作步骤解析

