简介
在当今快速发展的数字时代人工智能()正以前所未有的途径改变着咱们的生活和工作办法。特别是在图形设计领域技术的应用极大地增强了工作效率和创作优劣。其中辅助线的运用就是一种非常实用的技术手段。它不仅可以帮助设计师精确地定位元素、调整布局还能有效提升设计的美观度和专业感。对许多初学者对于怎样去正确有效地利用辅助线却是一个不小的挑战。本文将从基础到高级全面解析辅助线的绘制方法与技巧帮助读者更好地掌握这一关键工具。咱们将探讨辅助线的基本概念、功能特点,并详细介绍在不同软件中怎样去添加、利用以及自定义辅助线。无论是平面设计师还是产品设计师,都能通过本篇文章的学习,迅速提升本人的技能水平,从而在设计进展中更加游刃有余。
辅助线画Logo步骤
在利用(Adobe Illustrator)实行Logo设计时,合理利用辅助线可极大地提升设计效率和精准度。以下是若干具体的步骤:
1. 创建新文件:在中新建一个文件设置合适的尺寸和分辨率,往往Logo设计会选择较高的分辨率,如300dpi。
2. 添加辅助线:进入“视图”菜单,勾选“辅助线”选项或是说直接按下Ctrl ;(Windows)/Cmd ;(Mac),这样就可在画布上看到辅助线了。也可以通过拖拽标尺边缘来创建水平或垂直的辅助线。
3. 自定义辅助线:倘若需要更复杂的布局,可通过点击辅助线并拖动来调整其位置。同时还能够右击辅助线选择“锁定”、“删除”等操作。在“视图”>“辅助线”>“新建辅助线”中,还能够依据具体需求设置角度辅助线,以适应Logo的特定形状。
4. 绘制Logo元素:采用钢笔工具、圆形工具等绘制Logo的主要元素。关注要尽量靠近辅助线对齐,以保障设计的准确性。同时可采用智能参考线(Ctrl U/Cmd U)进一步提升对齐精度。
5. 微调细节:完成基本形状绘制后利用直接选择工具(A键)对各个元素实行精细调整。假如发现某些部分偏离了辅助线,可通过移动锚点或调整路径的方法实施修正。
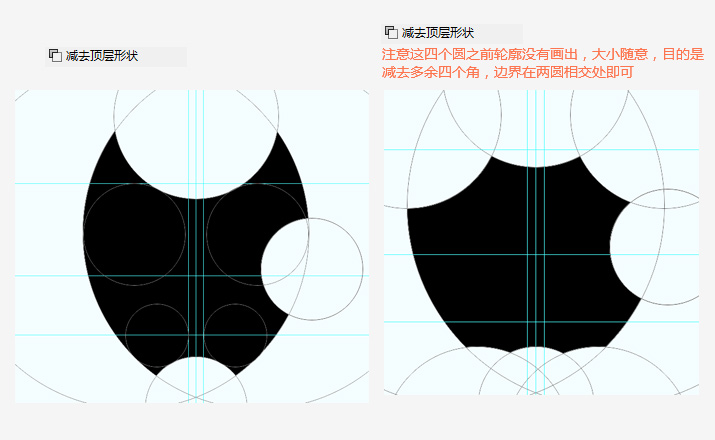
6. 导出Logo: 保存文件并导出为适合Logo利用的格式,如PNG、SVG等。倘若需要不同尺寸的Logo版本,能够在导出前调整画布大小。
通过以上步骤,即使是初学者也能快速掌握怎样去在中利用辅助线实施Logo设计。随着实践的深入,还能够探索更多高级技巧,进一步提升设计水平。
辅助线怎么做
在中创建辅助线是实现精准布局和对齐的必不可少手段。以下是几种常用的创建方法:
1. 采用标尺:打开后,可通过拖动文档窗口上方和左侧的标尺边缘来创建水平或垂直辅助线。只需按住鼠标左键,从标尺处向画布内拖动即可生成一条新的辅助线。释放鼠标后,这条线就会固定在当前位置。还能够通过双击标尺上的刻度线来创建辅助线。
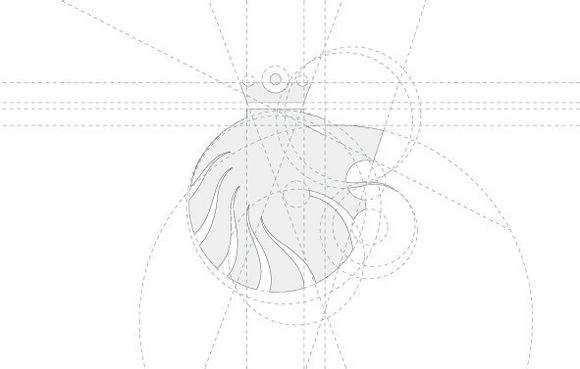
2. 直接拖拽对象边缘:在中,任何对象的边缘都可被拖拽成辅助线。只需选择一个对象,然后将其边缘拖拽到标尺位置即可。此类做法适用于需要快速添加辅助线的情况,例如将某个元素的边界作为参考。
3. 利用新建辅助线命令:在“视图”菜单下,选择“新建辅助线”选项,可弹出一个对话框,允许使用者指定辅助线的位置、方向和角度。这使得使用者能够创建斜线或其他复杂类型的辅助线,以满足更精细的设计需求。通过此类形式,还可一次性创建多条辅助线,升级工作效率。
4. 通过剪贴板粘贴辅助线:要是已经有一组辅助线在其他文档中存在,能够直接复制这些线条,然后在目标文档中粘贴。会自动将它们转换为辅助线,而不会作用原图层结构。这类方法特别适用于需要保持设计一致性的项目。
5. 利用智能参考线:当启用智能参考线功能后(通过按下Ctrl U/Cmd U),在移动对象时,会自动显示与其他元素之间的对齐关系。虽然这不是严格意义上的“辅助线”,但同样可帮助设计师准确地放置元素,尤其是在应对多个重叠对象时。

通过上述多种方法,客户能够依照实际需求灵活选择最适合本人的创建形式,从而在设计进展中更加高效和精准地利用辅助线。
中的辅助线在哪里添加
在Adobe Illustrator中添加辅助线主要依赖于标尺和辅助线工具。以下是详细的添加方法:
1. 利用标尺:确信标尺已显示在画布周围。倘使标尺不可见,能够通过选择“视图”>“显示标尺”(或直接按Ctrl R/Cmd R)来开启。接着将光标移到标尺上,当光标变为箭头形状时,按住鼠标左键并拖动至画布内,即可创建一条新的水平或垂直辅助线。松开鼠标后,辅助线将固定在当前位置。
2. 直接拖拽对象边缘:在中,任何对象的边缘都可被拖拽成辅助线。只需选择一个对象,然后将对象的一个边缘拖拽到标尺位置即可。例如,要是你想要将一个矩形的顶部边缘作为辅助线只需选择该矩形,然后将顶部边缘拖拽到标尺上。释放鼠标后这条边缘就会变成辅助线。
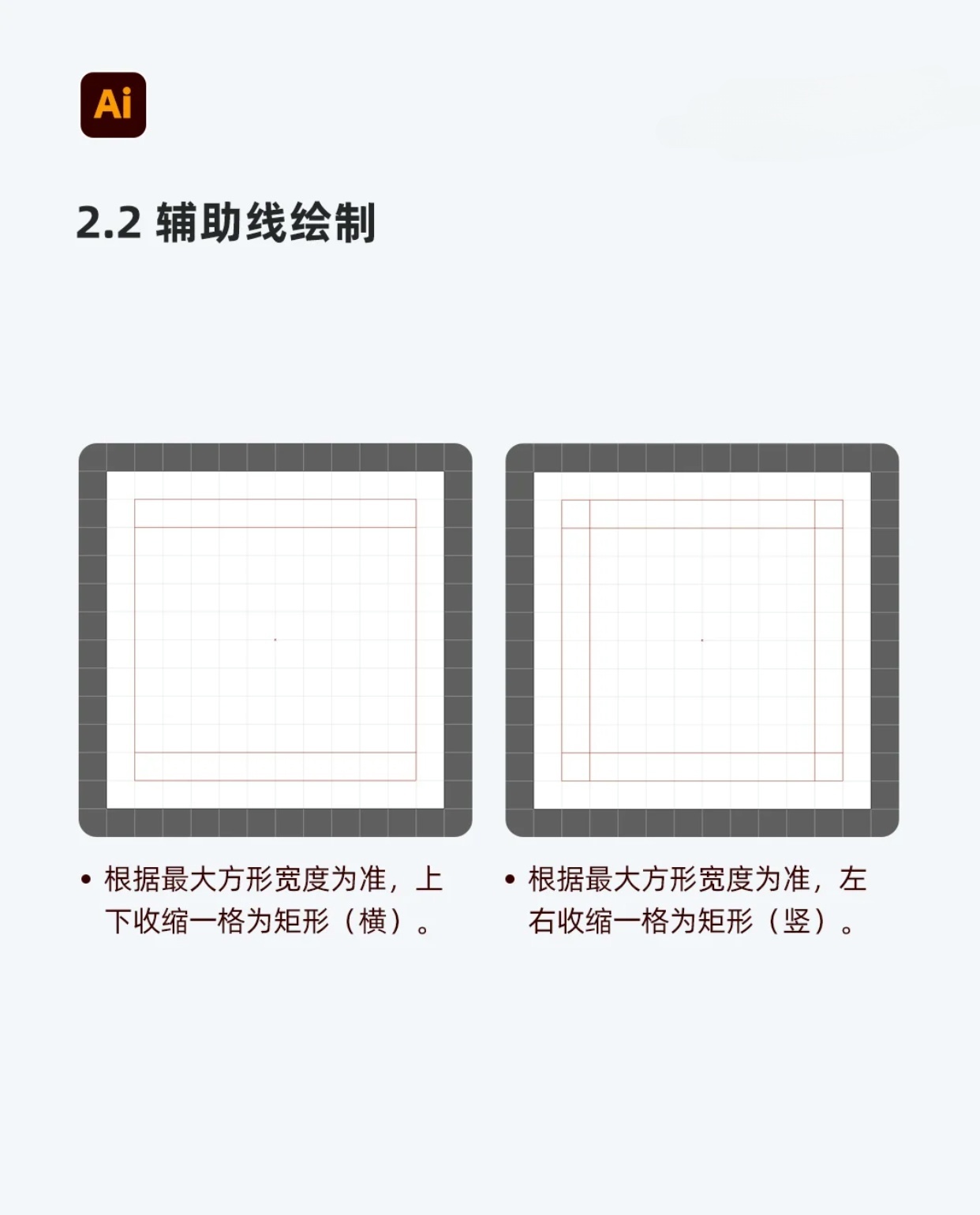
3. 利用新建辅助线命令:在“视图”菜单下,选择“新建辅助线”选项,可弹出一个对话框,允许客户指定辅助线的位置、方向和角度。例如,可输入具体数值来创建一条位于X坐标为100像素、Y坐标为200像素的辅助线。通过这类办法还能够一次性创建多条辅助线,增进工作效率。
4. 通过剪贴板粘贴辅助线:要是已经有一组辅助线在其他文档中存在可直接复制这些线条,然后在目标文档中粘贴。会自动将它们转换为辅助线而不会作用原图层结构。这类方法特别适用于需要保持设计一致性的项目。
5. 利用智能参考线:当启用智能参考线功能后(通过按下Ctrl U/Cmd U)在移动对象时,会自动显示与其他元素之间的对齐关系。虽然这不是严格意义上的“辅助线”,但同样能够帮助设计师准确地放置元素,尤其是在解决多个重叠对象时。
通过上述多种方法,使用者可依据实际需求灵活选择最适合本身的创建方法,从而在设计进展中更加高效和精准地利用辅助线。
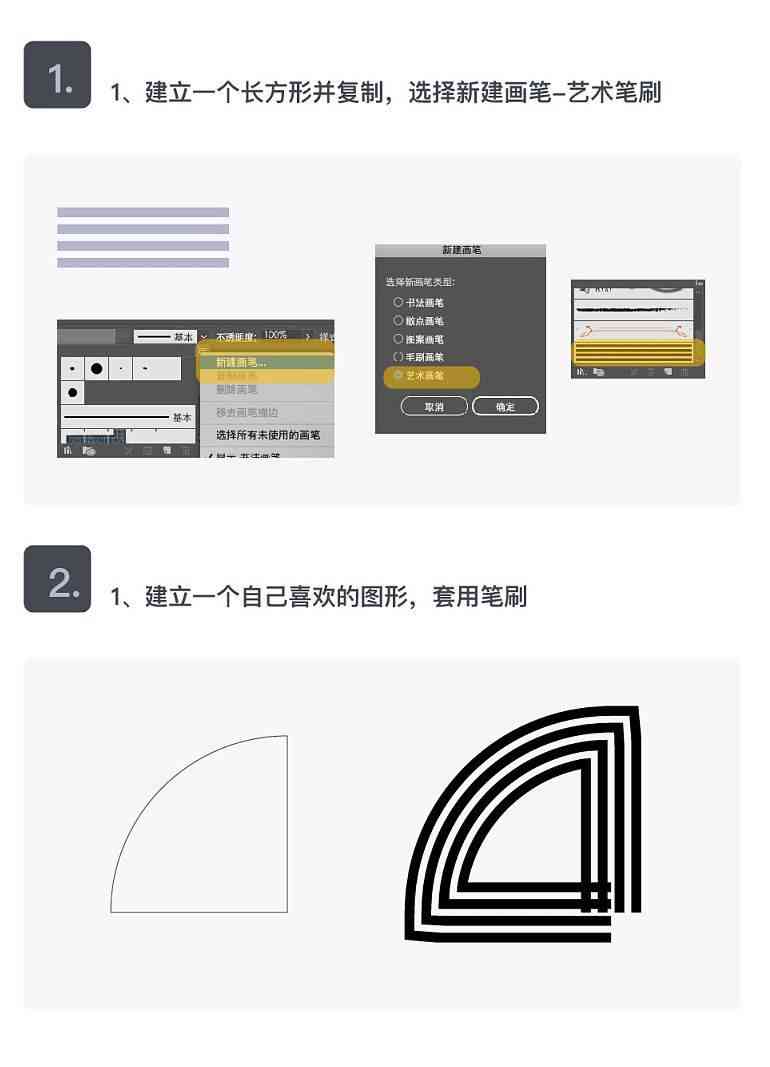
里怎么画辅助线
在Adobe Illustrator中画辅助线主要通过标尺和辅助线工具来实现。以下是详细的步骤和技巧:
1. 利用标尺:确信标尺已显示在画布周围。若是标尺不可见,能够通过选择“视图”>“显示标尺”(或直接按Ctrl R/Cmd R)来开启。接着将光标移到标尺上,当光标变为箭头形状时,按住鼠标左键并拖动至画布内,即可创建一条新的水平或垂直辅助线。松开鼠标后辅助线将固定在当前位置。倘若需要创建斜线辅助线,可先拖出一条水平或垂直线,然后按住Shift键的同时继续拖动,即可创建45度角的斜线辅助线。
2. 直接拖拽对象边缘:在中,任何对象的边缘都能够被拖拽成辅助线。只需选择一个对象,然后将对象的一个边缘拖拽到标尺位置即可。例如假使你想要将一个矩形的顶部边缘作为辅助线,只需选择该矩形,然后将顶部边缘拖拽到标尺上。释放鼠标后,这条边缘就会变成辅助线。还能够通过拖拽对象的中心点或旋转手柄来创建辅助线,以实现更复杂的布局需求。
3. 利用新建辅助线命令:在“视图”菜单下选择“新建辅助线”选项,能够弹出一个对话框,允许使用者指定辅助线的位置、方向和角度。例如,能够输入具体数值来创建一条位于X坐标为100像素、Y坐标为200像素的辅助线。通过这类形式,还能够一次性创建多条辅助线,加强工作效率。在对话框中,可选择“水平”、“垂直”或“角度”辅助线类型,并输入相应的数值。还能够通过“偏移量”字段来微调辅助线的位置。
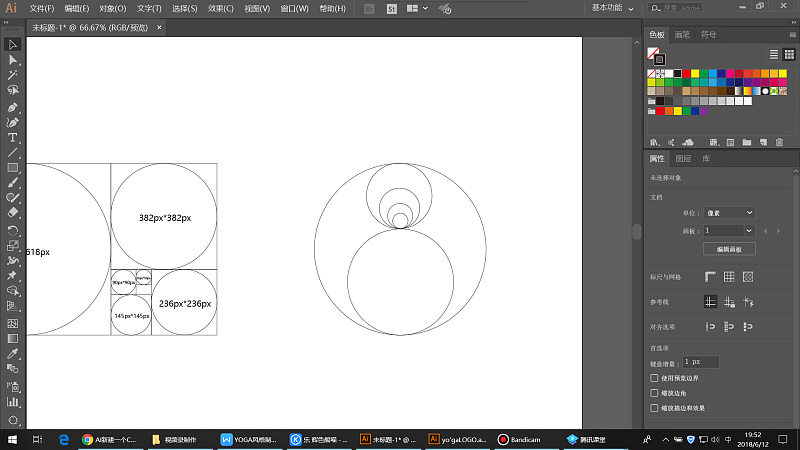
4. 通过剪贴板粘贴辅助线:假如已经有一组辅助线在其他文档中存在能够直接复制这些线条,然后在目标文档中粘贴。会自动将它们转换为辅助线,而不会影响原图层结构。这类方法特别适用于需要保持设计一致性的项目。例如能够将其他设计中的辅助线复制到当前设计中,以保证元素的精确对齐。
5. 利用智能参考线:当启用智能参考线功能后(通过按下Ctrl U/Cmd U),在移动对象时,会自动显示与其他元素之间的对齐关系。虽然这不是严格意义上的“辅助线”,但同样可帮助设计师准确地放置元素,尤其是在应对多个重叠对象时。智能参考线会在对象接近其他对象边缘时自动出现提供实时对齐建议。
通过上述多种方法,客户可按照实际需求灵活选择最适合自身的创建途径,从而在设计进展中更加高效和精准地利用辅助线。
-
网友晴照丨AI技术在设计中创建辅助线的应用
- 2024ai知识丨探索AI写作效率:影响完成时间的因素与全面解决方案
- 2024ai知识丨智能作文辅助软件:助力写出优质作文的利器
- 2024ai学习丨有没有哪个是专门写作文的软件,关于寻找专门写作辅助的探讨
- 2024ai知识丨作文辅助软件:提升写作技能与灵感激发利器
- 2024ai知识丨提升写作技能的作文辅助
- 2024ai通丨什么软件可以ai写作文的:推荐可直接用来写作文的软件列表
- 2024ai学习丨AI辅助智能写作:高效生成学术论文新篇章
- 2024ai学习丨探索AI人工智能写作软件的使用方法
- 2024ai学习丨掌握AI写作利器:盘点几款高效智能写作软件推荐
- 2024ai知识丨智能英文写作辅助:提升写作技能的专业工具-智能英文写作辅助:提升写作技能的专业工具有哪些

