# 全面指南:怎样为字体添加粗体效果及解决相关常见疑惑
在Adobe Illustrator()中字体加粗是一个常见的需求但与Indesign等其他设计软件不同Illustrator并未有直接的加粗按钮。不过这并不意味着咱们不能实现加粗效果。本文将详细介绍怎样去在中为字体添加粗体效果以及应对部分常见的相关难题。
## 一、字体加粗的基本方法
1. 利用“偏移路径”功能
步骤1:新建文档
打开Illustrator软件新建一个文档。
步骤2:输入文字
利用文字工具(T)在画布上输入需要加粗的文字。
步骤3:创建轮廓
右键单击文字,选择“创建轮廓”。这样可以将文字转换为可编辑的路径。
步骤4:偏移路径
选中文字轮廓,点击“对象”菜单选择“路径”中的“偏移路径”。
步骤5:设置偏移值
在弹出的“偏移路径”对话框中,设置一个适当的偏移值(正值表示向外加粗,负值表示向内加粗)。依照需要调整偏移值,然后单击“确定”。
步骤6:调整颜色和样式
此时,文字已经加粗。你能够为加粗的文字填充渐变颜色,或通过“窗口”菜单中的“颜色”面板调整颜色。
2. 采用“描边”功能
步骤1:选中文字
利用文字工具选中需要加粗的文字。
步骤2:设置描边
在“窗口”菜单中,选择“描边”面板。设置描边的宽度,以实现加粗效果。
步骤3:调整颜色
在“颜色”面板中,调整描边的颜色。
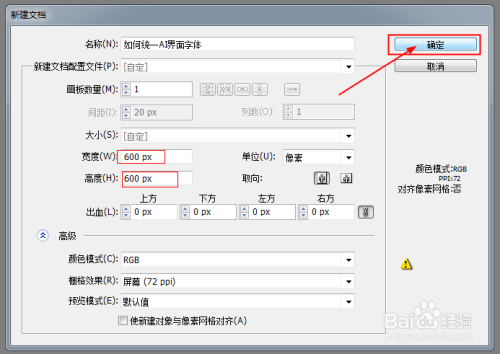
3. 利用“效果”菜单
步骤1:选中文字
利用文字工具选中需要加粗的文字。
步骤2:应用效果
点击“效果”菜单,选择“风格化”中的“膨胀”。
步骤3:设置膨胀值
在弹出的“膨胀”对话框中,设置一个适当的膨胀值。调整完成后,单击“确定”。
## 二、常见疑问解答
1. 怎样设置字体粗细?
在Illustrator中,你可通过以下两种方法设置字体粗细:
- 采用“字符”面板:选中文字,在“字符”面板中调整“字体样式”下拉菜单中的粗细选项。
- 利用“描边”面板:选中文字,在“描边”面板中调整描边的宽度。
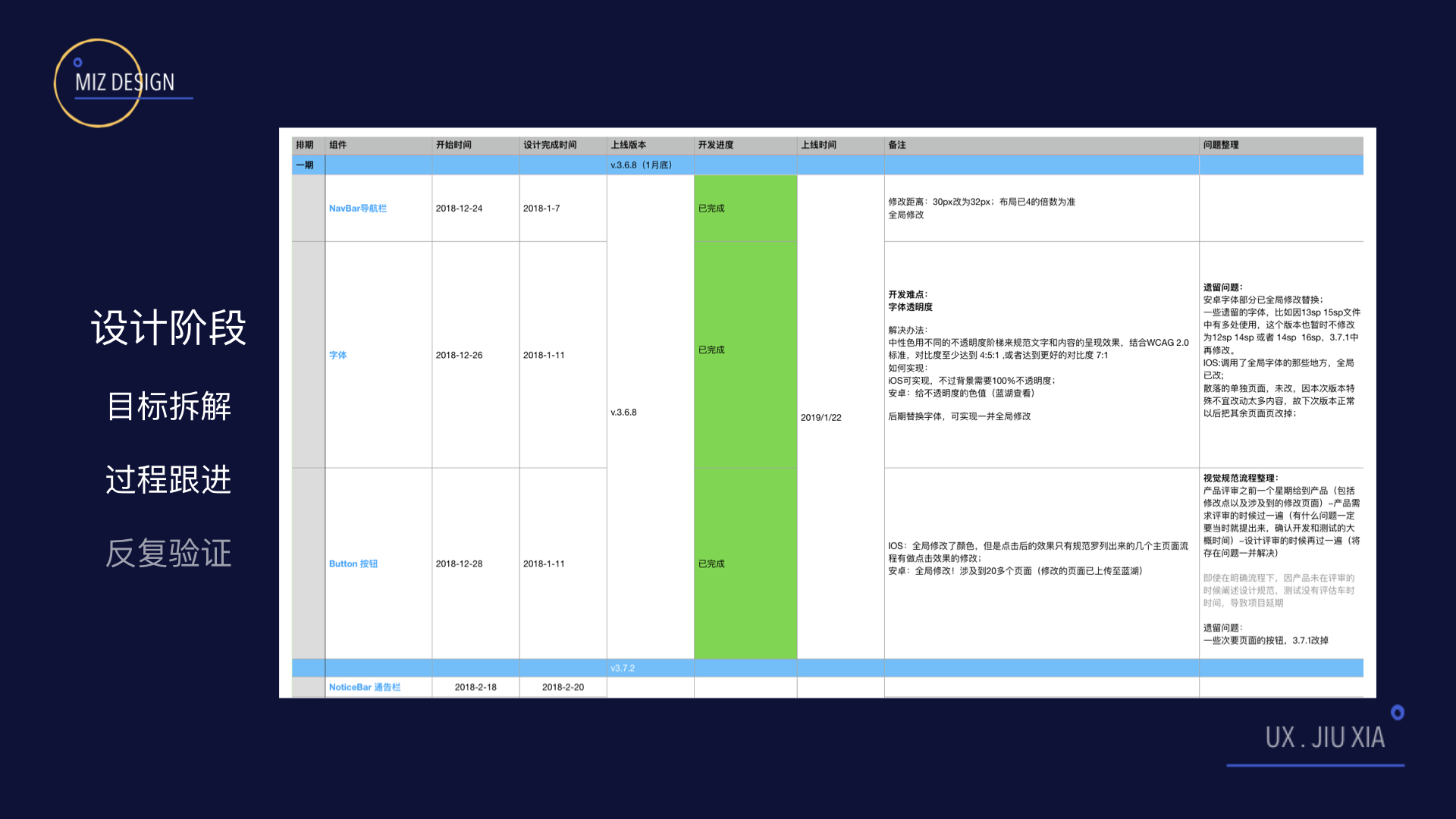
2. 怎样去调整文字的基线?
在Illustrator中,你可通过以下方法调整文字的基线:
- 选中文字,在“字符”面板中调整“基线偏移”数值。
3. 怎样去为文字添加渐变颜色?
在Illustrator中,你能够通过以下方法为文字添加渐变颜色:
- 选中文字,在“颜色”面板中,选择“渐变”选项,然后设置渐变的颜色和方向。
4. 怎样去制作文字阴影效果?
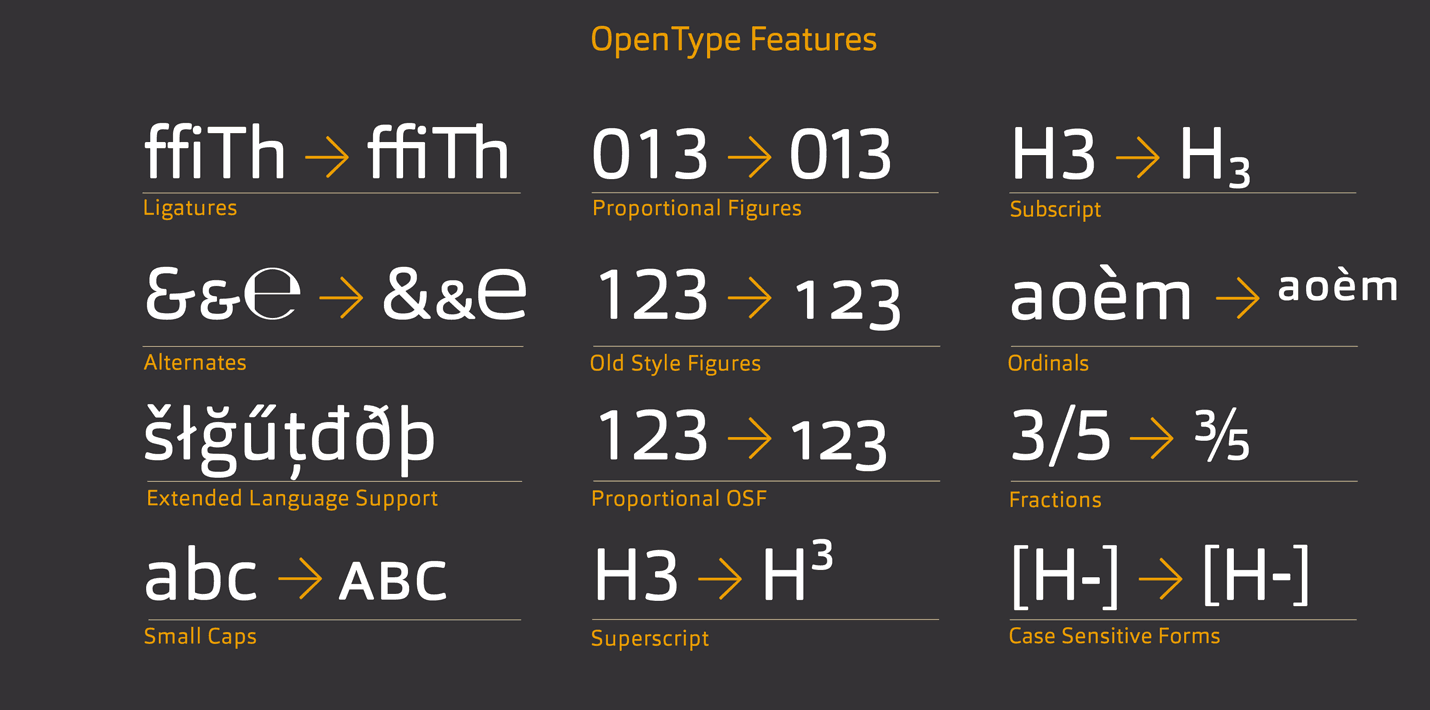
在Illustrator中,你可通过以下方法制作文字阴影效果:
- 选中文字,点击“效果”菜单,选择“风格化”中的“投影”。
5. 怎样将文字转换为路径?
在Illustrator中,你能够通过以下方法将文字转换为路径:
- 右键单击文字,选择“创建轮廓”。
## 三、总结
虽然Illustrator木有直接的加粗按钮但通过上述方法,咱们可轻松地为字体添加粗体效果。本文还解答了部分常见的相关疑惑,帮助读者更好地掌握字体设计技巧。在设计期间,不断尝试和调整,将有助于你创造出更具创意和个性化的字体效果。期望本文能为你提供一定的帮助和启示。

