# 形状生成器工具的采用方法:怎样针对特定路径操作与步骤详解
随着人工智能技术的不断发展设计工具也在不断升级,为设计师和创意工作者提供了极大的便利。(Adobe Illustrator)中的形状生成器工具就是一款非常实用的工具,它可以帮助客户快速生成各种形状升级设计效率。本文将详细介绍形状生成器工具的利用方法,包含针对特定路径的操作与步骤详解。
## 一、安装与启动
咱们需要前往Adobe官网(https://www.adobe.com)搜索“Illustrator CS6”并安装包。完成后,双击安装包,启动安装程序。
## 二、形状生成器工具的基本概念
在Illustrator中,形状生成器工具是一种可快速生成各种形状的工具。当选择“图稿”选项时,Illustrator将对合并对象利用与其他艺术风格相同的规则。关于详细信息,可以参考采用形状生成器工具创建形状中的步骤6。
## 三、形状生成器工具的操作步骤
### 1. 打开软件
启动Illustrator软件利用快捷键CTRL N新建一个文档。
### 2. 选择形状工具
在工具箱中,单击并按下“矩形工具”(7690png)在弹出的工具组菜单中选择“形状生成器工具”。
### 3. 创建形状
利用形状生成器工具,在画布上拖动鼠标,绘制出所需的形状。此时,能够看到形状的路径已经被创建。
### 4. 针对特定路径操作
#### a. 选择路径
在工具箱中选择“直接选择工具”(或采用快捷键V),然后单击画布上的路径,将其选中。
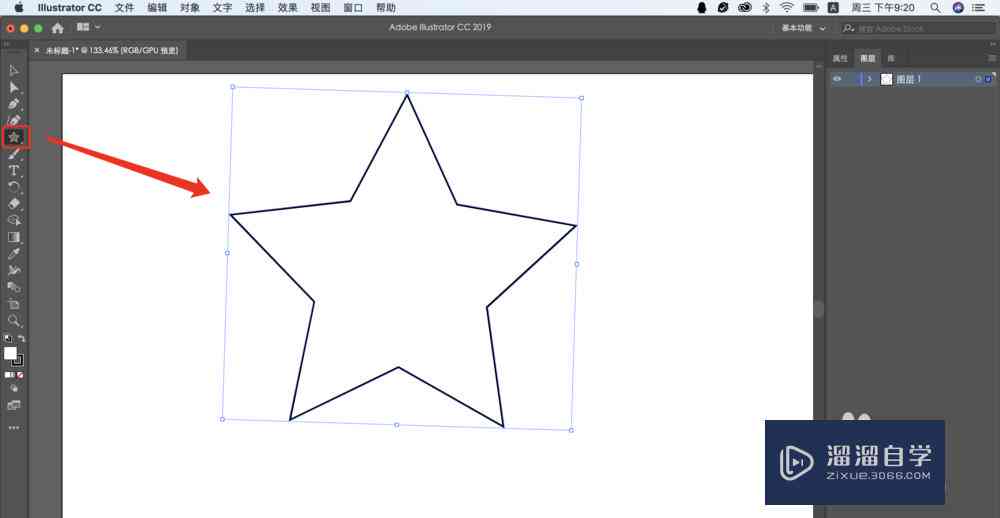
#### b. 调整路径
选中路径后能够通过拖动路径上的锚点或控制杆来调整路径的形状。
#### c. 优化路径
在路径调整完成后,可利用“钢笔工具”(或利用快捷键P)对路径实优化,如增加或减少锚点、调整锚点类型等。
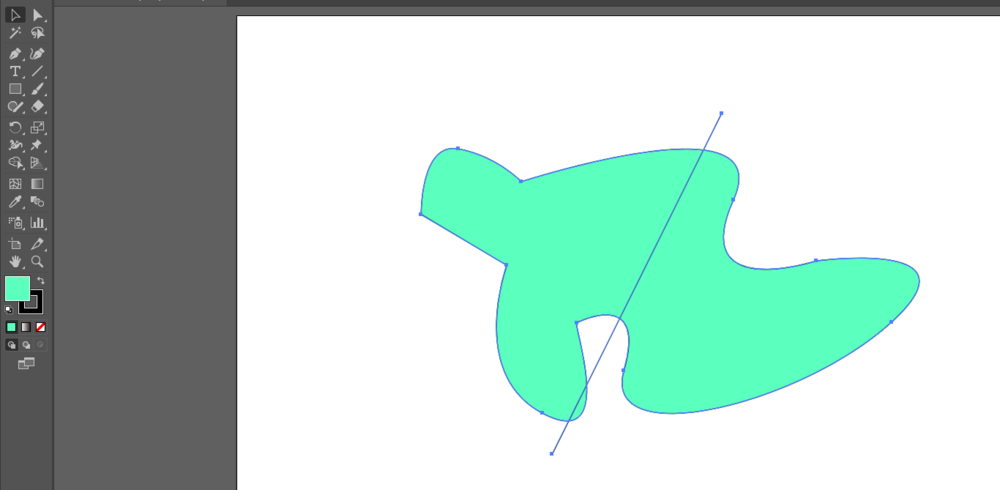
### 5. 采用形状生成器工具合并形状
以下是一个具体的实例:
1. 打开文档“冰淇.”文件。
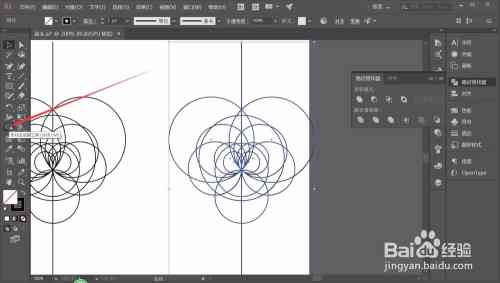
2. 选择蛋筒下部分形状,将其复制并隐藏。
3. 选择要连接的形状图形采用“形状生成器”工具将其连接合并。
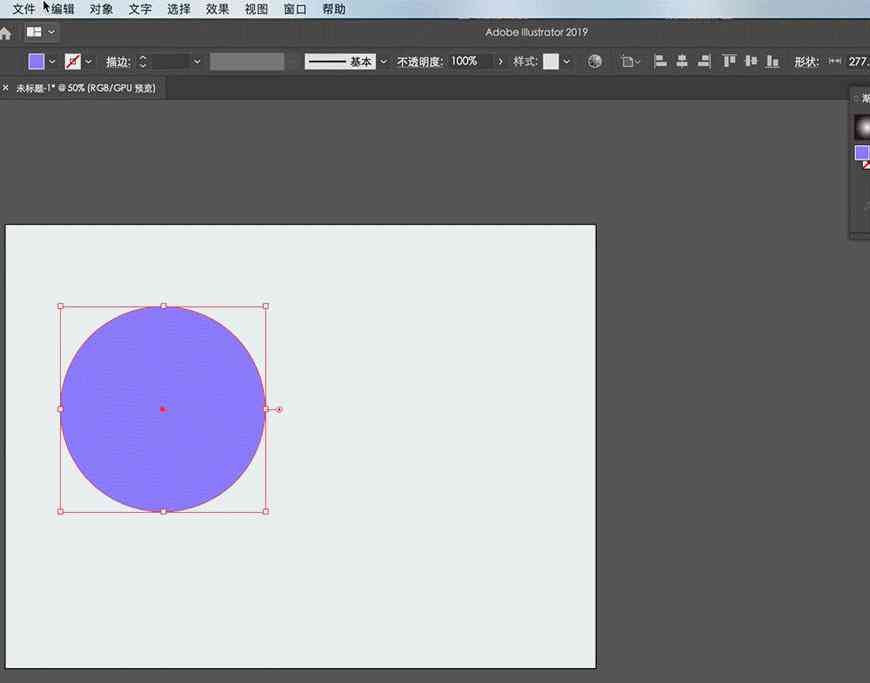
#### a. 选择要合并的形状
采用“选择工具”(或利用快捷键V)选中要合并的两个或多个形状。
#### b. 采用形状生成器工具合并
在工具箱中选择“形状生成器工具”,将光标移至选中的形状上,按住鼠标键拖动将形状合并。合并后的形状将具有相同的填充和描边属性。
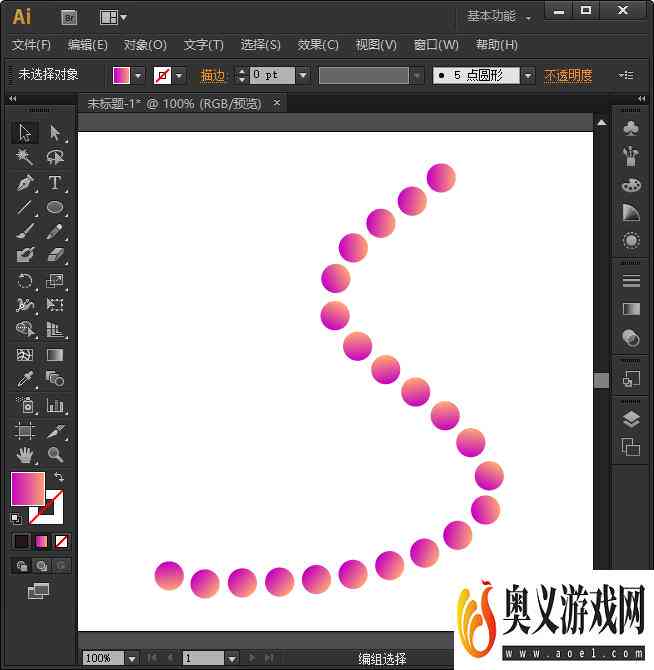
### 6. 调整合并后的形状
合并后的形状能够继续利用“直接选择工具”或“钢笔工具”实行调整,以满足设计需求。
## 四、形状生成器工具的应用领域
形状生成器工具不仅可用于设计、印刷等行业,还可被应用于交互设计、网页设计等领域。以下是部分应用实例:
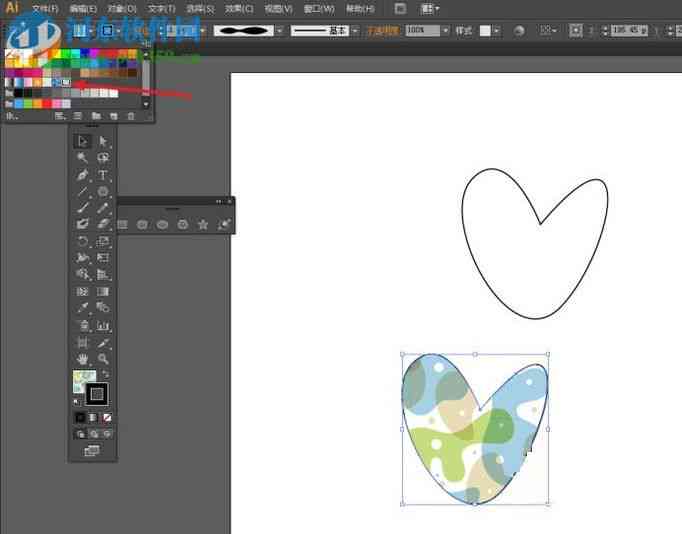
1. 设计图标:利用形状生成器工具,可快速创建出各种图标形状,如圆形、方形、三角形等。
2. 设计海报:在海报设计中,能够采用形状生成器工具创建出各种背景图形,增加视觉效果。
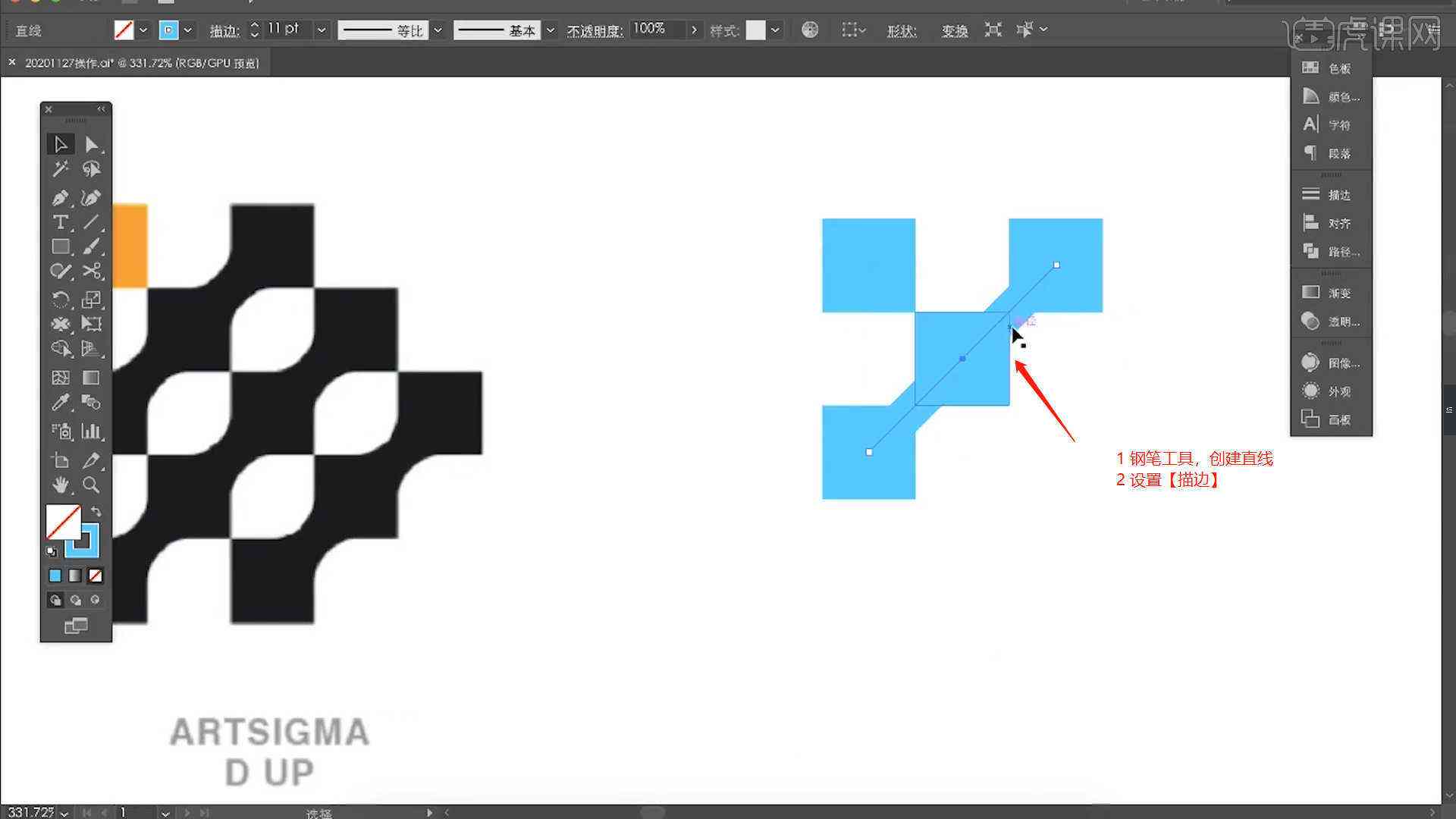
3. 网页设计:在网页设计中,能够采用形状生成器工具创建出各种导航按、装饰图形等。
## 五、总结
形状生成器工具是一款非常实用的设计工具它可帮助设计师和创意工作者快速生成各种形状,加强设计效率。本文详细介绍了形状生成器工具的利用方法,包含针对特定路径的操作与步骤详解。期待这篇文章能帮助您更好地掌握形状生成器工具,发挥出它的更大价值。

-
用户耘志丨ai形状生成器工具去线
- 2024ai通丨AI生成绘画:关键词描述、软件应用、侵权问题及文字素材整合
- 2024ai通丨AI制作手绘效果全攻略:涵各类素材、技巧与实用工具解析
- 2024ai通丨一键生成室内设计手绘效果的工具:专业绘画软件体验
- 2024ai通丨AI生成表情包网站——智能表情包生成器及AI表情制作工具
- 2024ai知识丨AI教程:如何快速将头像图片制作成圆形,涵多种方法和应用场景
- 2024ai知识丨免费智能头像生成器:一键制作个性头像,哪些软件支持?
- 2024ai学习丨AI自动生成头像:动漫风格及多样化头像制作教程与使用方法
- 2024ai知识丨如何彻底关闭AI生成头像功能及解决相关问题指南
- 2024ai通丨如何关闭生成视频头像时的声音提示
- 2024ai通丨ai自动生成绘画软件:在线制作与排行榜及电脑版精选推荐
- 2024ai学习丨信阳学院学术论文写作指南:涵选题、研究方法、格式规范及答辩技巧
- 2024ai通丨一键生成你的AI绘画模板软件:免费与热门软件盘点
- 2024ai通丨一键免费生成最新版AI绘画模板,安手机专享生成器,直接安装!
- 2024ai学习丨AI绘画模板一键生成工具:打造个性化艺术创作资源库,满足各类绘画需求
- 2024ai通丨ai自动生成绘画软件:在线制作与排行榜,含电脑版热门软件推荐
- 2024ai通丨州人工智能编程与设计培训学校——全面教育,打造专业人工培训班
- 2024ai学习丨家庭AI照片编辑与生成软件:一键打造个性化图片,满足创意设计需求
- 2024ai学习丨ai照片生成器:与推荐、本地版及哪款更佳使用体验
- 2024ai通丨ai制作照片-ai制作照片是什心意思啊
- 2024ai学习丨AI插画教程:从照片转换到精美插画的全方位指南与技巧解析

