一、引言
在平面设计领域,Adobe Illustrator(简称)是一款极为强大的矢量图形编辑软件。它提供了丰富的功能其中包含字体描边轮廓制作。本文将详细介绍中怎样去从基础描边到高级轮廓转换,帮助读者掌握这一实用技巧。
二、基础描边操作
1. 准备工作
(1)并安装软件。
(2)准备一个已经创建好的格式的字体文件。
2. 创建新文档并输入文字
(1)打开软件,创建一个新文档。
(2)在文档中创建一个文本框,并输入要转换为轮廓的文字。
3. 转换文本为轮廓
(1)选择文本框点击菜单栏的“文字”选项如图1所示。

(2)或是说,在文字上单击鼠标右键,选择“创建轮廓”。
三、基础描边轮廓制作
1. 选择要描边的文本
(1)用黑色箭头工具选中要描边的文本。
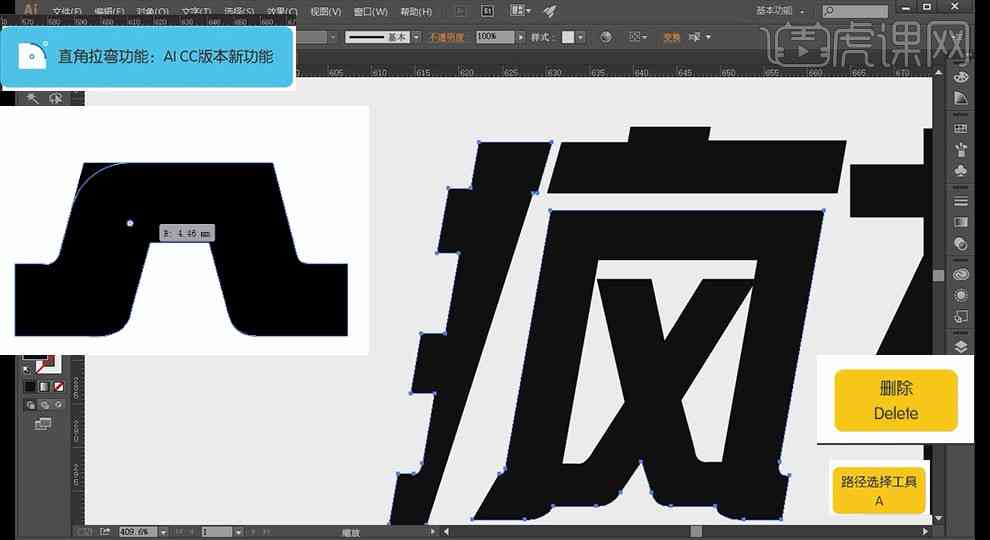
(2)在菜单栏中找到“效果”选项。
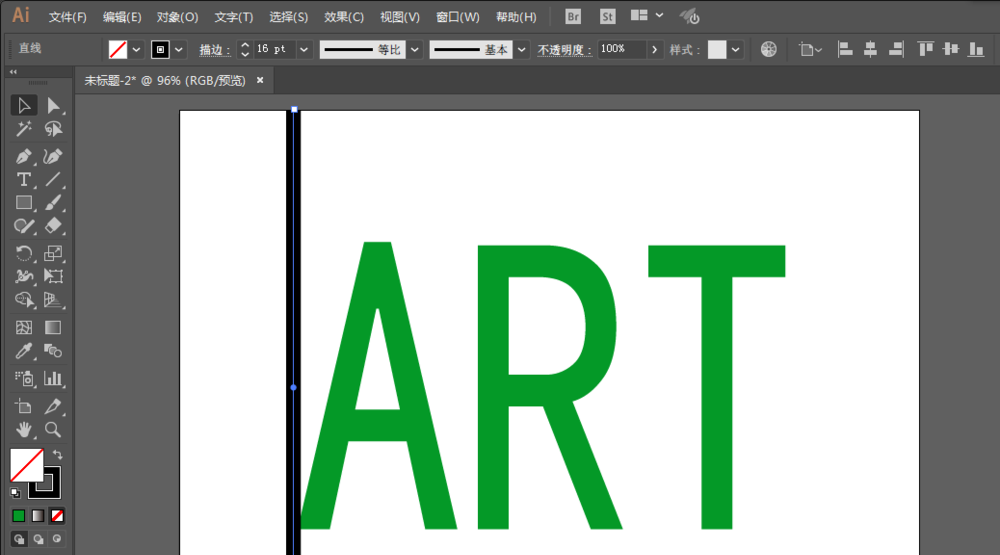
2. 应用描边效果
(1)点击“效果”,在下拉菜单中选择“描边”。
(2)在弹出对话框中按照需求设置描边参数,如宽度、颜色等。
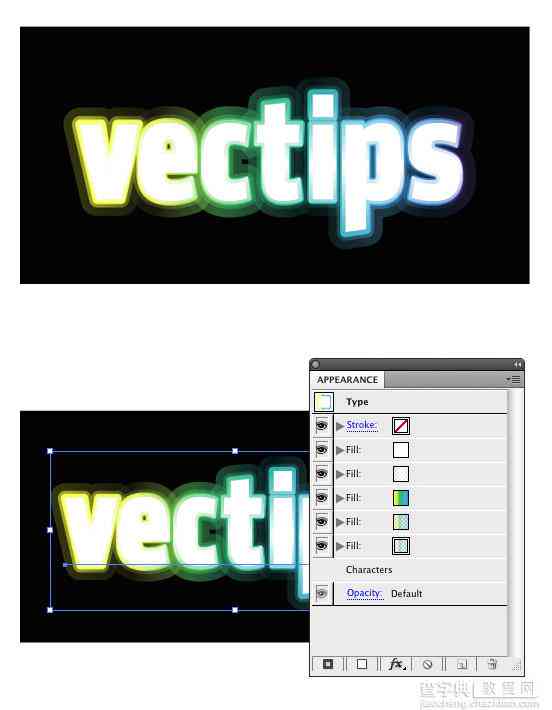
四、高级轮廓转换指南
1. 打开软件新建一个白色画布
2. 输入文字并选中
(1)点击侧文字工具,在白色画布上输入需要的文字。
(2)用黑色箭头选中文字。
3. 对矢量路径实编辑
(1)在工具栏中找到“直接选择工具”,点击选中文字。
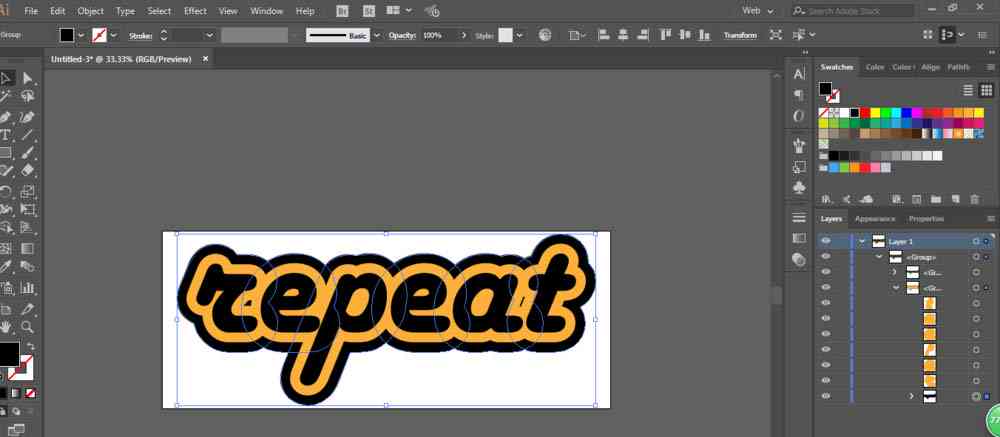
(2)对矢量路径实编辑,以便与字体相匹配。以下是若干常见的编辑方法:
a. 移动锚点:拖动锚点,调整文字的形状。
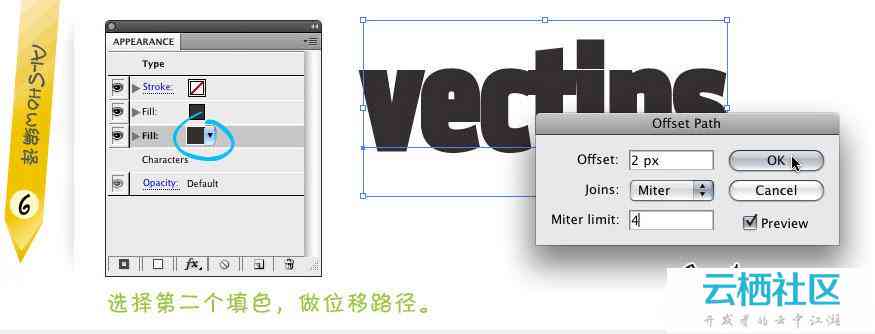
b. 调整路径方向:拖动路径上的控制点,改变路径的弯曲度。
c. 添加或删除锚点:在路径上点击添加或删除锚点,以调整路径的细节。
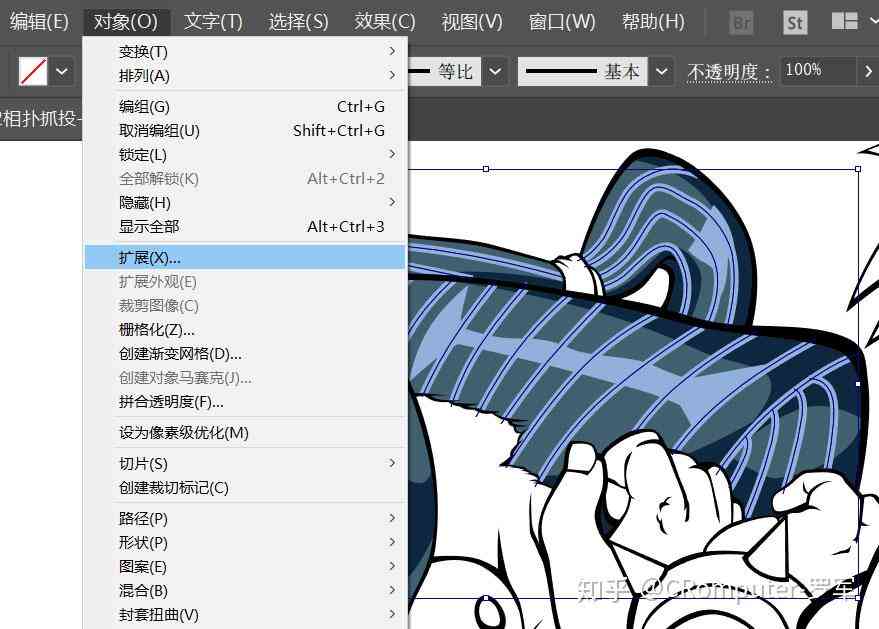
4. 保存矢量文件
编辑完成后,以矢量文件的形式保存。这个文件可以在其他程序中采用,例如制作标志、设计网站等。
五、关注事项
1. 在描边进展中,要保证描边的宽度适中,避免过细或过粗。
2. 在编辑矢量路径时要关注保持字形的完整性,避免出现破损或不自然的形状。
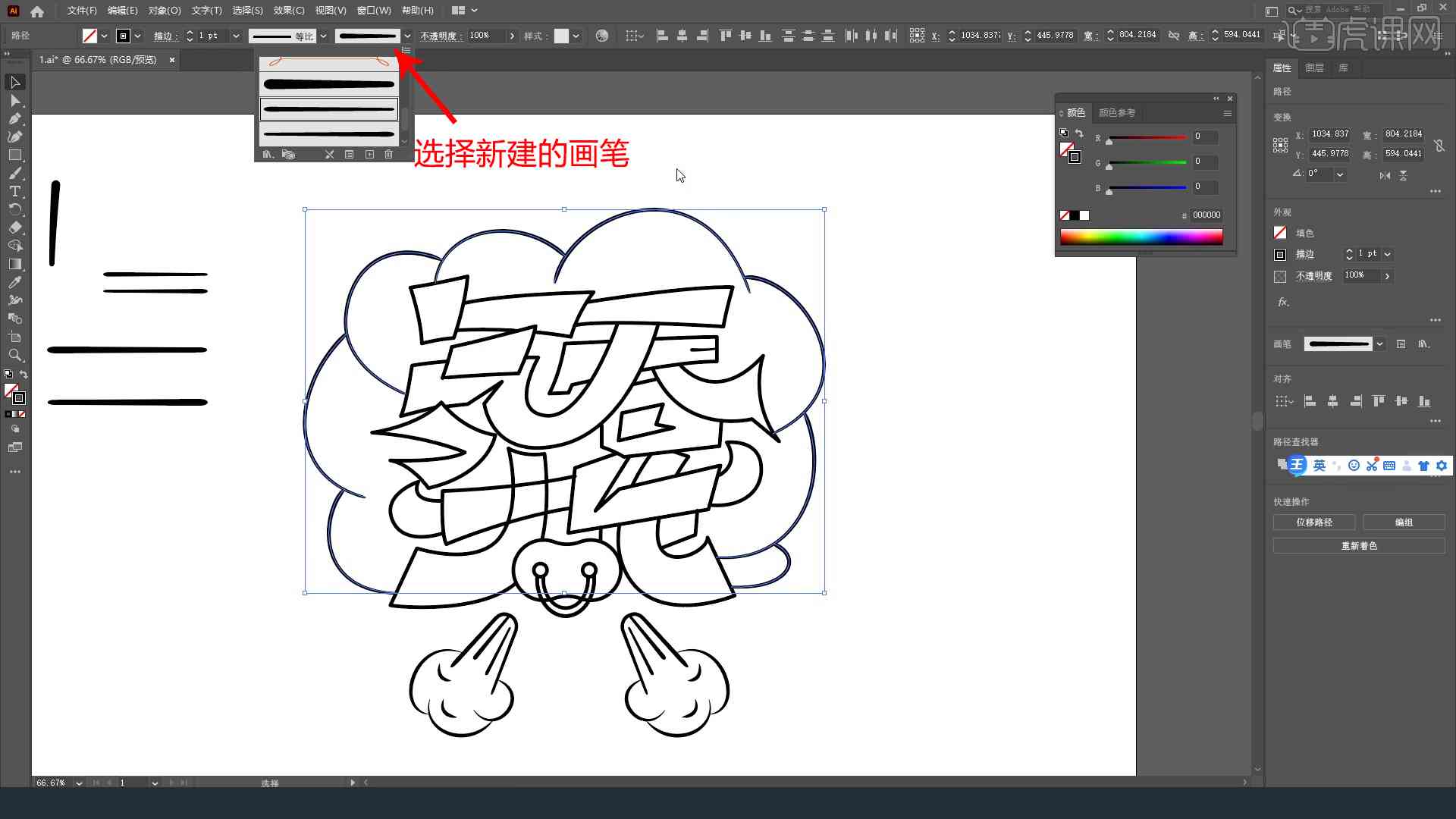
3. 保存矢量文件时选择合适的格式,以便在不同程序中顺利采用。
六、结语
本文详细介绍了Adobe Illustrator字体描边轮廓制作的过程,从基础描边到高级轮廓转换。掌握这一技巧,能够帮助设计师在平面设计中更好地运用字体效果提升作品的美感。期待本文对您有所帮助。
(注:本文为示例文章,图片及链接仅为示例,实际操作时请按照实际情况实行调整。)
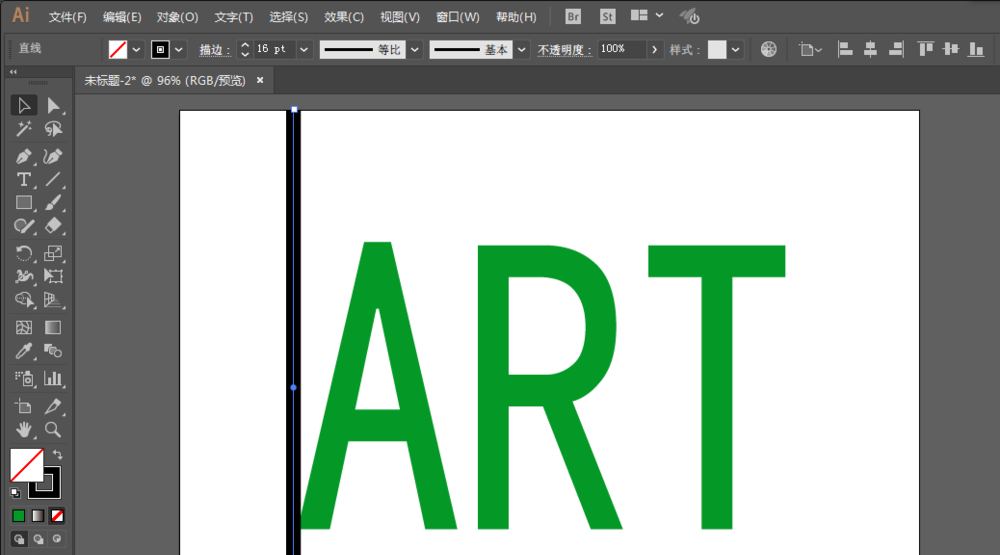
-
藤冉冉丨ai字体描边怎么生成轮廓
- 2024ai学习丨《还魂伞》官方MV发布:完整剧情解析与幕后制作揭秘
- 2024ai学习丨《刀郎还魂之歌:在线试听高品质音质,歌词与歌曲酷狗独家呈现》
- 2024ai知识丨还魂伞:百度知道MP3免费地址及《还魂伞》获取
- 2024ai通丨AI深度解析:排球少年角色特质、技能特点与比赛策略全方位描述词汇总
- 2024ai学习丨如何设计智能对象:AI制造教程与制作指南
- 2024ai知识丨AI生成绘画:关键词描述、软件应用、侵权问题及文字素材解析
- 2024ai通丨AI伪3D设计全攻略:从入门到精通,打造立体视觉宴!
- 2024ai学习丨2023十大人工智能培训机构排行榜:教育实力与培训质量排名解析
- 2024ai知识丨ai培训机构哪个好:成都及各地优质机构对比分析
- 2024ai通丨全面盘点:国内外的AI培训机构一览及特色课程介绍
- 2024ai知识丨重庆美术绘画与设计线下培训学校:专注作图教育,加盟培训专业美术人才
- 2024ai知识丨重庆AI绘画线下培训机构一览:全面覆技能提升与行业应用培训
- 2024ai知识丨重庆ai绘画线下培训班:重庆哪家好、机构地址及学画画培训推荐
- 2024ai知识丨重庆美术高考培训学校——专业绘画集训班,助力美术高考学子脱颖而出
- 2024ai知识丨重庆专业绘画培训机构一览:涵儿、成人、艺术高考全方位课程指南
- 2024ai通丨重庆绘画工作室市场容量、排名及趋势分析,哪家?
- 2024ai通丨抖音视频中的AI阿姨是如何生成的?揭秘背后技术原理
- 2024ai通丨编写通用提示词生成代码:全面覆关键词生成、搜索引擎优化与用户意图分析
- 2024ai学习丨生成提示词的算法GCG:自定义提示生成器与提示音生成技术
- 2024ai学习丨大模型驱动的提示词生成工程与模型优化研究

