怎样利用批量导入数据生成条形码?
随着信息技术的不断发展条形码作为一种高效、准确的信息传递办法在商业、物流、生产等多个领域发挥着要紧作用。为了升级工作效率多企业需要批量生成条形码。本文将向您介绍怎样利用技术批量导入数据生成条形码,帮助您轻松应对生产和管理需求。
一、选择合适的条形码生成工具
目前市面上有多种条形码生成工具,如LabelJoy、Barcode Generator等。这些工具各具特色,使用者可依据自身的需求选择合适的工具。本文以Adobe Illustrator为例,介绍怎样去在中批量生成条形码。
二、准备条形码数据
1. 收集条形码数据:您需要收集需要生成条形码的数据如产品编号、批次号等。这些数据可以存在Excel、CSV等文件中。
2. 整理数据:将收集到的数据整理成以下格式:
```
产品编号,批次号
1001,
1002,
1003,

...
```
三、安装条形码插件
Adobe Illustrator本身不自带制作条码的功能,需要安装插件才能实现。以下是安装条形码插件的步骤:
1. 条形码插件:在官方网站适用于Adobe Illustrator的条形码插件,如Barcode Toolbox。
2. 安装插件:打开Adobe Illustrator,选择“窗口”>“扩展”>“管理扩展”在扩展管理器中点击“安装”选择的插件文件实行安装。
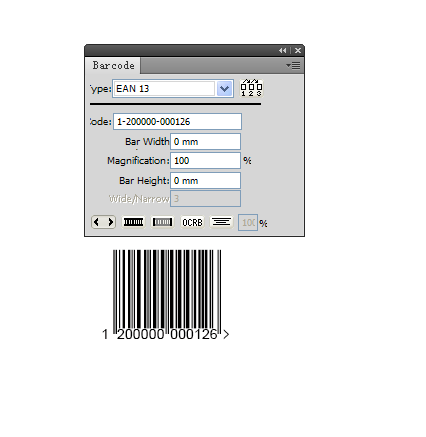
四、批量导入数据生成条形码
1. 打开Adobe Illustrator,新建一个空白文档。
2. 选择“窗口”>“扩展”>“Barcode Toolbox”,打开条形码插件。
3. 在插件界面选择“导入数据”功能,将整理好的条形码数据文件导入。
4. 设置条形码参数:在插件中,您可选择条形码类型、设置编码规则等。依照您的需求调整条形码的样式和尺寸。
5. 生成条形码:点击“生成”按,插件会自动依据导入的数据生成相应的条形码。
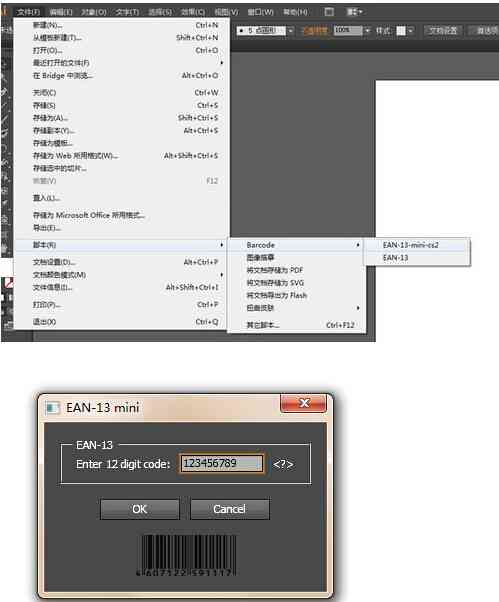
6. 导出条形码:生成条形码后,您可选择导出为图片、PDF等格式,以便于打印和采用。
五、关注事项
1. 保障条形码数据准确无误:在导入数据前,请仔细检查条形码数据的准确性,避免生成错误的条形码。
2. 选择合适的条形码类型:不同类型的条形码具有不同的特点和适用场景。在生成条形码时,请依据实际需求选择合适的条形码类型。
3. 调整条形码样式:为了满足不同场合的需求,您可在插件中调整条形码的样式,如颜色、尺寸等。
4. 优化打印效果:在打印条形码时,请关注调整打印机的分辨率和打印优劣,以保障条形码的清晰度和可读性。
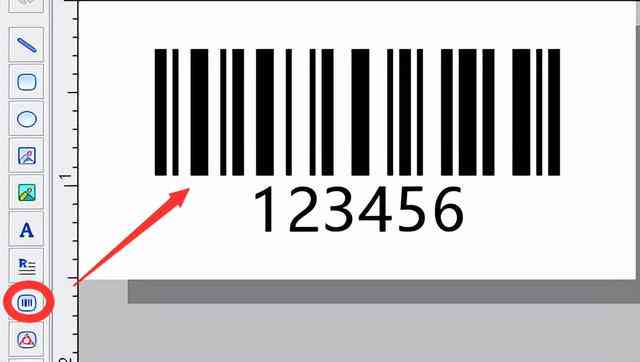
六、总结
本文详细介绍了怎样利用技术批量导入数据生成条形码。通过安装条形码插件您可以轻松实现条形码的自动生成,提升工作效率。在实际操作中,请留意数据的准确性、条形码类型的选择以及打印效果的优化,以保证条形码的正常采用。
随着人工智能技术的快速发展,条形码生成系统将在未来发挥更大的作用。企业和个人应关注条形码技术的最新动态,充分利用技术增进工作效率,减少运营成本。同时咱们也期待更多创新性的条形码生成工具的出现,为各行业提供更便捷、高效的服务。
-
楼含玉丨ai导入数据批量生成条码
- 2024ai通丨重庆绘画工作室市场容量、排名及趋势分析,哪家?
- 2024ai知识丨重庆专业绘画培训机构一览:涵儿、成人、艺术高考全方位课程指南
- 2024ai知识丨重庆美术高考培训学校——专业绘画集训班,助力美术高考学子脱颖而出
- 2024ai知识丨重庆ai绘画线下培训班:重庆哪家好、机构地址及学画画培训推荐
- 2024ai知识丨重庆AI绘画线下培训机构一览:全面覆技能提升与行业应用培训
- 2024ai知识丨重庆美术绘画与设计线下培训学校:专注作图教育,加盟培训专业美术人才
- 2024ai知识丨ai自动生成立绘:绘画与Logo一键生成工具
- 2024ai通丨智能AI绘画工具:自动生成艺术作品的全能软件解决方案
- 2024ai学习丨一键自动生成绘画作品:推荐高效AI绘画软件生成器
- 2024ai学习丨点击生成ai绘画工具怎么用及解决无法使用问题
- 2024ai知识丨ai写作助手sci:微信版与百度、讯飞功能版全览
- 2024ai知识丨在线二次元字体生成器:免费绘画风格文字生成网站体验
- 2024ai学习丨福建地区AI字幕生成软件推荐:功能对比与一键生成攻略
- 2024ai知识丨番茄写作平台:网址、、投稿指南及电脑版获取
- 2024ai学习丨AI智能生成职业证件照与高质量工作写真
- 2024ai通丨完整指南:电脑AI写作软件安装、配置与使用入门教程
- 2024ai学习丨电脑AI写作安装在哪里及如何打开与选择位置
- 2024ai学习丨电脑软件安装失败,怎么解决安装不了的原因及解决办法
- 2024ai学习丨AI写作助手指南:全面解析安装步骤与使用技巧
- 2024ai学习丨ai电脑安装步骤:详解电脑上AI软件的安装过程

