在当今的设计领域中工具的应用日益广泛它们不仅加强了工作效率还带来了前所未有的创意可能性。形状的转曲与扭曲变形操作作为设计中的要紧环节可以通过工具实现更加灵活和高效的解决。本文将深入探讨怎样利用工具实形状的转曲与扭曲变形操作帮助设计师们掌握这些先进技术创造出更具个性化的视觉效果。
随着设计需求的多样化工具在形状应对上的功能愈发强大。无论是简单的曲线调整还是复杂的变形操作都能轻松应对。咱们将详细介绍形状生成器怎样去变成弯的形状以及形状生成器的具体利用方法,涵 2020版本中的形状生成器功能。
一、形状生成器怎么变成弯的形状了
在Adobe Illustrator(简称)中,形状生成器是一个强大的工具,它可以让设计师轻松地创建和编辑形状。以下是采用形状生成器实弯曲变形的具体步骤:
1. 选择形状生成器工具:
打开软件,在工具箱中选择“形状生成器”工具,它一般位于“对象”工具组中。
2. 创建或选择形状:
在画布上创建一个形状,或选择一个已经存在的形状。确信该形状是可编辑的。
3. 进入变形模式:
在工具选项栏中,点击“变形”按,进入变形模式。此时,形状周围会出现控制点。
4. 调整控制点:
拖动控制点,可改变形状的弯曲程度。你可调整单个控制点,也可同时调整多个控制点,以实现更复杂的变形效果。
5. 调整弯曲程度:
在工具选项栏中,还可调整“弯曲”选项的数值,以进一步控制形状的弯曲程度。
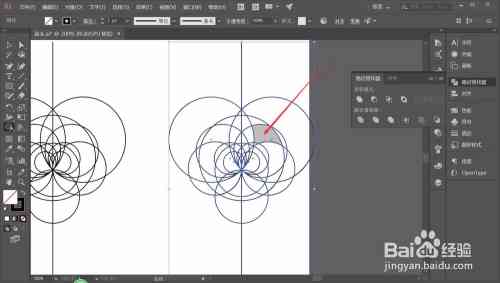
6. 确认变形结果:
完成调整后,点击工具选项栏中的“确认”按,形状生成器将依据你的调整生成弯曲的形状。
二、形状生成器怎么用
形状生成器不仅能够实行弯曲变形,还具备多种功能,以下是怎么样采用形状生成器的基本步骤:
1. 创建形状:
在中,你能够利用“矩形”、“圆形”等工具创建基本形状或是说导入现有的图形。
2. 选择形状生成器:
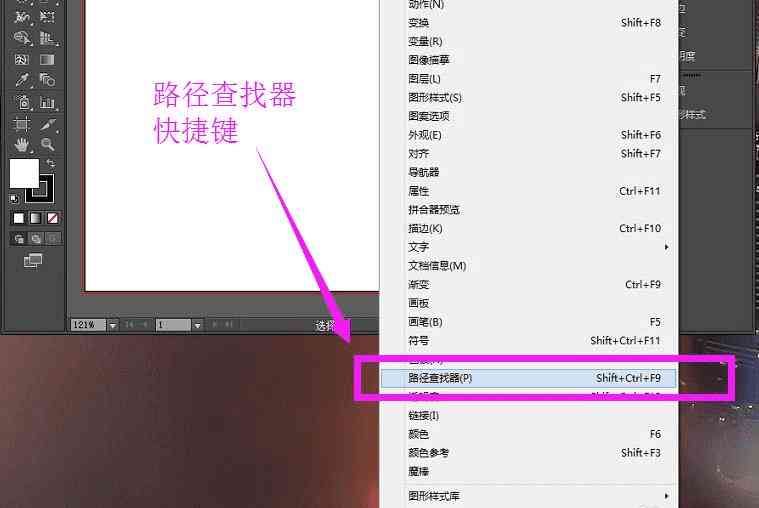
在工具箱中选择“形状生成器”工具,准备对形状实行编辑。
3. 编辑形状:
采用“形状生成器”工具,你能够将多个形状合并成一个,或将一个形状拆分成多个部分。只需拖动鼠标选择需要合并或拆分的形状部分即可。
4. 调整形状:
在选择形状后,可通过拖动控制点或调整选项栏中的参数来调整形状的大小、位置和角度。
5. 利用路径查找器:
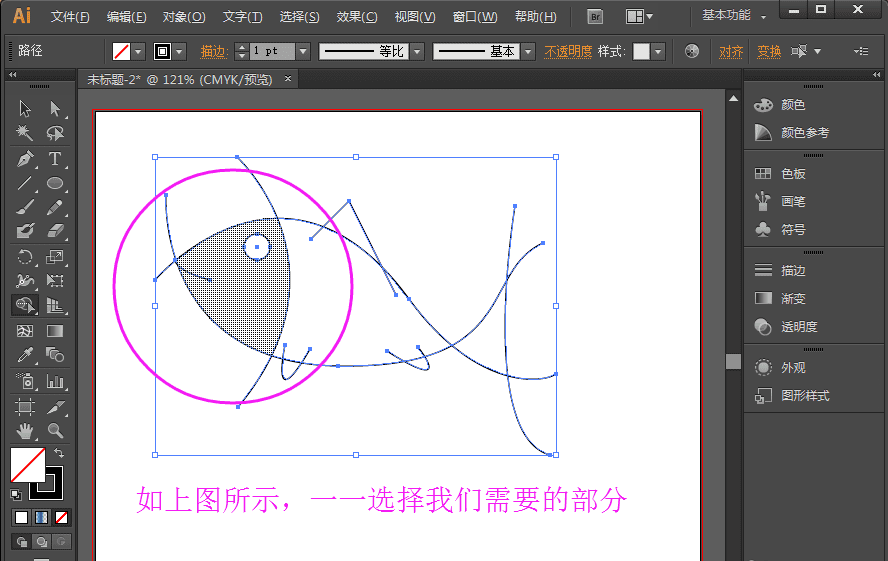
结合“路径查找器”面板,你能够对形状实行更复杂的编辑,如相交、减去顶层、合并等操作。
6. 应用效果:
完成形状编辑后,你可为形状添加颜色、描边、渐变等效果,以增强视觉效果。
三、 2020形状生成器
2020版本带来了更多强大的功能,其中涵形状生成器的升级。以下是 2020形状生成器的特点和采用方法:
1. 增强的编辑能力:
2020的形状生成器提供了更精细的编辑能力,包含更丰富的控制点和更灵活的变形选项。
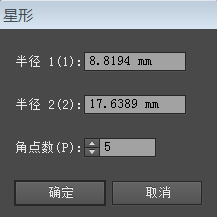
2. 实时预览:
在调整形状时, 2020会提供实时预览,让你更准确地控制形状的变形效果。
3. 智能识别:
2020能够智能识别形状的边缘和角点,使得变形操作更加准确和自然。
4. 采用方法:
打开 2020,创建或选择形状,然后利用“形状生成器”工具实编辑。在工具选项栏中,你能够找到更多的变形选项,如“扭曲”、“挤压”等。
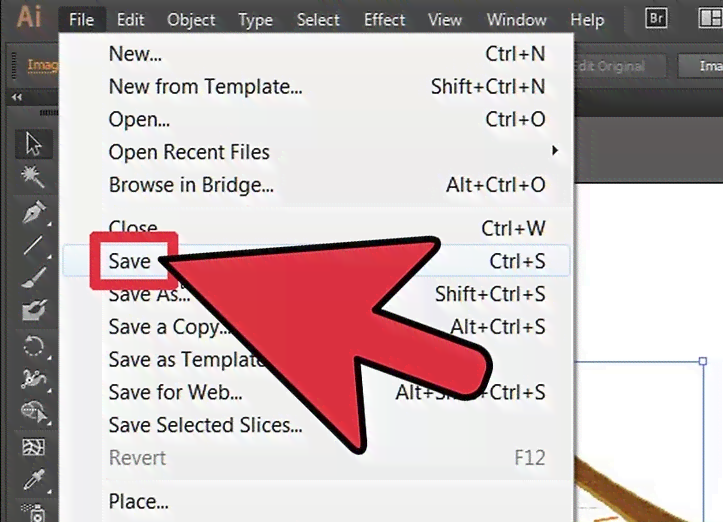
5. 结合其他工具:
2020的形状生成器能够与其他工具如“钢笔工具”、“直接选择工具”等结合利用,以实现更复杂的设计效果。
通过以上介绍,咱们能够看到工具在形状转曲与扭曲变形操作中的强大功能。掌握这些技术,设计师们将能够创造出更具创意和个性化的设计作品。随着技术的不断进步,咱们有理由相信,未来的设计世界将更加精彩。
-
守分安命丨ai形状生成器怎么变成弯的
- 2024ai知识丨克拉玛依各类专业技能培训班汇总:热门课程、报名指南及培训趋势分析
- 2024ai知识丨克拉玛依市AI教育培训质量怎么样:哪家机构更胜一筹?
- 2024ai通丨ai字体制作教程:如何制作艺术效果字体设计与创意设计方法
- 2024ai通丨央视推荐:全新AI字体生成软件攻略,一键打造个性化字体库
- 2024ai知识丨在线免费字体生成器:预览转换一键造字,支持免费与生成字体服务
- 2024ai学习丨央视AI字体生成软件:推荐及优劣对比指南
- 2024ai学习丨AI切片工具全解析:功能、应用与选择指南
- 2024ai通丨如何使用工具高效切片后如何导出高质量图片
- 2024ai通丨AI生成不了切片器怎么办:探索解决方案与替代方法
- 2024ai通丨AI生成切片失败原因及解决方法:全面解析生成失败的可能原因与应对策略
- 2024ai知识丨写作软件:前十名排行榜、免费版与推荐汇总
- 2024ai知识丨ai写作助手-ai写作助手有哪些
- 2024ai知识丨免费沙雕AI绘画生成器:全面盘点热门网站,轻松创意画作资源
- 2024ai通丨沙雕ai绘画生成网站免费:大全与免费资源汇总
- 2024ai知识丨免费绘画生成器:精选AI绘画网站大全,一键生成创意画作
- 2024ai学习丨全面收录沙雕绘画素材库:热门主题、创意灵感、高清图片一网打尽
- 2024ai知识丨沙雕绘画模板:多人素材大全
- 2024ai学习丨天津人工智能培训:专业教育机构开设AI写作技巧培训班
- 2024ai知识丨天津AI写作培训机构一览:全面盘点,助您掌握智能写作技能
- 2024ai通丨天津哪里有ai写作的地方:实体店与写作培训机构推荐,学作文好地点一览

