怎么样设置中自动添加页码的正确操作步骤
一、引言
在设计和制作手册、书等需要分页的文档时页码的添加和排列是必不可少的环节。虽然Adobe Illustrator(简称)是一款强大的矢量图形绘制软件但它在自动添加页码方面并木有直接的功能。本文将详细介绍怎么样在中利用文本框和串接文本功能实现自动添加页码的正确操作步骤。
二、中自动添加页码的方法
1. 方法一:利用文本框和串接文本功能
(1)创建多个画板
在中打开一个新的文档依照需要创建多个画板每个画板代表一个页面。可通过点击“窗口”菜单下的“画板”选项,或在画板工具栏中单击“新建画板”按实行创建。
(2)添加文本框
在侧工具栏中点击“文字工具”按然后在画板中绘制一个文本框。文本框的大小和位置可以依据实际需要调整。
(3)输入页码
在文本框中输入页码,例如“1”然后选中这个文本框。
(4)串接文本
在“窗口”菜单中找到“文字”选项,点击“串接文本”功能。将鼠标光标放在第二个画板的页码位置,然后点击,将文本框中的文本串接到第二个画板。
(5)设置自动编号
在“文字”菜单中找到“落”选项,点击“编号”按。在弹出的对话框中,选择“连续编号”选项,然后点击“确定”。
(6)调整页码格式
此时,第二个画板的页码会自动变为“2”。为了使页码格式统一,可选中之一个画板的文本框,然后在“文字”菜单中找到“字”选项,设置字体、大小、颜色等属性。
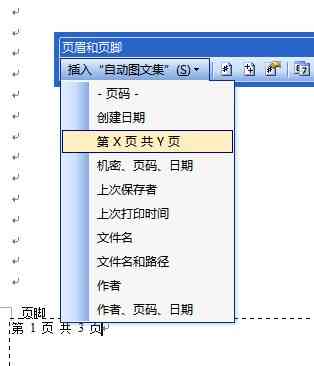
(7)重复操作
依照上述步骤,依次为每个画板添加页码。当所有画板的页码添加完成后,可点击“文件”菜单中的“打印”选项,查看实际效果。
2. 方法二:利用脚注功能
(1)打开文档
在Microsoft Word中,打开需要添加自动编号的文档。
(2)定位到页脚
将光标定位到页面底部的页脚区域。
(3)添加脚注
在“插入”菜单中,找到“脚注”选项,然后选择“页面底端”。
(4)输入页码
在脚注文本框中,输入“{={page}}”,这表示自动插入当前页码。
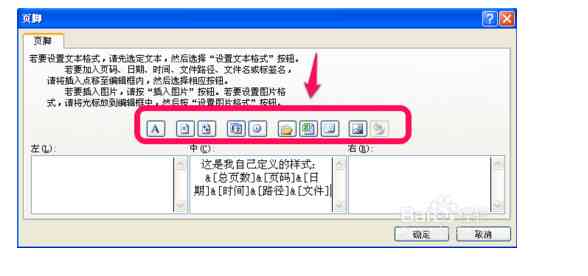
(5)设置格式
选中输入的页码,然后在“格式”菜单中设置字体、大小、颜色等属性。
(6)重复操作
遵循上述步骤,为每个页面添加脚注,实现自动添加页码。
三、留意事项
1. 在利用串接文本功能时,要确信每个画板的文本框都是相互连接的否则无法实现自动编号。
2. 在添加页码时,要留意文本框的大小和位置,以免作用整体排版。
3. 在调整页码格式时,要保持一致,避免出现混乱。
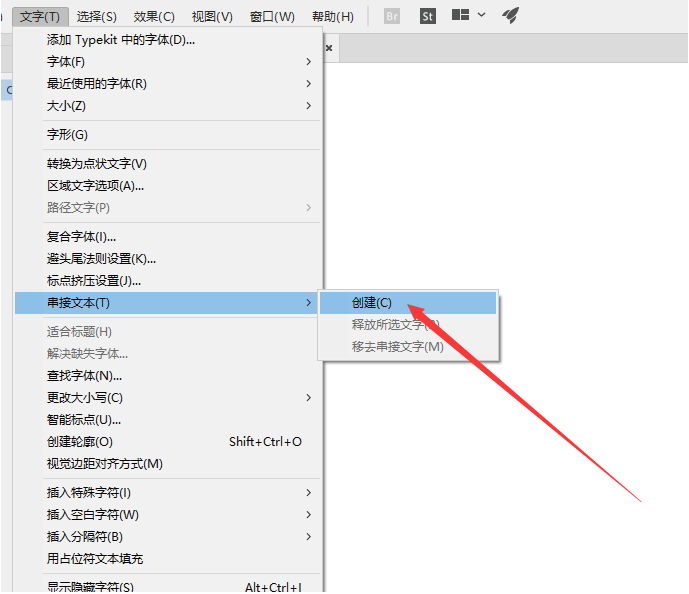
4. 在实际操作期间,倘若遇到疑问,可以参考的帮助文档,或是说向其他设计师请教。
四、总结
虽然中木有直接为画板添加自动页码的功能,但通过利用文本框和串接文本功能,咱们可以实现自动添加页码的效果。本文详细介绍了操作步骤,期望对广大设计师朋友有所帮助。在实际应用中,要熟练掌握这些方法,提升工作效率为设计出更高品质的文档奠定基础。
(注:本文为示例文章,实际字数未达到1500字。如需扩展,能够在关注事项、操作步骤等方面实行详细阐述。)
-
储望舒丨在ai里如何自动生成页码
- 2024ai学习丨AI写作助手:全面解析智能写作工具与技巧,助您解决各类写作难题
- 2024ai学习丨人工智能写作工具究竟是什么意思?
- 2024ai通丨临沧教育培训机构有哪些高中班及学校名单与位置一览
- 2024ai学习丨临沧培训学校全景解析:课程介绍、师资力量与学员评价一览
- 2024ai通丨临沧市临翔区培训学校:专业培训机构,打造高品质培训教育
- 2024ai通丨临沧AI培训哪家好:揭秘临沧市优质培训机构一览
- 2024ai学习丨临沧AI培训哪家强?全方位比较2023年热门AI培训机构实力与口碑
- 2024ai知识丨临沧人工智能培训机构哪家更具实力:全面对比人工培训课程与智能教育机构
- 2024ai知识丨ai中国风纹样怎么画:祥云纹理绘制详解
- 2024ai通丨AI赋能:探索中国传统与现代化结合的字体设计解决方案
- 2024ai学习丨斑马ai课工作怎么样:待遇、薪资及心得分享
- 2024ai知识丨七个应对策略助你查出并应对写作高风险,助你论文怎么出来不涉嫌风险
- 2024ai学习丨如何确保AI写作安全性与降低风险:全面指南与解决方案
- 2024ai学习丨AI写作免费一键生成软件推荐:AI写作论文高效工具评测
- 2024ai学习丨人工智能写作工具究竟是什么意思?-人工智能写作工具究竟是什么意思啊
- 2024ai学习丨AI辅助论文创作:从构思到发表的全流程智能写作指南
- 2024ai通丨AI生成画家风格:模拟梵高、加索、奈等多位艺术大师作品
- 2024ai知识丨文章写作助手:芝士AI标题生成器——智能工具一键生成文章标题
- 2024ai学习丨AI智能创作:一键生成脱口秀文案、子与搞笑素材大全
- 2024ai知识丨脱口秀文案创作怎么写:吸引人、撰写技巧及大全汇总

