怎样生成PDF文件及转换其他格式为PDF的详细指南
一、引言
在当今数字化时代,Adobe Illustrator () 作为一款强大的矢量图形设计软件,被广泛应用于平面设计、UI设计等领域。PDF格式作为一种通用的文件格式,具有跨平台、易于分享和打印等特点。本文将详细介绍怎样利用生成PDF文件以及怎么样将其他格式转换为PDF。
二、生成PDF文件的步骤
1. 打开文件
打开Adobe Illustrator软件,然后打开需要导出的文件。保证文件中的设计元素已经调整到位,以满足导出PDF的需求。
2. 选择“文件”菜单
在菜单栏中,点击“文件”选项,这将弹出一系列与文件操作相关的选项。
3. 选择“保存为”或“导出”
在“文件”菜单中,选择“保存为”或是说“导出”选项。这两个选项都可以实现将文件导出为PDF格式但具体操作略有不同。
4. 选择PDF格式
在“保存为”或“导出”对话框中选择“Adobe PDF”格式。此时会弹出一个保存对话框。
5. 设置保存位置和文件名
在保存对话框中,选择合适的文件,为PDF文件设置一个合适的文件名。
6. 点击“保存”
设置完后,点击“保存”按,文件将开始导出为PDF格式。
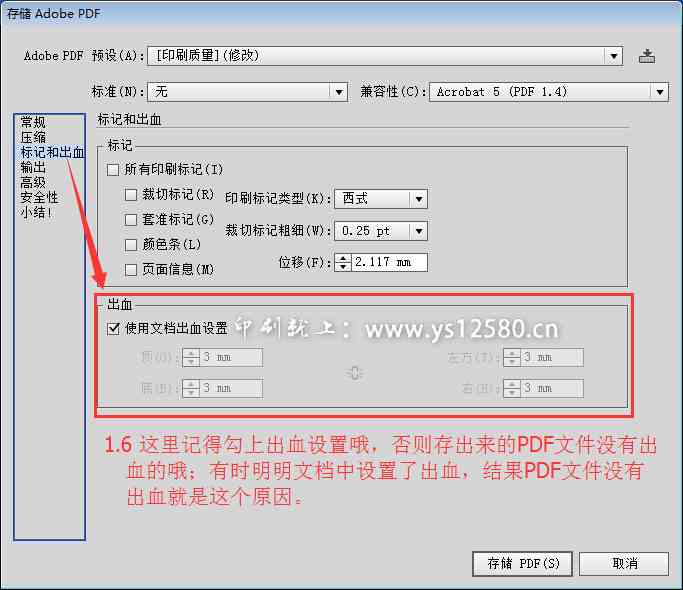
以下是详细步骤:
(1)进入画板页面点击文件--存为。
(2)选择保存类型右侧的下拉箭头。
(3)选择Adobe PDF,点击保存。
三、多个画板另存为PDF文件的方法
1. 打开文件,选择“文件”菜单中的“导出”选项。
2. 在导出对话框中,选择“多个画板”。
3. 选择“Adobe PDF”格式,并设置保存位置和文件名。
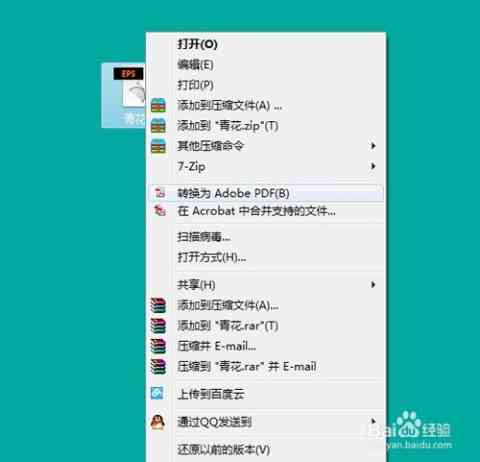
4. 点击“保存”,多个画板将导出为PDF文件。
四、和PS导出PDF文件的区别
1. 导出PDF文件
导出的PDF文件保留了矢量图形的特性,能够在其他矢量软件中实编辑。假使文件中含有文字导出的PDF文件中的文字将无法被编辑。
2. PS导出PDF文件
PS导出的PDF文件为位图格式,不保留矢量特性。在PS中打开文件时,文字可被编辑,但导出的PDF文件中的文字将无法被编辑。
五、其他格式转换为PDF的方法
1. 利用软件打开其他格式文件
采用软件打开需要转换的文件,如JPEG、PNG等格式。保障文件中的设计元素已经调整到位。
2. 选择“文件”菜单中的“导出”选项
在菜单栏中点击“文件”选项,选择“导出”选项。
3. 选择PDF格式
在导出对话框中,选择“Adobe PDF”格式。
4. 设置保存位置和文件名
选择合适的文件,为PDF文件设置一个合适的文件名。
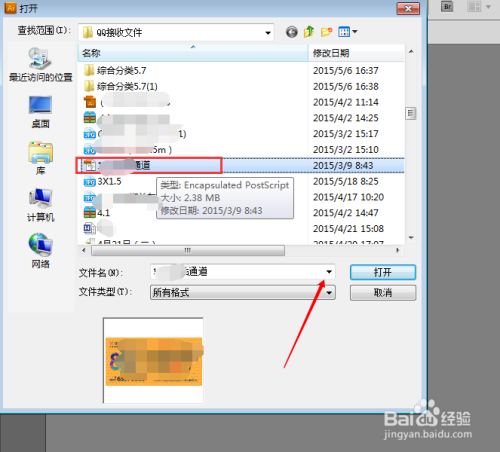
5. 点击“保存”
设置完后,点击“保存”按,文件将开始转换为PDF格式。
六、总结
本文详细介绍了怎样采用Adobe Illustrator生成PDF文件,以及怎样去将其他格式转换为PDF。掌握这些方法可帮助设计师更好地解决和分享设计作品。在实际应用中,依照需求选择合适的导出办法,能够保证PDF文件的品质和兼容性。
在利用软件时,咱们应养成良好的保存惯,定期保存设计文件,以避免意外丢失。同时掌握多种格式之间的转换方法,能够让咱们更加灵活地应对各种设计需求。期望本文能对您有所帮助。
-
竭向露丨ai把文献生成ppt
- 2024ai知识丨直播培训学心得:范文总结与文库心得分享
- 2024ai通丨直播培训课程内容:电商直播要点、撰写方法与全面介绍包含哪些重点模块
- 2024ai通丨全方位直播教学与培训课程:覆教学技巧、互动策略与实践应用
- 2024ai通丨深圳网红主播直播运营培训课程:全方位教育,助你上班高效复盘产品视频
- 2024ai知识丨直播培训内容有哪些:类型、方面与全面教程概览
- 2024ai学习丨武汉培训机构排名及热门课程一览:全方位指南助您选择学机构
- 2024ai通丨武汉达内计算机培训学校:专注电脑设计教育,打造高品质培训机构
- 2024ai学习丨武汉aha培训:费用及价格一览,权威培训机构推荐
- 2024ai学习丨武汉人工智能培训哪家强:全面盘点热门AI培训班优劣与特色
- 2024ai学习丨武汉哪家编程与人工智能培训机构教育质量高?哪家机器人培训地址更优?
- 2024ai知识丨文案编写兼职:如何进行文案撰写兼职,兼职文案编辑工作内容与收费方式详解
- 2024ai通丨最新资讯:网人都在用的写作工具箱,AI写作文会被老师发现吗?
- 2024ai学习丨AI在包装盒设计、制作与优化中的应用指南:从构思到成品的全流程解析
- 2024ai知识丨ai怎么做包装盒拼版设计技巧与实践
- 2024ai学习丨智能绘图咒语:AI生成建筑设计与渲染新境界
- 2024ai通丨全面盘点:公众号AI写作工具与项目精选,助您高效内容创作
- 2024ai知识丨什么叫ai生成文案软件:盘点主流AI文案生成器及GitHub资源汇总
- 2024ai通丨一键自动生成,智能AI让你轻松创作出高品质内容:打造你的专属文案
- 2024ai通丨AI智能一键生成高质量文案,全面覆创意撰写、营销推广与内容策划需求
- 2024ai学习丨ai文案生成器:免费版、GitHub、在线使用、与优劣对比

