怎么制作波浪纹:绘制波浪、波纹效果、波浪形、波浪线及波浪效果教程
摘要:本文详细介绍了利用Adobe Illustrator()绘制波浪纹的方法,涵波浪线、波纹效果、波浪形等,旨在帮助设计爱好者掌握软件中的波浪效果制作技巧。
正文:
一、前言
波浪纹作为一种常见的装饰元素,广泛应用于海报、标志、图案设计等领域。利用Adobe Illustrator()软件咱们可以轻松制作出各种波浪效果。本文将详细介绍中绘制波浪纹的方法,帮助读者掌握这一实用技巧。
二、波浪线的绘制方法
1. 打开软件,新建一个画板。
2. 选择直线工具(快捷键:\\),设置黑色描边,3pt大小。
3. 按住Shift键,拖拽一条直线,添加一个白色的描边。
4. 点击“效果”菜单,选择“扭曲和变换”中的“波纹效果”。
5. 在弹出的对话框中,选“预览”选择“波浪”作为样式,设置适当的参数。
6. 点击“确定”按完成波浪线的绘制。
三、波纹效果的绘制方法
1. 打开软件,新建一个画板。
2. 选择椭圆工具(快捷键:L)按住Shift键,绘制一个正圆形。
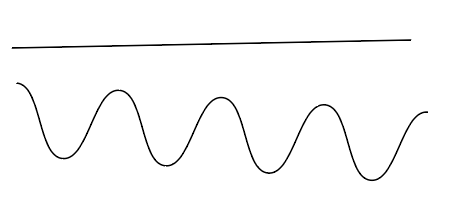
3. 设置圆形的填充颜色为白色,描边颜色为黑色,描边大小为3pt。
4. 选中圆形点击“效果”菜单,选择“扭曲和变换”中的“波纹效果”。
5. 在弹出的对话框中,选“预览”,选择“圆形”作为样式,设置适当的参数。

6. 点击“确定”按,完成波纹效果的绘制。
四、波浪形的绘制方法
1. 打开软件,新建一个画板。
2. 选择钢笔工具(快捷键:P)绘制一个波浪形的路径。

3. 设置路径的填充颜色和描边颜色调整描边大小。
4. 选中路径,点击“效果”菜单,选择“扭曲和变换”中的“波纹效果”。
5. 在弹出的对话框中,选“预览”,选择“自定义”作为样式,设置适当的参数。
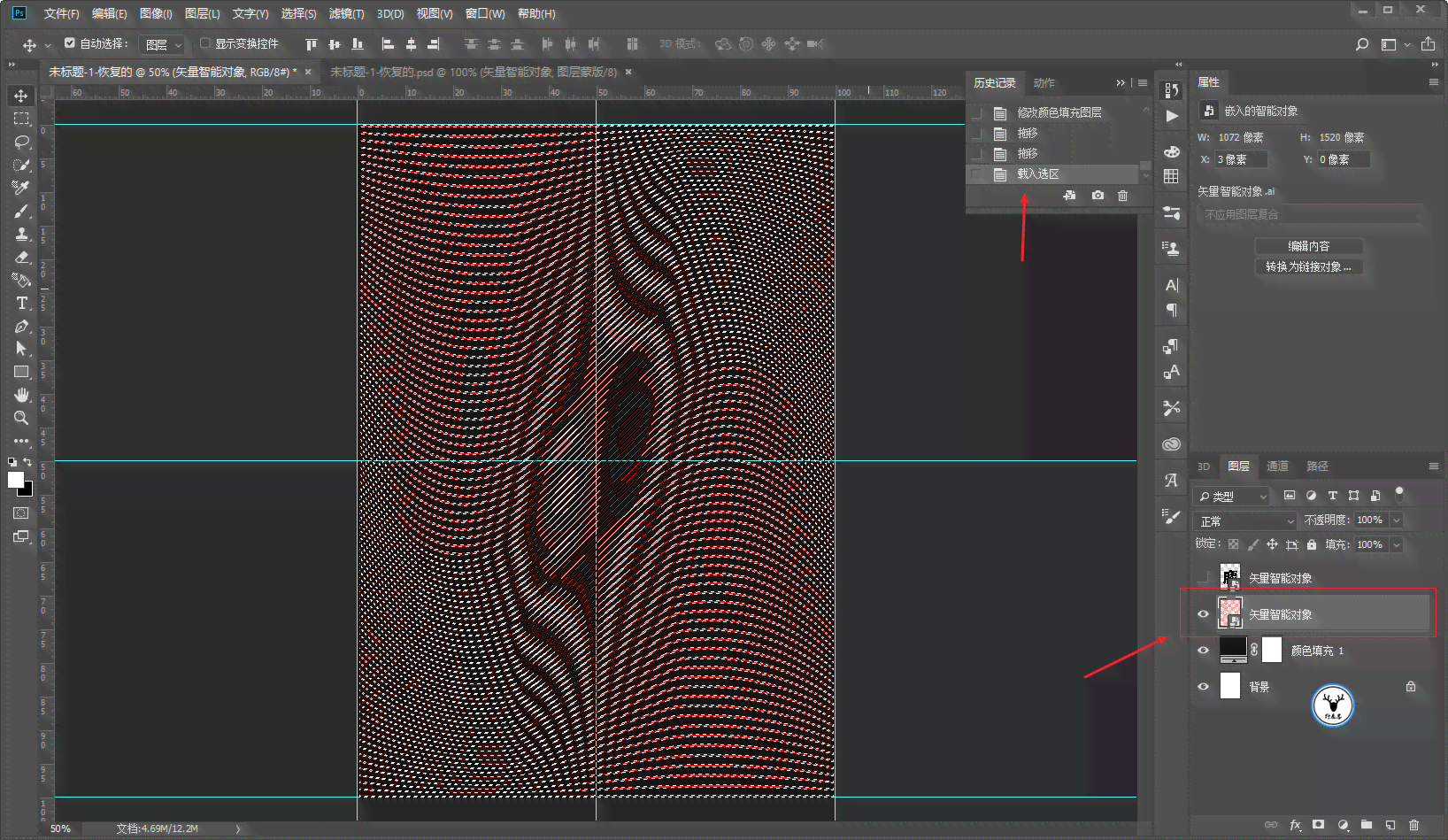
6. 点击“确定”按,完成波浪形的绘制。
五、波浪线与波浪形的结合
在实际设计期间,咱们常常需要将波浪线与波浪形结合起来,以增加视觉效果。
1. 采用波浪线绘制方法,绘制一条波浪线。

2. 采用波浪形绘制方法绘制一个波浪形。
3. 将波浪线与波浪形放置在一起,调整位置和大小,使其协调。
4. 可以通过复制、粘贴、旋转等操作,制作出更加丰富的波浪效果。
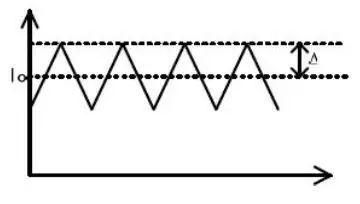
六、波浪效果的展应用
1. 制作海报背景:利用波浪效果作为海报背景,增加视觉冲击力。
2. 设计标志:将波浪效果应用于标志设计展现特色。
3. 创作图案:利用波浪效果,创作出富有创意的图案。
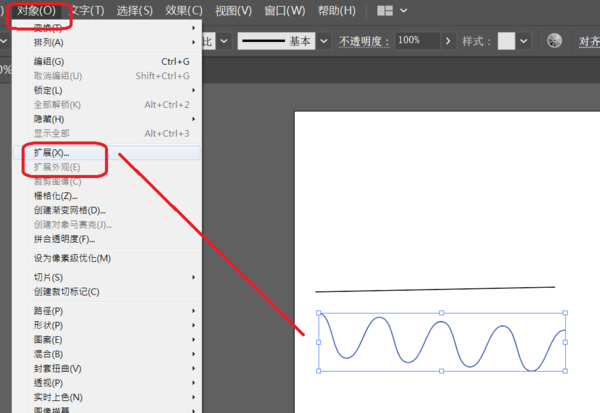
4. 制作动画:结合软件的动画功能制作出动态的波浪效果。
七、总结
通过本文的介绍咱们学了利用软件绘制波浪纹的方法,涵波浪线、波纹效果、波浪形等。掌握这些技巧,我们可轻松制作出各种波浪效果,为设计作品增色添彩。在实际应用中,不断尝试和展,相信你会收获更多的设计灵感。
(注:本文为教程性质字数约1500字,仅供参考。)
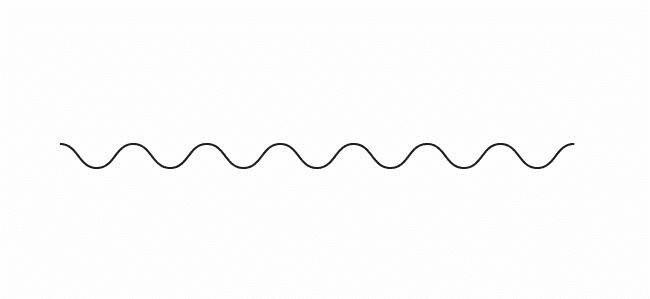
-
勾香巧丨ai怎么一键生成波浪线
- 2024ai学习丨AI提示生成技术究竟是什么含义
- 2024ai通丨ai生成文创效果在哪里找、打开与设置
- 2024ai知识丨AI智能创作:全面覆写作辅助、内容生成与创意灵感解决方案
- 2024ai学习丨最新资讯:网人都在用的写作助手怎么设置,打造你的互联工具箱!
- 2024ai学习丨ai写作什么意思:原理、算法及利弊分析
- 2024ai学习丨AI写作助手使用指南:全面解析应用方法与技巧,解决写作难题
- 2024ai知识丨杭州科技信息平台:一键自动生成原创文章,智能写作工具助力免费论文创作
- 2024ai知识丨代码生成软件的工具-代码生成软件的工具有哪些
- 2024ai通丨新一代代码生成工具:涵多种编程语言的自动化编程解决方案
- 2024ai通丨免费写真图片生成工具:AI摄影软件推荐
- 2024ai学习丨天津各类专业技能提升培训班一站式指南:热门课程、报名流程与培训优势解析
- 2024ai学习丨天津400家培训机构完整名录及排名榜:地址一览与精选7家推荐
- 2024ai通丨荣耀王者专属:AI绘画生成软件全新力作——王昭君艺术版
- 2024ai通丨腾讯AI写作助手全攻略:小程序入口、功能介绍与使用方法解析
- 2024ai知识丨腾讯AI写作小程序入口官网与智能写作软件官网网址直链
- 2024ai学习丨最新腾讯智能创作工具箱——网人都在用的写作助手,互联资讯一手掌握
- 2024ai知识丨腾讯写作助手:多功能在线写作工具,提升文章创作效率与质量
- 2024ai通丨腾讯写作机器人:、使用方法、及案例分析一览
- 2024ai学习丨腾讯云起书院——智能写作与创作平台首页
- 2024ai学习丨AI歌词创作与背景故事生成:一站式解决歌词创作灵感与情境构建问题

