在当今的图形设计领域Adobe Photoshop(PS)和Adobe Illustrator()无疑是更受欢迎的两个工具。PS以其强大的图像应对能力著称而则以其越的矢量图形设计功能领先。设计师们常常需要在两者之间实文件格式的转换以满足不同的设计需求。本文将为您详尽解析PSD文件转换为格式及其逆向操作的全过程帮助您轻松应对设计工作中的各种挑战。
### PSD文件转换为格式全解析
#### PSD文件与文件的差异
在深入探讨转换过程之前咱们首先需要熟悉PSD文件和文件的基本差异。PSD是Photoshop的原始文件格式支持图层、通道、效果等多种复杂元素。而文件是Illustrator的矢量图形格式更适合用于制作标志、插图等矢量图形。 从PSD到的转换需要考虑到矢量化和兼容性的疑问。
#### 转换步骤详述
1. 打开PSD文件:在Photoshop中打开您需要转换的PSD文件。
2. 简化图层:由于不支持Photoshop的所有图层效果您可能需要简化图层,例如合并调整图层、样式图层等。
3. 栅格化文字:要是PSD文件中包含文字,您需要栅格化这些文字,因为不支持Photoshop的文字图层。
4. 导出为EPS格式:选择“文件”菜单中的“导出”选项,然后选择“导出为EPS格式”。在弹出的对话框中,依据需要设置分辨率和颜色模式。
5. 在Illustrator中打开EPS文件:启动Illustrator,选择“文件”菜单中的“打开”,然后选择您刚才导出的EPS文件。
6. 编辑和优化:在Illustrator中,您可以进一步编辑和优化图形,例如调整路径、颜色等。
### 文件转换为PSD格式全解析
#### 文件的特点
与PSD文件相比,文件以其矢量性质而著称,这意味着它可以无限放大而不失真。在转换为PSD格式时,矢量图形将被栅格化,有可能失去部分矢量特性。
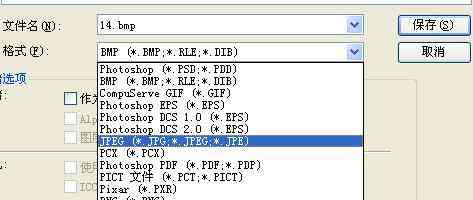
#### 转换步骤详述
1. 打开文件:在Illustrator中打开您需要转换的文件。
2. 选择需要转换的对象:要是您只想转换部分图形,请先选择这些对象。若是需要转换整个文件,请忽略此步骤。
3. 导出为EPS格式:选择“文件”菜单中的“导出”选项然后选择“导出为EPS格式”。在弹出的对话框中按照需要设置分辨率和颜色模式。
4. 在Photoshop中打开EPS文件:启动Photoshop,选择“文件”菜单中的“打开”,然后选择您刚才导出的EPS文件。
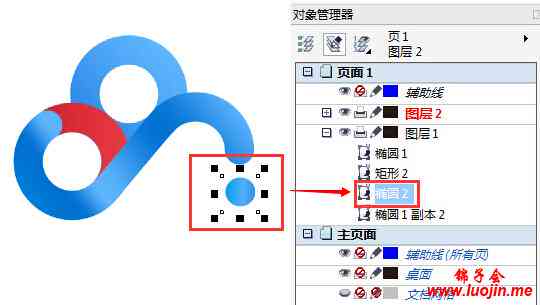
5. 编辑和优化:在Photoshop中,您可进一步编辑和优化图形,例如调整颜色、应用滤镜等。
### PSD文件怎么转化为文件格式
要将PSD文件转换为格式,您需要遵循以下步骤:
1. 打开PSD文件:在Photoshop中打开PSD文件。
2. 简化图层和元素:确信所有图层和元素都已准备好转换。合并不必要的图层,栅格化文字和效果。
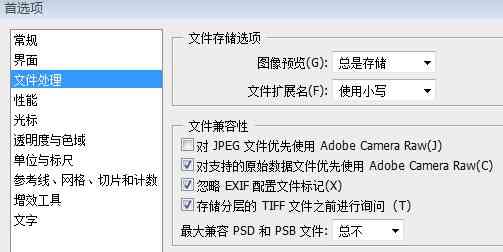
3. 导出为EPS格式:选择“文件”菜单中的“导出”选项,然后选择“导出为EPS格式”。在弹出的对话框中依照需要设置分辨率和颜色模式。
4. 在Illustrator中打开EPS文件:启动Illustrator,选择“文件”菜单中的“打开”,然后选择您刚才导出的EPS文件。
5. 调整和优化:在Illustrator中,按照需要实行调整和优化,以适应矢量图形的须要。
### PSD文件怎么转化为文件形式
将PSD文件转换为文件形式,实际上与转换为格式的过程非常相似。以下是详细的步骤:
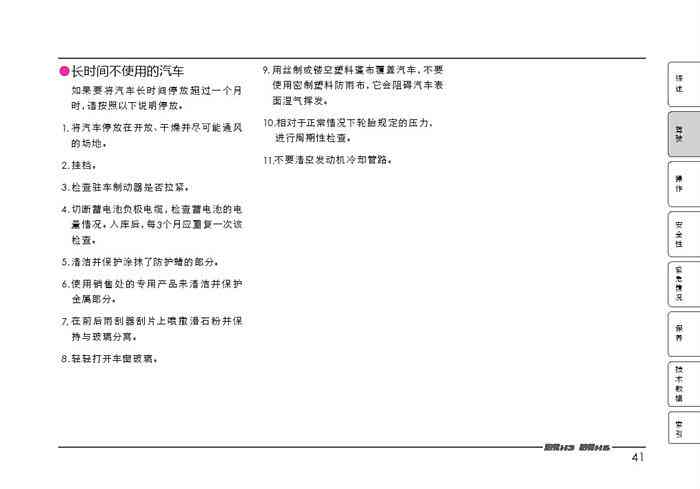
1. 打开PSD文件:在Photoshop中打开PSD文件。
2. 准备图层和元素:保证所有图层和元素都已准备好转换。这包含合并图层、栅格化文字和效果。
3. 导出为EPS格式:选择“文件”菜单中的“导出”选项,然后选择“导出为EPS格式”。在导出进展中,依照需要调整设置。
4. 在Illustrator中打开EPS文件:启动Illustrator,选择“文件”菜单中的“打开”,然后选择您导出的EPS文件。
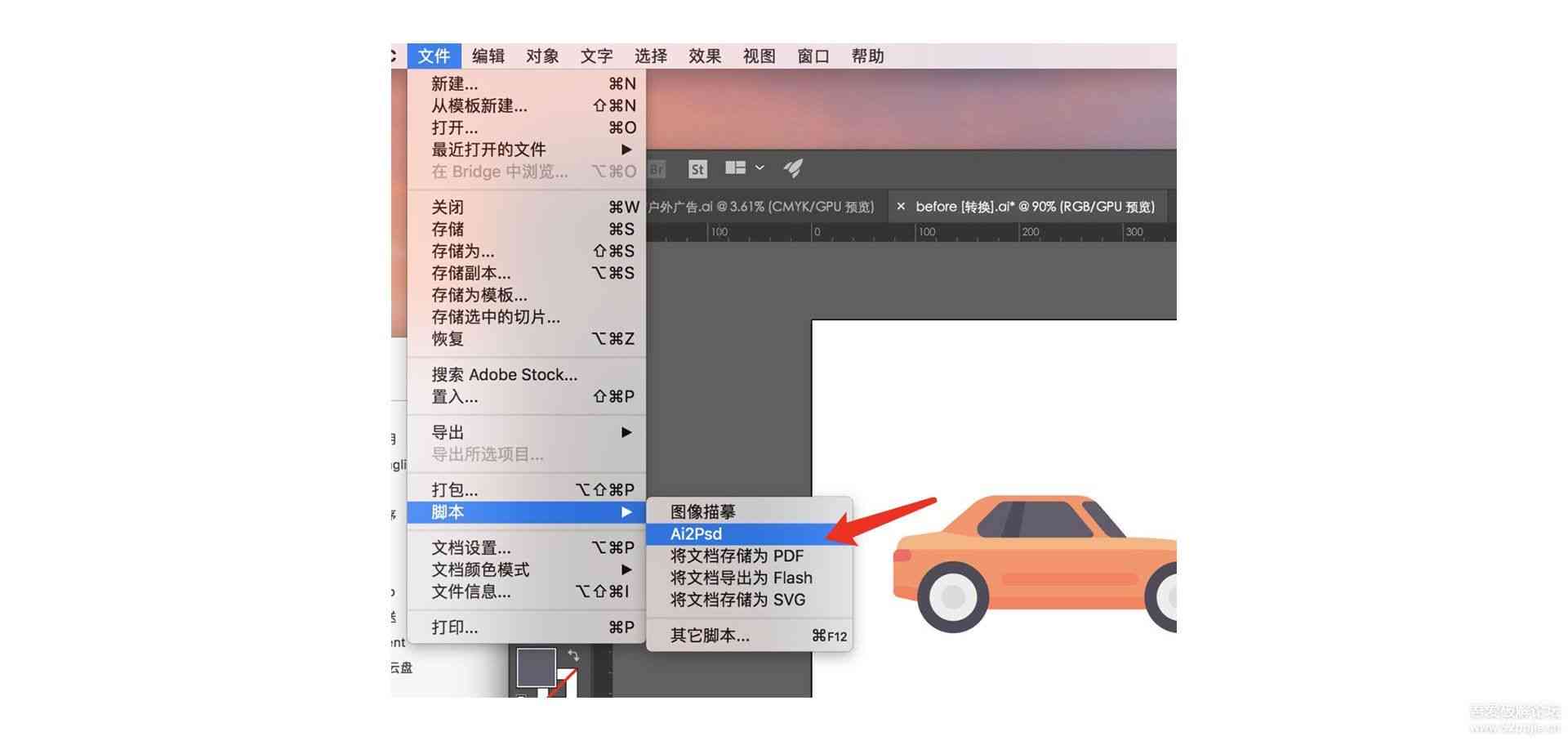
5. 优化和调整:在Illustrator中,按照需要实优化和调整,确信图形合文件的须要。
### PSD文件怎么转化为文件
将PSD文件转换为文件是一个相对简单的过程,但需要耐心和细致的操作。以下是详细的步骤:
1. 打开PSD文件:在Photoshop中打开您想要转换的PSD文件
-
惟力是视丨ps文件怎样生成ai文件
- 2024ai学习丨彝族文字对照表:完整大全对照汇编
- 2024ai知识丨彝族恋爱俗与文化:深入了解彝族如何表达爱意及情感交流方式
- 2024ai通丨官方彝族文字翻译工具:安免费体验
- 2024ai通丨彝族如何形成:探究彝族民族的形成与发展历程
- 2024ai学习丨彝族文化特色IP形象设计与创意应用全解析
- 2024ai知识丨'智能写作助手文章生成速度缓慢问题解决指南'
- 2024ai通丨动画头像生成:在线制作与工具,一键生成个性动画头像
- 2024ai知识丨AI一键生成个性化动漫头像:涵多风格、自定义特征,满足各类用户需求
- 2024ai知识丨ai智能动漫头像生成软件-ai智能动漫头像生成软件免费
- 2024ai通丨ai智能动漫头像生成器 手机版全功能版
- 2024ai学习丨一键掌握剪映AI生成照片功能:怎么快速制作高清图片教程
- 2024ai学习丨AI智能照片生成与剪辑:一站式剪映软件助力创意影像制作
- 2024ai通丨ai根据歌词生成画面的软件:热门应用推荐与指南
- 2024ai通丨免费AI绘画软件:一键生成高清图片,轻松保存
- 2024ai通丨智能AI宠物壁纸生成器:动态萌宠背景一键定制,满足个性化桌面装饰需求
- 2024ai通丨萌宠动态壁纸ai绘画生成器 手机版全功能版
- 2024ai知识丨智能绘画:一键生成个性化萌宠壁纸器
- 2024ai学习丨4K高清宠物动态壁纸:多样化选择,满足你的萌宠壁纸需求
- 2024ai知识丨萌宠动态壁纸:高清免费软件,含头像
- 2024ai学习丨一键免费生成:二次元搞笑绘画工具——专属AI生成器

