# 里形状生成工具怎么用:详解采用方法及常见难题应对
矢量图形在数字艺术和设计中的必不可少性不言而而Adobe Illustrator(简称)则是设计师们最常用的矢量图形设计工具之一。本文将详细介绍中的形状生成器工具的采用方法并解答若干常见疑惑。
## 一、形状生成器工具概述
形状生成器工具是中一个强大的设计工具它可以帮助设计师快速创建和调整各种形状。通过合并、减去、相交等操作设计师可以轻松地对图形实编辑和优化。
## 二、形状生成器工具的基本采用方法
### 1. 启动形状生成器工具
确信已经正确安装了Adobe Illustrator软件。启动,选中需要编辑的图形,然后点击界面侧的工具栏中的“形状生成器”工具。
### 2. 选择形状
将鼠标指针悬停在图形上,然后选择号选项卡。在号库中搜索并选择所需的形状。
### 3. 形状生成器的基本操作
以下是若干形状生成器的基本操作:
#### 合并形状
- 选择两个或多个形状。
- 在选项栏中选择“路径查找器”按。
- 在路径查找器面板中,选择“合并”命令。
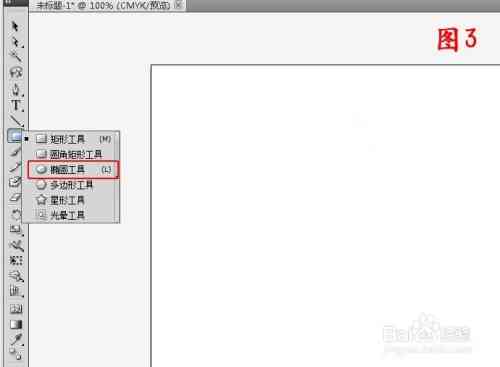
#### 减去顶层形状
- 选择两个或多个形状。
- 在选项栏中选择“路径查找器”按。
- 在路径查找器面板中选择“减去顶层”命令。
#### 相交形状
- 选择两个或多个形状。
- 在选项栏中选择“路径查找器”按。
- 在路径查找器面板中,选择“相交”命令。
## 三、高级技巧
### 1. 利用“图稿”选项
倘若选择“图稿”选项,Illustrator 将对合并对象利用与其他艺术风格相同的规则。这可帮助设计师在创建复杂图形时保持一致性。
### 2. 利用快捷键
在采用形状生成器工具时,可利用快捷键增强操作效率。例如,按住Alt键可以减去鼠标放在路径上或填充上的部分。
### 3. 调整路径和填充
在形状生成器工具中,可通过调整路径和填充来优化形状。例如,按住Ctrl键可切换到直接选择工具,从而调整路径的锚点。
## 四、常见疑惑及解决方法
### 1. 形状生成器工具无法正常利用
难题:在尝试利用形状生成器工具时发现无法正常编辑形状。
解决方法:保证已经选中了需要编辑的图形,并且形状生成器工具已经激活。
### 2. 形状生成器工具无法合并形状
疑惑:在尝试合并形状时发现形状无法合并。
解决方法:检查所选形状是不是具有相同的路径类型,假若不同,请先将其转换为同一类型。
### 3. 形状生成器工具无法减去顶层形状
疑问:在尝试减去顶层形状时,发现无法实现。
解决方法:保障顶层形状完全覆底层形状,并且两个形状具有相同的路径类型。
## 五、总结
形状生成器工具是中一个非常要紧的设计工具,它可帮助设计师快速创建和调整各种形状。通过掌握基本操作和高级技巧,设计师能够更加灵活地运用形状生成器工具,升级工作效率。同时理解常见疑问的解决方法,也有助于设计师在遇到疑惑时迅速找到解决方案。
在采用实设计时,熟练掌握形状生成器工具,将为设计师的创作提供更多可能性。期待本文能够帮助读者更好地理解和利用中的形状生成器工具。
-
蜻蜓点水丨ai中形状生成工具怎么使用
- 2024ai知识丨AI猫咪生成器软件盘点:精选多款创建虚拟猫咪群体的工具与应用
- 2024ai学习丨包装盒设计包小盒免费设计-包装盒设计?包小盒免费设计
- 2024ai学习丨包装盒设计包小盒3d设计工具:免费设计软件推荐与使用指南
- 2024ai通丨AI包装盒设计全攻略:从创意构思到成品制作一站式解析
- 2024ai知识丨一键免费生成调研报告:高效软件与写作工具推荐,打造好用报告生成器网站
- 2024ai知识丨苹果写作软件哪个好:GPD推荐,综合评价哪个更实用好用点?
- 2024ai学习丨苹果全新写作AI功能评测:深入解析le Intelligence的实用性与用户满意度
- 2024ai知识丨苹果智能写作软件哪个用的好用?推荐一款高效率智能写作工具
- 2024ai通丨苹果写作ai哪个好用一点:盘点写作软件推荐
- 2024ai学习丨夸克深度解析:AI技术在高考志愿填报与智能信息服务的多元化应用
- 2024ai通丨全方位艺术教育AI直播平台:涵绘画、音乐、舞蹈等多领域在线培训解决方案
- 2024ai知识丨艺术培训ai直播平台:官方网站、及在线培训平台一览
- 2024ai学习丨线上艺术教育——艺考培训与文化素养提升平台
- 2024ai知识丨全方位艺术教育助手:专业艺术培训平台,涵各类艺术课程与技能提升
- 2024ai学习丨抖音正在生成的AI草稿箱怎么删:如何删除抖音草稿箱内的作品?
- 2024ai学习丨AI绘画全攻略:详解怎么用AI作画步骤与绘图教程
- 2024ai知识丨AI一键打造个性化职业形象照,免费生成职场完美形象解决方案
- 2024ai学习丨国内生成式AI有哪些软件可以用:支持手机端的工具盘点
- 2024ai通丨国内推荐:哪些生成式AI工具和软件用的比较好用
- 2024ai学习丨盘点国内热门生成式AI软件:全面覆用户需求与多样化应用场景

