怎样采用教程:文字转换成路径的详细步骤与技巧
在Adobe Illustrator(简称)中将文字转换为路径是一种常见且实用的技巧。通过这一操作您可更灵活地编辑和调整文本同时保持矢量图形的高优劣特性。本文将为您详细介绍怎样去采用将文字转换成路径的步骤和若干实用技巧。
一、文字转换成路径的必要性
1. 灵活编辑:将文字转换为路径后您可自由调整每个字母的形状、大小和位置实现个性化的文字效果。
2. 高品质输出:矢量图形具有无限放大不损失优劣的特点适用于打印和输出。
3. 适用于后期应对:将文字转换为路径后,可以更容易地与其他图形元素结合,实复杂的编辑和创作。
二、文字转换成路径的详细步骤
1. 准备工作
保障您已安装并打开Adobe Illustrator软件。创建一个新文档或打开一个现有文档,保障您要转换的文字对象已准备好。
2. 选择文字对象
利用“选择”工具(V键)单击需要转换的文字对象,使其处于选中状态。
3. 创建轮廓
方法一:右击文字对象,选择“创建轮廓”选项。
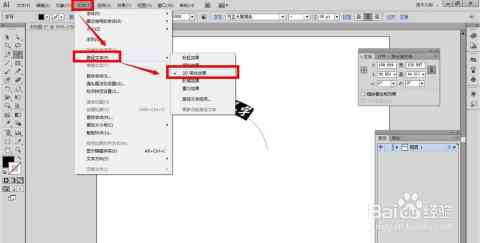
方法二:在菜单栏中选择“文字”>“创建轮廓”。
方法三:采用快捷键Ctrl Shift O(Windows)或Command Shift O(Mac)。
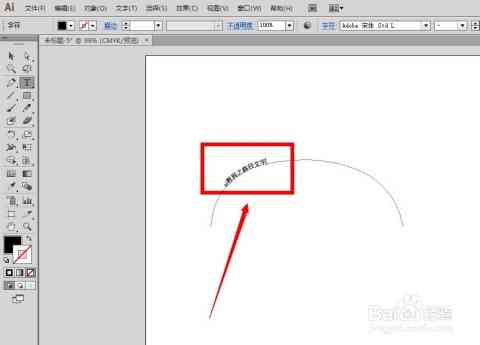
实行以上任一操作后,文字对象将转换为路径。
4. 调整路径属性
创建轮廓后,文字将变为矢量图形。此时您可采用“属性”面板中的“撤销组合”按,将每个字母独立出来,以便实行单独调整。
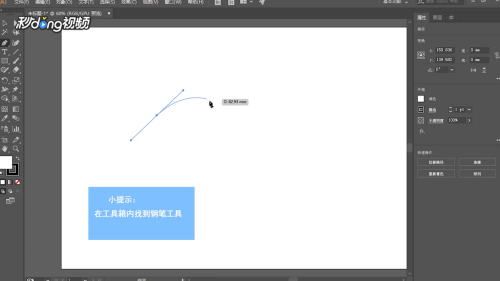
5. 保存和导出
完成文字转换后,您可保存文件,以便日后编辑。同时您还能够将路径导出为其他格式,如SVG或EPS,以便在其他软件中利用。
三、文字转换成路径的技巧
1. 采用钢笔工具
倘使您需要对文字路径实更精细的调整,能够利用钢笔工具(P键)对路径实行编辑。通过添加、删除锚点或调整锚点位置,实现更个性化的文字效果。

2. 采用智能描图工具
中的智能描图工具可将文字图片转换成路径。不过此类方法得到的路径可能不够平,需要后期解决。以下为操作步骤:
(1)将文字图片导入文档。
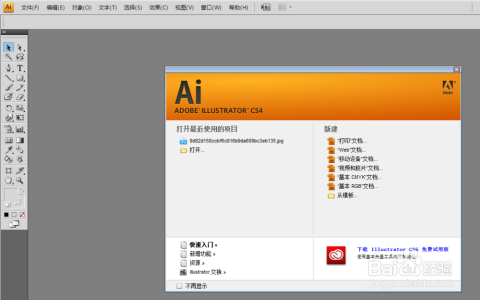
(2)选择“窗口”>“智能描图”。
(3)在智能描图面板中,调整参数,如“阈值”、“平度”等,以获得的转换效果。
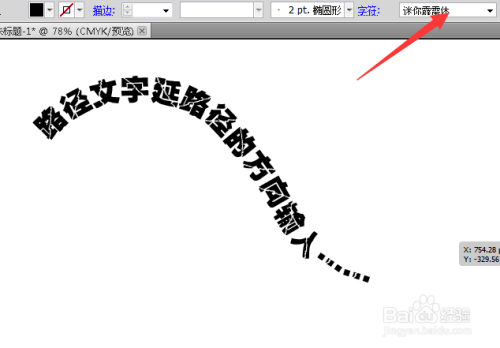
(4)点击“描图”按,将文字图片转换成路径。
3. 保持文字可编辑性
假如您期待在转换路径后仍能保持文字的可编辑性能够在创建轮廓之前,复制一份文字对象并保存。这样,即使您对路径实行了修改,原文字对象仍然能够恢复。
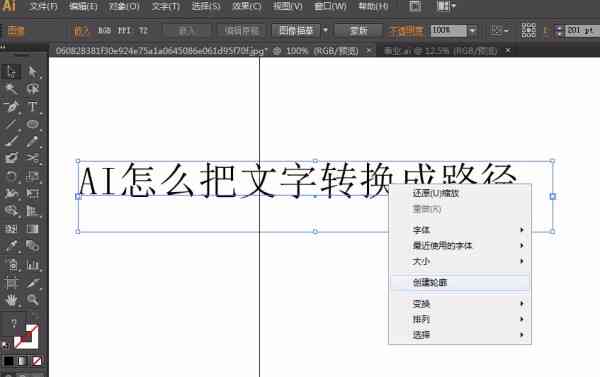
4. 考虑输出需求
在将文字转换为路径时,要考虑最的输出需求。例如,倘若您需要打印文字应保障路径足够平,以避免在打印时出现锯齿状边缘。
四、总结
在Adobe Illustrator中,将文字转换为路径是一种非常实用的技巧。通过本文的介绍,您已经学会了怎样采用将文字转换成路径的详细步骤和若干技巧。在实际操作进展中,您可依照本人的需求灵活运用这些方法,创作出个性化的文字效果。同时也要关注保持文字的可编辑性和输出优劣,以便更好地满足您的创作需求。
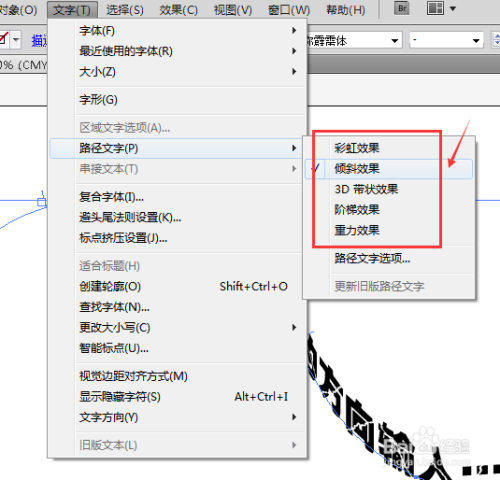
-
范姜筠心丨ai怎么对已有文字生成路径
-
有模有样丨ai文字怎么建立路径:创建及使用方法详解
-
网友蒙雨丨ai怎样把文字生成路径及其详细步骤解析
- 2024ai学习丨智能AI一键生成专业精美PPT模板,全方位满足演示设计需求
- 2024ai知识丨人工智能赋能中医:智能生成个性化处方
- 2024ai通丨AI生成魔鬼:揭秘人工智能在恐怖电影创作中的新应用与影响
- 2024ai通丨小红书文章全能生成工具:一键解决内容创作、关键词优化与用户吸引难题
- 2024ai通丨小红专用写作工具:一键生成创意文案的智能生成器,助力高效创作
- 2024ai通丨小红书文案编辑工具汇总:哪里找、如何用及编辑器推荐
- 2024ai通丨小红书智能文案助手:一键生成多样化内容,全面覆用户创作需求
- 2024ai通丨小红专属文案智能生成器:一键打造高品质小红书内容
- 2024ai知识丨ai小红书文案生成器免费使用教程:快速掌握操作方法与技巧
- 2024ai知识丨一站式产品模型生成AI:全方位满足设计、建模与优化需求
- 2024ai通丨项目申报书模板案例:写作指南、范文及申请书模板精选
- 2024ai知识丨通用项目申请模板:怎么写一份精选项目申报书
- 2024ai通丨小鱼AI写作平台的使用费用详解及免费功能介绍
- 2024ai通丨AI生成一篇文章:探索人工智能在医疗、教育、娱乐领域的应用与挑战
- 2024ai学习丨AI生成视频辨别真假:揭秘真假难辨的技术革新
- 2024ai知识丨AI驱动的插画动作生成软件:一键转换静态插画为动态效果工具
- 2024ai学习丨作品由AI绘画生成仅供欣:探讨其艺术价值与欣方式
- 2024ai通丨最新智能写作工具箱:网页版在线免费写作工具,网人都在用的互联资讯助手
- 2024ai学习丨全面教程:和平精英AI舞蹈生成技巧与实战应用指南
- 2024ai知识丨和平精英手游:武器舞动作特效大揭秘,跳舞新体验

