在数字化设计的世界中Adobe Illustrator(简称)无疑是一款强大的图形设计工具。它为设计师提供了丰富的功能和无限创意的可能。其中将文字转换为路径的功能不仅使得文字编辑更加灵活,还能创造出特别的视觉效果。本文将为您详细介绍怎么样在软件中实现文字转路径的完整过程,涵创建、编辑以及实用的操作技巧,帮助您轻松掌握这一核心功能。
## 创建与编辑文字路径
### 中怎样把文字变为路径形式
在Adobe Illustrator中,将文字转换为路径是一项基础而要紧的操作。这一过程不仅使得文字具有图形的属性,便于实行更多样化的编辑还能为文字设计带来新的生命力。
打开Illustrator软件创建一个新文档。利用文字工具(Type Tool)输入您想要转换的文字。选中文字后,在菜单栏中找到“文字”(Type)菜单,选择“创建轮廓”(Create Outlines)。此时,文字将变成路径形式,您可看到文字的锚点和路径线。
转换后的文字路径可实行各种编辑,如调整锚点、改变路径形状等。您还可为文字路径应用各种效果,如渐变填充、描边样式、图案填充等,创造出独有的视觉效果。
### 中怎样去把文字变为路径形状
将文字转换为路径形状,意味着您可以像编辑图形一样调整文字的形状。这类操作在制作艺术字或特殊文字效果时为有用。
在中,将文字转换为路径形状的步骤与转换为路径形式相似。创建或选择已有的文字对象。 右键点击文字,选择“创建轮廓”。您能够利用直接选择工具(Direct Selection Tool)选中文字路径的锚点,并对其实行拖动、删除或添加新的锚点。
为了进一步调整路径形状,您还可采用钢笔工具(Pen Tool)对路径实行精确的修改。通过此类形式,您能够创造出极具个性化的文字形状为设计作品增添独有的风格。
### 怎么把文字变为路径
将文字变为路径实际上是将文字对象转换成可自由编辑的图形对象。这个过程在Illustrator中非常简单。
采用文字工具输入文字,并选中它。接着在菜单栏中找到“对象”(Object)菜单,选择“扩展”(Expand)。在弹出的对话框中,选“填充”和“描边”,然后点击“确定”。这样,文字就被转换成了路径。此时,您可采用各种图形编辑工具对文字路径实修改如添加效果、改变填充颜色、调整路径形状等。
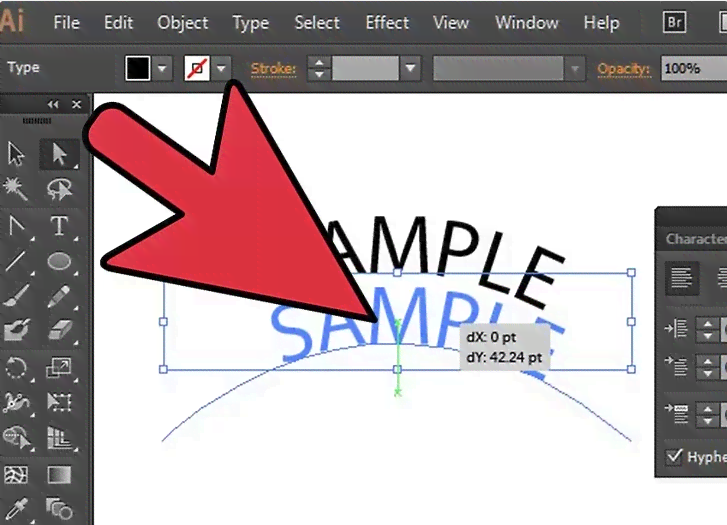
### 里文字怎么转换成路径
在Illustrator中,将文字转换成路径的另一种方法是采用“对象”菜单中的“路径”选项。选中您想要转换的文字对象。 在菜单栏中找到“对象”(Object)选择“路径”(Path)再选择“偏移路径”(Offset Path)。在弹出的对话框中,您可设置偏移的数值和路径的连接形式。
完成偏移路径后,您能够采用“对象”菜单下的“合并”(Merge)命令将偏移的路径与原始文字路径合并。这样,文字就被转换成了路径,您可对其实行进一步的编辑和调整。
以下是针对每个小标题的详细内容:
## 中怎样去把文字变为路径形式
将文字转换为路径形式是Illustrator中的一项基本操作。利用文字工具输入您想要的文字内容。选中文字后,在菜单栏中找到“文字”(Type)选项,选择“创建轮廓”(Create Outlines)。此时,文字将变成路径,您能够对其实各种编辑。
转换后的文字路径具有以下特点:
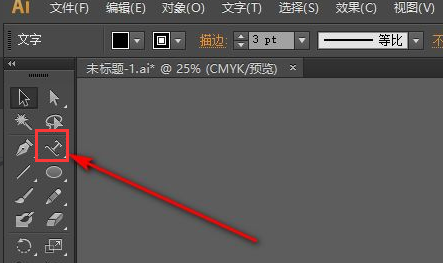
1. 文字失去了可编辑性即无法再利用文字工具对其实编辑。
2. 文字路径可实行图形编辑如调整锚点、改变路径形状等。
3. 文字路径能够应用各种图形效果,如渐变填充、描边样式、图案填充等。
这类转换途径适用于需要对文字实复杂编辑和特效应用的情况。
## 中怎么样把文字变为路径形状
将文字变为路径形状,可让您像编辑图形一样调整文字的形状。这个过程同样简单。创建或选择已有的文字对象。 右键点击文字,选择“创建轮廓”。
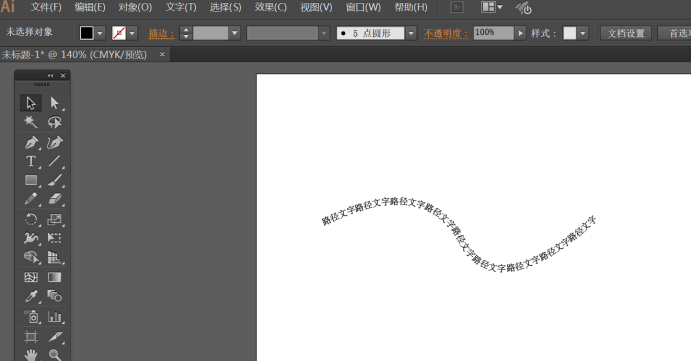
转换后的文字路径可实以下操作:
1. 采用直接选择工具选中锚点,实行拖动、删除或添加新的锚点。
2. 采用钢笔工具对路径实精确的修改。
3. 应用图形效果,如渐变填充、描边样式、图案填充等。
通过这类途径,您可创造出极具个性化的文字形状,为设计作品增添独到的风格。
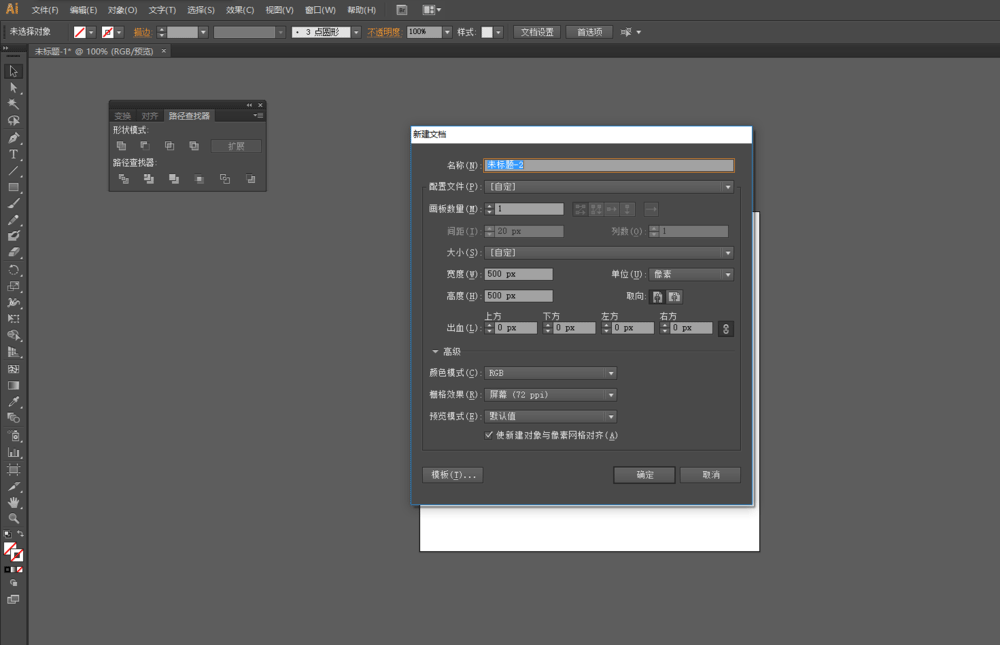
## 怎么把文字变为路径
在Illustrator中,将文字变为路径的方法有多种。以下是其中一种:
1. 采用文字工具输入文字并选中它。
2. 在菜单栏中找到“对象”(Object)菜单,选择“扩展”(Expand)。
3. 在弹出的对话框中,选“填充”和“
-
范姜筠心丨ai怎么对已有文字生成路径
-
有模有样丨ai文字怎么建立路径:创建及使用方法详解
-
网友蒙雨丨ai怎样把文字生成路径及其详细步骤解析
- 2024ai学习丨能自动生成网站的AI:一键自定义生成网址与网站内容
- 2024ai学习丨智能AI一键生成专业精美PPT模板,全方位满足演示设计需求
- 2024ai知识丨人工智能赋能中医:智能生成个性化处方
- 2024ai通丨AI生成魔鬼:揭秘人工智能在恐怖电影创作中的新应用与影响
- 2024ai通丨小红书文章全能生成工具:一键解决内容创作、关键词优化与用户吸引难题
- 2024ai通丨小红专用写作工具:一键生成创意文案的智能生成器,助力高效创作
- 2024ai通丨小红书文案编辑工具汇总:哪里找、如何用及编辑器推荐
- 2024ai通丨小红书智能文案助手:一键生成多样化内容,全面覆用户创作需求
- 2024ai通丨小红专属文案智能生成器:一键打造高品质小红书内容
- 2024ai知识丨ai小红书文案生成器免费使用教程:快速掌握操作方法与技巧
- 2024ai知识丨通用项目申请模板:怎么写一份精选项目申报书
- 2024ai通丨小鱼AI写作平台的使用费用详解及免费功能介绍
- 2024ai通丨AI生成一篇文章:探索人工智能在医疗、教育、娱乐领域的应用与挑战
- 2024ai学习丨AI生成视频辨别真假:揭秘真假难辨的技术革新
- 2024ai知识丨AI驱动的插画动作生成软件:一键转换静态插画为动态效果工具
- 2024ai学习丨作品由AI绘画生成仅供欣:探讨其艺术价值与欣方式
- 2024ai通丨最新智能写作工具箱:网页版在线免费写作工具,网人都在用的互联资讯助手
- 2024ai学习丨全面教程:和平精英AI舞蹈生成技巧与实战应用指南
- 2024ai知识丨和平精英手游:武器舞动作特效大揭秘,跳舞新体验
- 2024ai通丨和平精英ai生成舞蹈怎么弄:如何添加新舞蹈动作及特效制作方法

