随着科技的飞速发展人工智能()逐渐成为图形设计领域的必不可少工具。在设计期间参考线是增进作品精度和美观度不可或缺的元素。技术不仅可帮助设计师高效地绘制和调整参考线还能优化设计流程解决一系列常见难题。本文将深入探讨在图形设计中的应用,详细解析怎么样绘制、调整与优化参考线,以及解决常见疑问的方法。
一、在图形设计中的应用:怎样绘制、调整与优化参考线及应对常见难题指南
在图形设计领域,参考线的作用不容小觑。它可帮助设计师把握作品的整体布局,保证元素的对齐和比例。传统的手动绘制参考线方法往往耗时且容易出错。技术的引入,为设计师提供了更加高效、精确的参考线绘制和调整手。下面,咱们将详细探讨在图形设计中的应用,以及怎么样绘制、调整与优化参考线,解决常见疑问。
二、怎么做参考线——参考线绘制方法
1. 利用智能识别功能
智能识别功能可以自动识别设计作品中的关键元素,并按照这些元素自动绘制参考线。这类方法不仅增强了绘制参考线的效率,还能保证参考线的准确性。
2. 手动绘制参考线
在软件中,设计师可手动绘制参考线。通过选择“视图”菜单中的“参考线”选项可轻松创建水平、垂直或斜线参考线。还可以通过拖动工具栏中的“参考线工具”来绘制参考线。
三、里参考线设置方法——参考线设置详细步骤
1. 设置参考线样式
在软件中,可以设置参考线的样式,涵颜色、线型、线宽等。通过选择“视图”菜单中的“参考线”选项,然后选择“参考线样式”,即可进入设置界面。
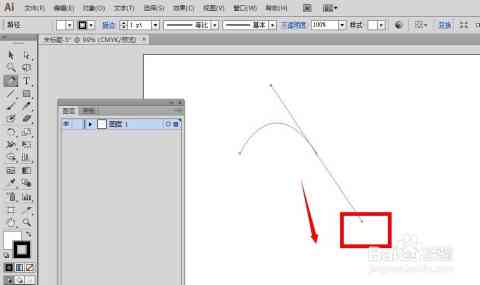
2. 设置参考线位置
在软件中,能够精确设置参考线的位置。通过选择“视图”菜单中的“参考线”选项,然后选择“新建参考线”在弹出的对话框中输入参考线的位置,即可创建指定位置的参考线。
以下是按照上述请求生成的具体内容:
二、怎么做参考线——参考线绘制方法
在(Adobe Illustrator)中,绘制参考线的方法有很多,其中的智能识别功能为突出。能够通过智能识别设计作品中的关键元素,如文字、图形的边缘等,自动绘制参考线。这类方法大大增进了绘制参考线的效率,其是当设计作品元素众多、结构复杂时的智能识别功能能够迅速捕捉到关键元素并生成相应的参考线。
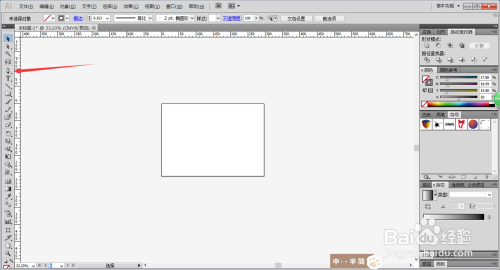
具体操作如下:打开软件导入需要设计的图像或图形。接着在工具栏中选择“视图”菜单点击“参考线”选项,然后选择“智能参考线”。此时,会自动识别图像中的关键元素,并在这些元素周围生成参考线。这些参考线可是水平、垂直或斜线,取决于元素的位置和形状。
设计师还能够手动绘制参考线。在软件中,选择“视图”菜单中的“参考线”选项,然后点击“新建参考线”。在弹出的对话框中,能够设置参考线的类型(水平、垂直或斜线)和位置。确认无误后,点击“确定”按,即可在指定的位置创建参考线。手动绘制参考线的好处是能够依照设计需求,灵活调整参考线的位置和样式。
三、里参考线设置方法——参考线设置详细步骤
在中设置参考线的方法同样多样,可满足设计师不同的需求。设置参考线样式是关键的一步。在软件中,选择“视图”菜单,点击“参考线”,然后选择“参考线样式”。在弹出的菜单中,可设置参考线的颜色、线型、线宽等属性。例如,能够将参考线设置为红色、虚线或加粗线型以便在设计中更加突出。
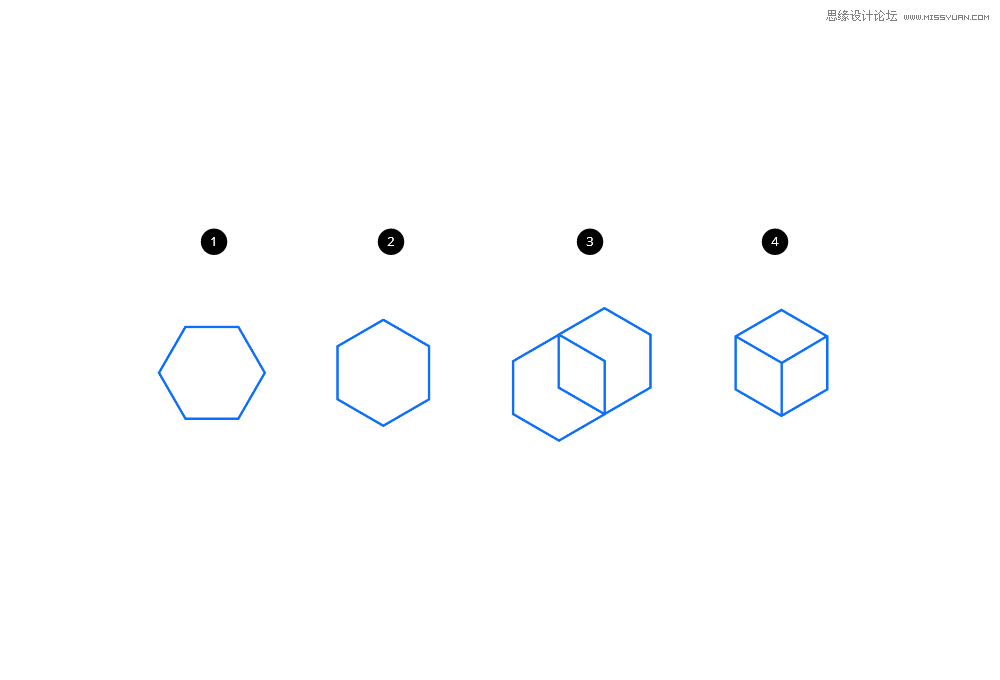
设置参考线位置。在软件中,能够精确设置参考线的位置。选择“视图”菜单中的“参考线”,然后点击“新建参考线”。在弹出的对话框中,输入参考线的位置,如“水平参考线位置:100mm”,然后点击“确定”。这样,一条水平参考线就会出现在设计作品中位置精确到毫米。
还能够通过拖动工具栏中的“参考线工具”来绘制参考线。选择“参考线工具”,然后将鼠标移至设计作品中,按住鼠标键并拖动,即可绘制参考线。这类方法更加直观,设计师能够依据设计需求,自由调整参考线的位置和长度。
四、里怎么设置参考线具 置——参考线位置调整技巧
在中,设置参考线的具 置是保障设计精确度的要紧步骤。调整参考线位置的方法有很多,其中最常用的是利用“移动工具”和“对齐”功能。
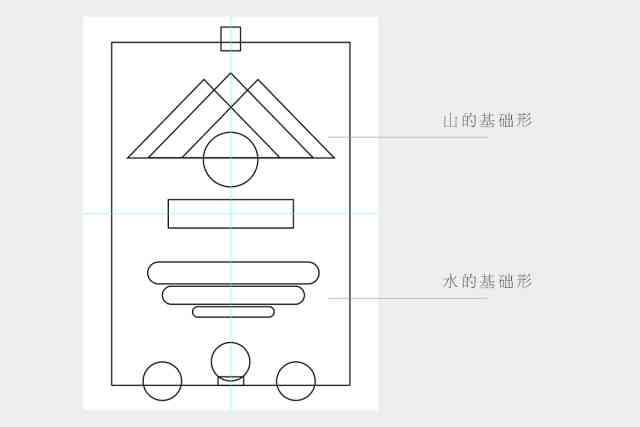
采用“移动工具
-
枕善而居丨ai中如何将参考线生成曲线
- 2024ai学习丨如何自动生成AI文件:详细方法与步骤解析
- 2024ai学习丨ai生成抖音会限流吗:如何避免内容被限流及提高视频曝光率
- 2024ai通丨AI抖音文案生成全攻略:一键打造原创内容,全面解析用户偏好与市场趋势
- 2024ai通丨新华智能写作科技原创文章生成器免费检讨书生成工具检讨报告
- 2024ai通丨学堂机构:收费详情、培训评价、兼职机会及官方网站一览
- 2024ai通丨学堂线上培训质量评估:课程内容、教学效果与学员反馈全解析
- 2024ai知识丨北京学堂教育培训机构核心课程概览
- 2024ai学习丨学堂培训机构:官网电话、培训评价及主要课程一览
- 2024ai学习丨学堂AI培训课程官网:全面解析人工智能学资源与就业前景
- 2024ai通丨人工智能领域翘楚——学堂AI培训课程质量解析与评估
- 2024ai通丨自动生成绘画工具:AI绘画软件的智能画板生成功能
- 2024ai知识丨AI绘画创作助手:AI智能绘画生成软件全功能解析与评测
- 2024ai知识丨画板管理:AI怎么自定义画板顺序、大小、位置和颜色
- 2024ai知识丨如何选择AI工具建立画板:新建画板的详细步骤与经验分享
- 2024ai学习丨2021 竞选主持人名单及赛事精彩回顾
- 2024ai知识丨2021 主持人是谁:历届与2019年总决赛主持人一览
- 2024ai学习丨 赛事历年金牌主持人风采录
- 2024ai通丨盘点历年主持 竞选的知名主持人及其精彩瞬间
- 2024ai通丨 主办单位:揭晓举办方、赛事简介及十强名次
- 2024ai知识丨2020年度 竞选港姐主持人精彩主持回顾

