# 形状生成器工具的采用方法:怎样针对特定路径操作与步骤详解
在数字艺术和设计领域Adobe Illustrator(简称)的形状生成器工具已成为设计师和创意工作者的得力助手。本文将详细介绍形状生成器工具的利用方法以及怎样去针对特定路径实操作与步骤详解。
## 一、创建A4大小的新文件
在采用形状生成器工具之前首先需要创建一个A4大小的新文件。以下是具体操作步骤:
1. 打开Adobe Illustrator软件。
2. 在欢迎界面选择“新建”选项。
3. 在弹出的“新建文档”对话框中,选择“A4”作为画布大小。
4. 点击“确定”按创建新文件。
## 二、绘制基本图形
在创建好新文件后,接下来咱们将绘制一个椭圆,作为形状生成器工具的示例。
### 2.1 创建椭圆
1. 在工具栏中选择“椭圆工具”(快捷键:L)。
2. 保障在操作进展中,“对齐点”和“智能参考线”已打开。这两个功能可以帮助咱们在绘制进展中更精确地对齐和调整图形。
3. 在画布上按住鼠标键拖动鼠标绘制椭圆。松开鼠标后,椭圆即被创建。
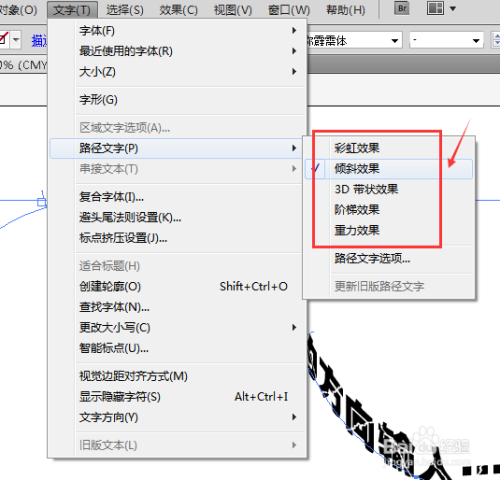
## 三、形状生成器工具的安装与采用
在绘制好椭圆后咱们将安装并利用形状生成器工具。
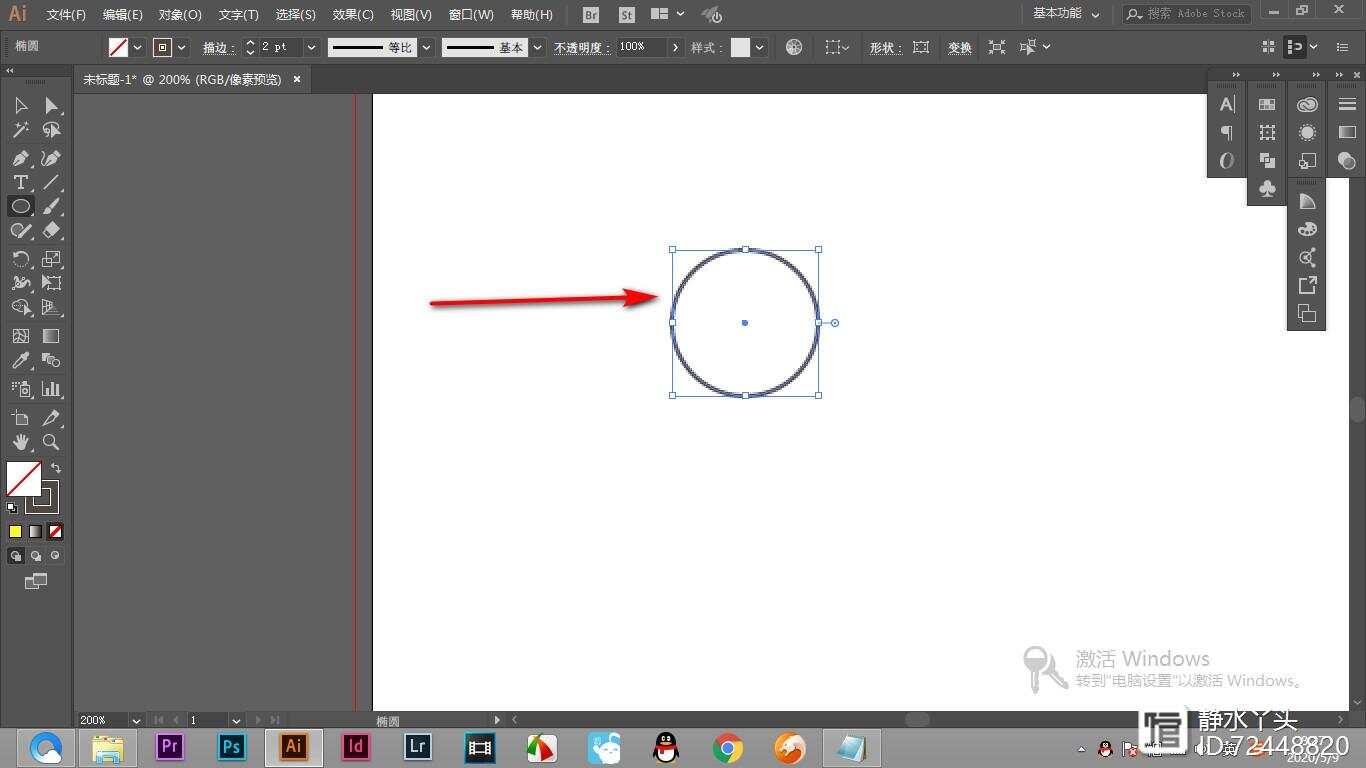
### 3.1 安装形状生成器工具
1. 前往Adobe官网(https://www.adobe.com)搜索“Illustrator CS6”并安装包。
2. 双击好的安装包,启动安装程序。
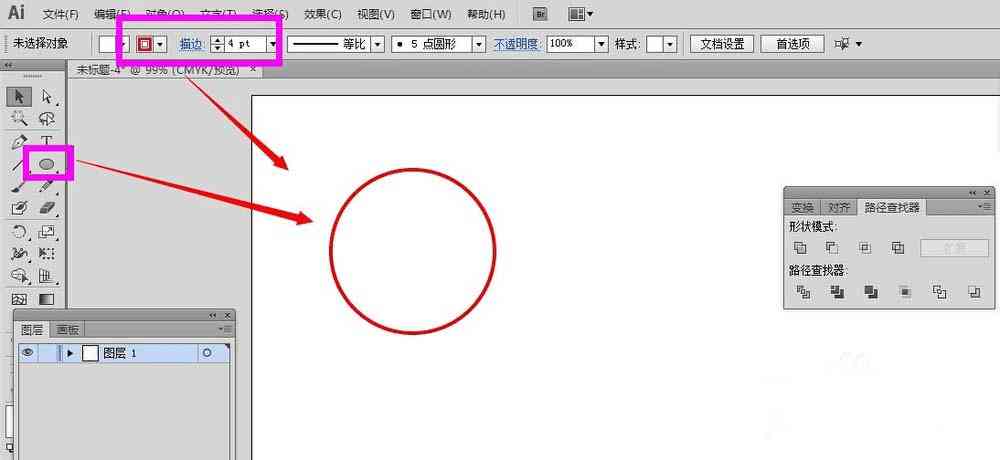
3. 依据提示完成安装。
### 3.2 利用形状生成器工具
1. 在工具栏中找到并选择“形状生成器工具”(快捷键:Shift M)。
2. 在椭圆上单击并拖动鼠标,生成新的形状。此时,形状生成器工具会自动识别并合并椭圆上的锚点。

## 四、针对特定路径的操作与步骤详解
在采用形状生成器工具时,我们可以针对特定路径实行操作,以下是部分常用的操作方法和步骤详解。
### 4.1 合并路径
1. 利用形状生成器工具选中需要合并的路径。
2. 将鼠标移至另一个路径上,此时鼠标指针会变成一个加号( )。
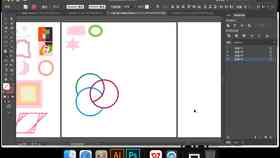
3. 单击并拖动鼠标,将两个路径合并为一个。
### 4.2 减去路径
1. 采用形状生成器工具选中需要减去的路径。
2. 将鼠标移至另一个路径上,此时鼠标指针会变成一个减号(-)。
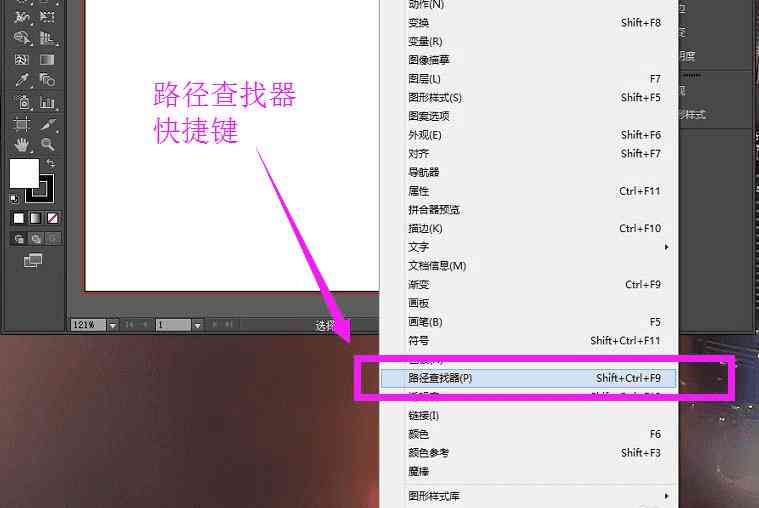
3. 单击并拖动鼠标,将选中的路径从另一个路径中减去。
### 4.3 交叉路径
1. 利用形状生成器工具选中两个交叉的路径。
2. 将鼠标移至其中一个路径上,此时鼠标指针会变成一个交叉号(X)。
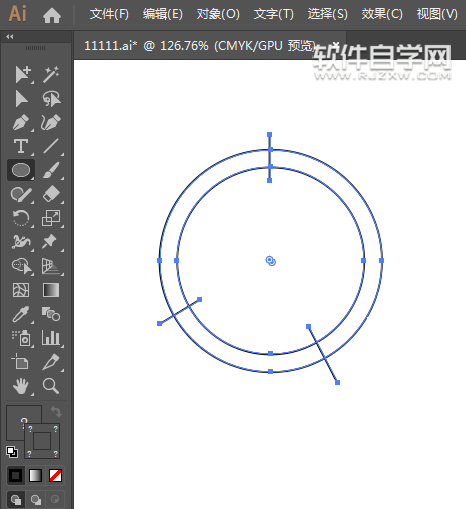
3. 单击并拖动鼠标将两个路径交叉的部分生成新的形状。
### 4.4 创建复杂形状
1. 采用形状生成器工具选中多个路径。
2. 在工具栏中找到“路径查找器”面板。
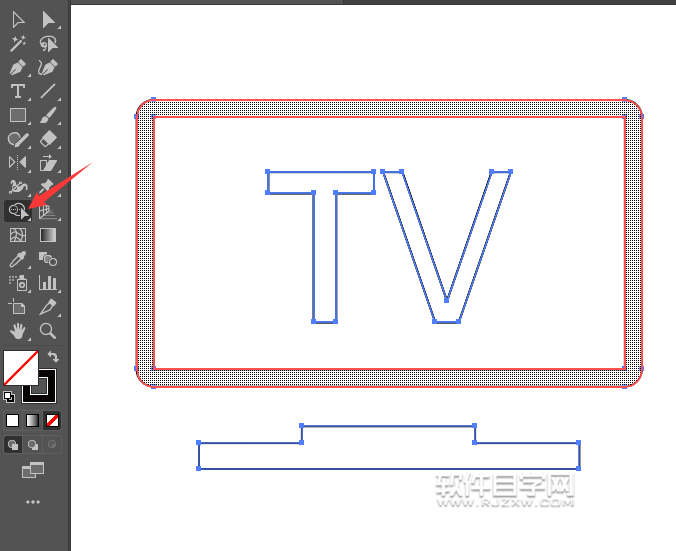
3. 选择合适的查找器选项,如“联合”、“相交”、“差集”等,创建复杂形状。
## 五、总结
形状生成器工具是一种功能强大的设计工具,可帮助设计师快速生成和调整各种形状。通过本文的介绍,我们熟悉了怎样去创建A4大小的新文件、绘制基本图形、安装和采用形状生成器工具,以及针对特定路径的操作与步骤详解。掌握这些操作方法,设计师能够更高效地完成设计任务,创作出更具创意的作品。
-
饱其私囊丨ai形状生成器分割路径
- 2024ai知识丨AI文案生成工具:GitHub上的高效文案生成器解决方案
- 2024ai通丨ai文案生成器:免费版、GitHub、在线使用、与优劣对比
- 2024ai知识丨全面评测:2024年热门AI文案生成软件盘点与选型指南
- 2024ai知识丨轻松生成高效文案:哪个免费写作工具用,推荐一款文案生成器软件
- 2024ai通丨ai3d模型生成工具:全方位打造个性化虚拟角色与场景设计集成平台
- 2024ai知识丨智能AI生成工具:一键快速创作,全面满足内容创作需求
- 2024ai知识丨一键AI照片修复,轻松还原老图片,实现老照片完美再现
- 2024ai学习丨一键AI生成工具(手机版 logo设计)
- 2024ai学习丨智能AI生成工具:一键创作文章、报告、内容,全面覆用户需求
- 2024ai知识丨智能科技一键自动生成免费PPT软件——讯飞信息打造的专业工具
- 2024ai知识丨智能AI室内设计助手:一键自动生成个性化家居设计方案与布局优化工具
- 2024ai知识丨ai照片生成深空黑白:实现深空效果与黑白风格的方法解析
- 2024ai学习丨如何使用AI软件怎么生成并导出透明背景的PNG格式图片:详尽经验分享
- 2024ai知识丨AI辅助写作:全方位提升创作效率与质量,解决各类写作难题
- 2024ai通丨天工AI写作效果怎么样:综合评价与用户反馈
- 2024ai知识丨天工智能助手:最新写作工具效果评测,网人都在用的工具箱资讯
- 2024ai学习丨天工Air智能机器人:全方位解答与功能应用指南
- 2024ai学习丨《天工》:探秘古代工艺与机械奇迹的集大成之作
- 2024ai学习丨松鼠智能教育招聘精英,大众点评推荐适应人工智能的永店学培训机构
- 2024ai通丨AI新年合影生成:自定义虚拟合影,轻松打造个性化新年福照片

