在当今这个数字化的时代人工智能软件()已经成为设计师、艺术家和创意工作者的必不可少工具。Adobe Illustrator(简称)作为矢量图形设计软件的佼佼者其功能强大且多样化。在利用期间咱们可能存在遇到需要隐藏某些工具栏或内容的情况以便更专注于设计本身。本文将向您介绍怎么样在中调整快捷键设置、显示隐藏的工具栏以及显示隐藏的内容帮助您更高效地采用这一强大的设计工具。
### 快捷键设置与工具栏、隐藏内容显示方法
在现代设计中,掌握快捷键和工具栏的显示与隐藏,可极大提升工作效率。下面,我们将详细介绍怎么样在Adobe Illustrator中调整快捷键、显示隐藏的工具栏以及显示隐藏的内容。
## 怎么样调出隐藏工具的快捷键
在利用Adobe Illustrator实行设计工作时,掌握快捷键可以帮助我们迅速调用所需的工具,从而加强工作效率。以下是调整和调出隐藏工具快捷键的方法:
### 快捷键的设置与调整
1. 打开快捷键编辑器:
打开Illustrator,点击菜单栏中的“编辑”(Windows)或“Illustrator”(macOS),然后选择“键盘快捷键”(Windows)或“快捷键”(macOS)。
2. 查找隐藏工具的快捷键:
在快捷键编辑器中,您可通过滚动查找或利用搜索框来找到特定工具的快捷键。假如某个工具未有默认的快捷键,您可以选择“新建快捷键”。
3. 分配快捷键:
点击“新建快捷键”后选择您想要分配的快捷键组合。确信这个组合不会与其他快捷键冲突。 点击“指派”按将快捷键分配给该工具。
4. 保存快捷键设置:
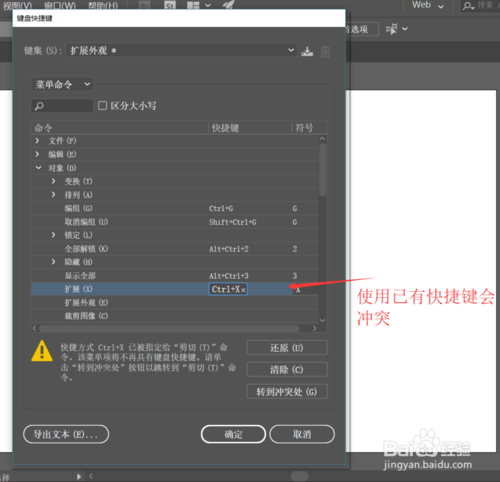
完成快捷键设置后,点击“确定”按,保存您的更改。这样,您就可利用新分配的快捷键来调用隐藏的工具了。
### 实战示例
例如倘若您想要为“隐藏对象”工具设置快捷键,可以在快捷键编辑器中找到“隐藏对象”选项,然后为其分配一个如“Ctrl H”(Windows)或“Command H”(macOS)的快捷键组合。这样,在未来的设计中,您只需按下这个组合键,就可快速隐藏不需要显示的对象。
## 怎样显示隐藏的工具栏
在Illustrator中有时我们会隐藏若干工具栏以便为工作区腾出更多空间。以下是显示隐藏的工具栏的方法:
### 显示隐藏的工具栏
1. 查看菜单栏:
检查菜单栏中的“窗口”选项。在“窗口”菜单中,您会看到一系列可用的工具栏选项。
2. 选择需要显示的工具栏:
点击“窗口”菜单中的工具栏名称,如“工具”、“颜色”、“图层”等,即可显示相应的工具栏。倘若工具栏已经显示,该选项旁边会有一个选标记。
3. 自定义工具栏:
倘使您想要自定义工具栏的显示内容,可在“窗口”菜单中选择“工作区”下的“自定义工作区”。在这里,您能够添加或删除工具栏中的按,以满足您的需求。
### 实战示例
例如,倘使您隐藏了“颜色”工具栏,能够通过点击“窗口”菜单中的“颜色”选项来显示它。这样,您就可直接在工作区中调整对象的颜色,而无需打开其他面板。
## 怎样去显示隐藏的内容
在设计期间,有时我们需要隐藏某些内容,以便专注于其他部分。以下是显示隐藏内容的方法:
### 显示隐藏的内容
1. 采用“显示全部”命令:
倘若您想要显示所有隐藏的内容,能够在菜单栏中选择“对象”选项然后点击“显示全部”。
2. 利用“隔离模式”:
倘若您想要专注于某个特定对象能够双击该对象进入隔离模式。在隔离模式下,所有其他对象将被隐藏,让您能够更方便地编辑所选对象。
3. 采用快捷键显示隐藏内容:
要是您已经为“显示隐藏内容”设置了快捷键,只需按下该快捷键即可显示所有隐藏的内容。
### 实战示例
例如,倘若您在设计中隐藏了几个图层,可通过点击“对象”菜单中的“显示全部”来显示所有隐藏的图层。这样,您就可继续编辑或调整这些图层的内容。
## 总结
通过掌握快捷键设置、显示隐藏的工具栏和显示隐藏的内容,您能够在采用Adobe Illustrator时更加得心应手。这些技巧不仅能够升级您的工作效率,还能让您更加专注于创意过程,打造出令人惊叹的设计作品。在不断探索和学中,您将发现更多高效利用Illustrator的方法,为您的创意之旅增添更多可能性。
-
蒲顾丨ai生成山西隐藏字
-
惟力是视丨怎么使用AI高效隐藏内容
- 2024ai通丨如何利用云图技术生成用户关键词画像
- 2024ai学习丨输入关键词AI自动生成画像工具软件整合版
- 2024ai学习丨AI智能画像生成工具:一键输入关键词,自动创建个性化人物或物体图像软件
- 2024ai学习丨番茄作家官方助手——安手机写作必备,最新免费版软件
- 2024ai学习丨番茄写作业法:使用技巧与写作助手指南
- 2024ai学习丨番茄写作助手官方与安装教程:全面解决、安装及使用疑问
- 2024ai通丨番茄小说平台写作体验究竟如何:全方位解析番茄写作平台的优劣
- 2024ai通丨番茄写作软件推荐与横屏模式切换及不发布作品设置方法
- 2024ai知识丨全面解析:松鼠AI教育培训的质量、优势与用户评价对比分析
- 2024ai知识丨免费AI文案生成工具:探索哪些软件能高效生成写作内容与文案
- 2024ai知识丨全面评测:2023年度公文写作推荐与功能解析
- 2024ai学习丨公文写作用哪个软件好及比较适合的软件选择与使用推荐
- 2024ai知识丨智能写作时代:探讨AI在创作领域的应用与影响
- 2024ai知识丨AI实时生成高清写实水彩画作:探索人工智能在艺术创作中的应用
- 2024ai通丨蜡笔小新生成器:免费娱乐变身游戏及声音在线生成器
- 2024ai通丨经典蜡笔小新动画:揭秘幕后制作全过程
- 2024ai学习丨一键生成蜡笔小新原声语音模仿,解锁全方位语音模拟体验
- 2024ai知识丨蜡笔小新娱乐生成器:及声音模拟攻略
- 2024ai通丨蜡笔小新动漫机器人:探索人工智能与蜡笔的智能融合
- 2024ai通丨重庆重工业AI技术发展与应用全景解析:最新进展、行业趋势与未来展望

