钢笔工具绘制直线技巧:从基础操作到高级应用指南
在众多设计软件中,Adobe Illustrator(简称)以其强大的图形解决能力,深受设计师们的喜爱。钢笔工具作为中的一款核心工具,对绘制直线和曲线起到了至关关键的作用。本文将从基础操作到高级应用,为您详细介绍钢笔工具绘制直线的技巧。
一、基础操作
1. 启动软件新建一个画布。在工具箱中找到钢笔工具(Pen Tool),单击选中。
2. 将鼠标移至画布上,单击确定起点位置。此时,钢笔工具会显示为一个小圆圈表示已经创建了一个锚点。
3. 按住Shift键,将鼠标移至直线的转角位置单击创建第二个锚点。此时,一条直线已经绘制完成。
4. 重复步骤3绘制出更多直线。在绘制期间,按住Shift键可保证直线与水平方向成45度角。
5. 若是需要调整直线长度,可单击选中直线然后拖动锚点实行调整。
二、高级应用
1. 曲线变直线
在绘制曲线时钢笔工具的路径会自动变为曲线。倘使需要将曲线调整为直线,有以下几种方法:
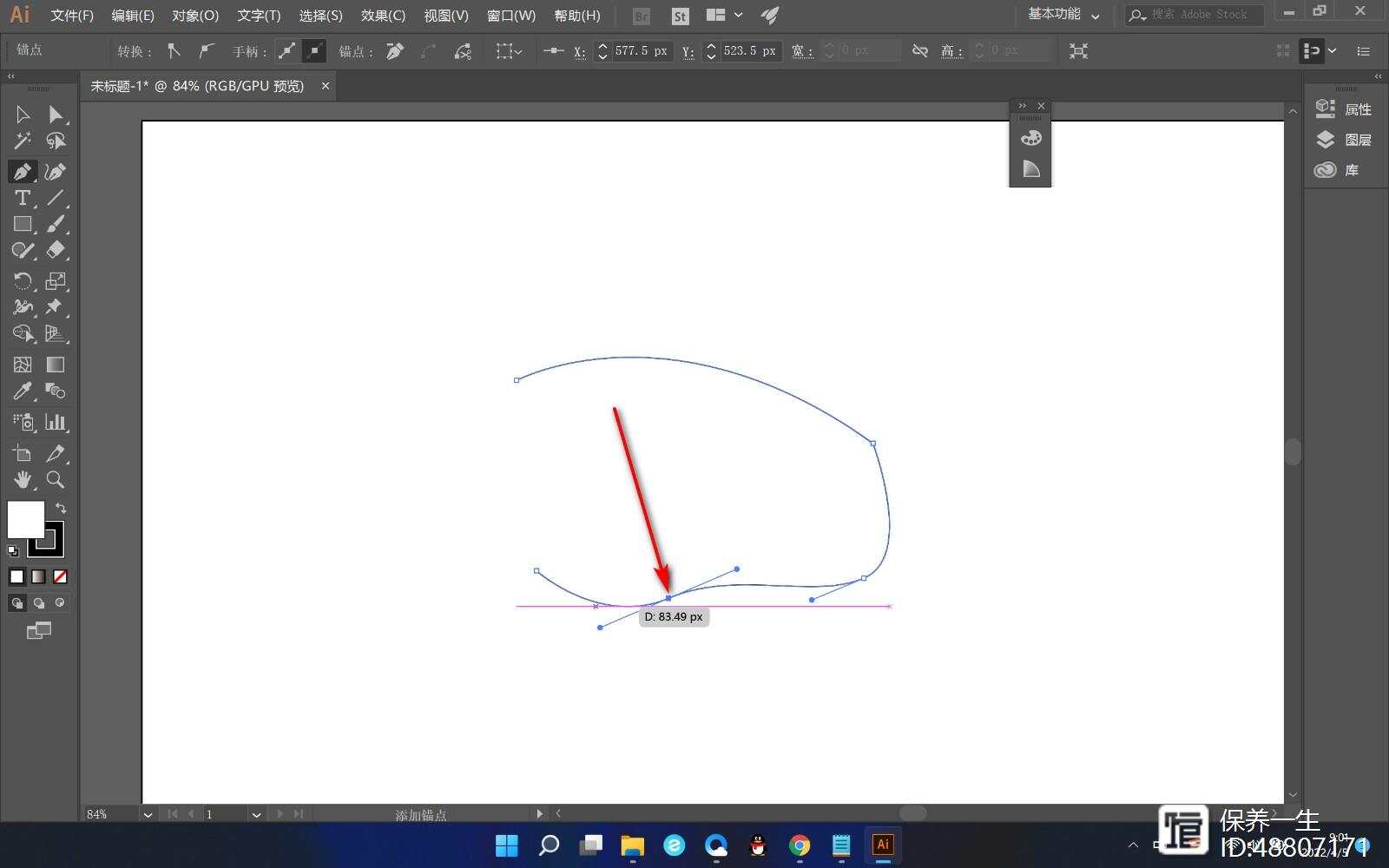
(1)在绘制曲线时,按住Alt键然后单击曲线的锚点,可将曲线调整为直线。
(2)绘制曲线后,选中曲线,然后利用直接选择工具(Direct Selection Tool)单击曲线的锚点按住Alt键,将曲线调整为直线。
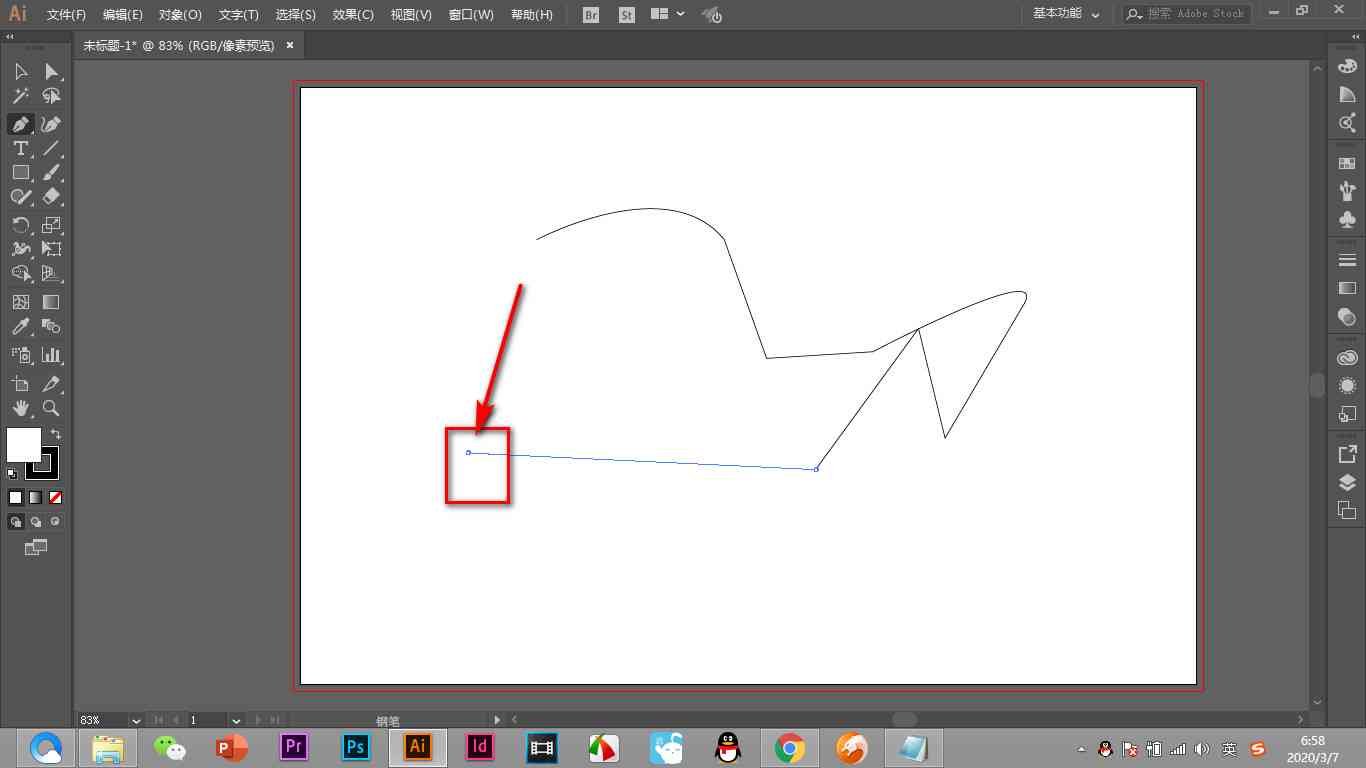
2. 调节手柄
在绘制曲线时,钢笔工具会自动为每个锚点创建一个手柄,用于调整曲线的弯曲程度。以下几种方法可以调节手柄:
(1)利用直接选择工具(Direct Selection Tool)选中锚点,然后拖动手柄实行调整。

(2)在绘制曲线时,按住Alt键,然后拖动锚点,可调整手柄的长度和方向。
(3)在绘制曲线时,按住Command键(Mac系统)或Ctrl键(Windows系统),然后拖动锚点,可单独调整手柄的长度。
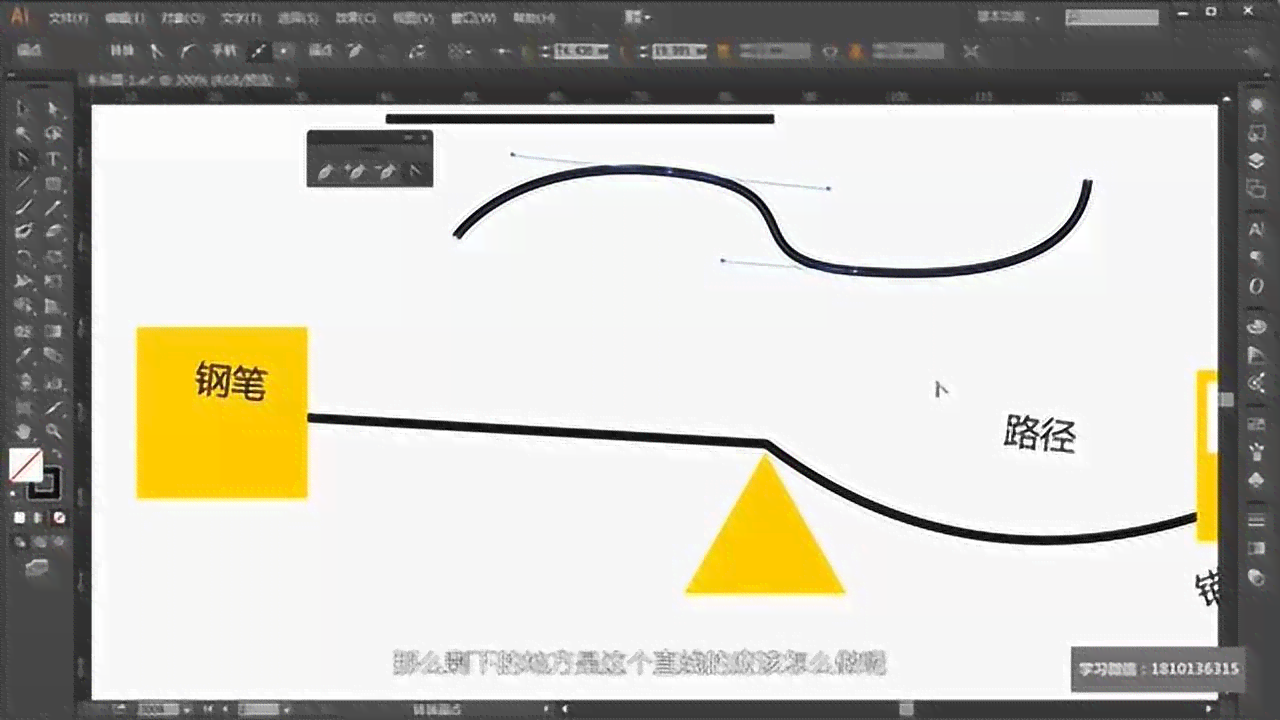
3. 连接线
在中,可将多个线连接起来,形成一个连续的路径。以下几种方法可以实现连接线:
(1)在绘制直线时,将鼠标移至已有直线的端点,单击创建锚点,即可实现连接。
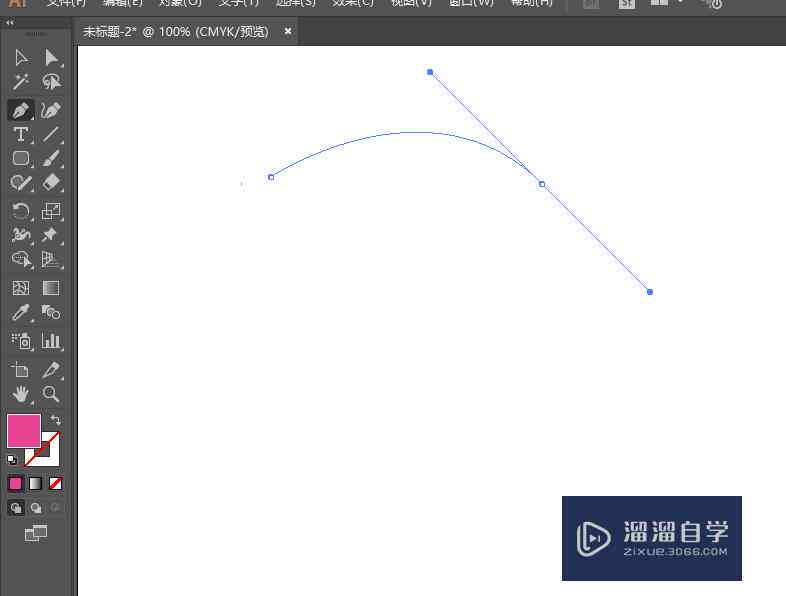
(2)在绘制曲线时,将鼠标移至已有曲线的端点单击创建锚点然后拖动手柄,使曲线与已有曲线连接。
(3)采用直接选择工具(Direct Selection Tool)选中两个端点然后行“对象”>“路径”>“连接”(或按Command J快捷键)即可实现连接。
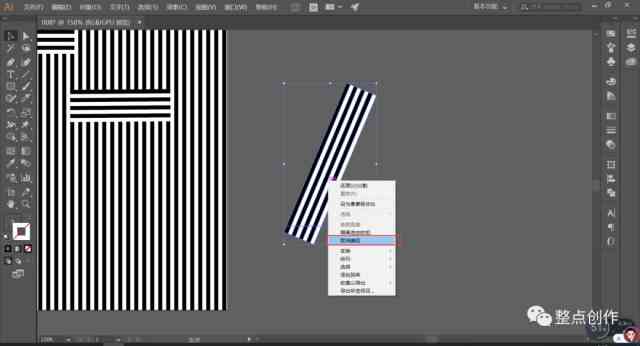
4. 设置无填充效果
在绘制直线时,默认情况下,会填充直线所在的区域。假使需要设置无填充效果,以下几种方法可实现:
(1)在绘制直线前,设置填充颜色为“无填充”。
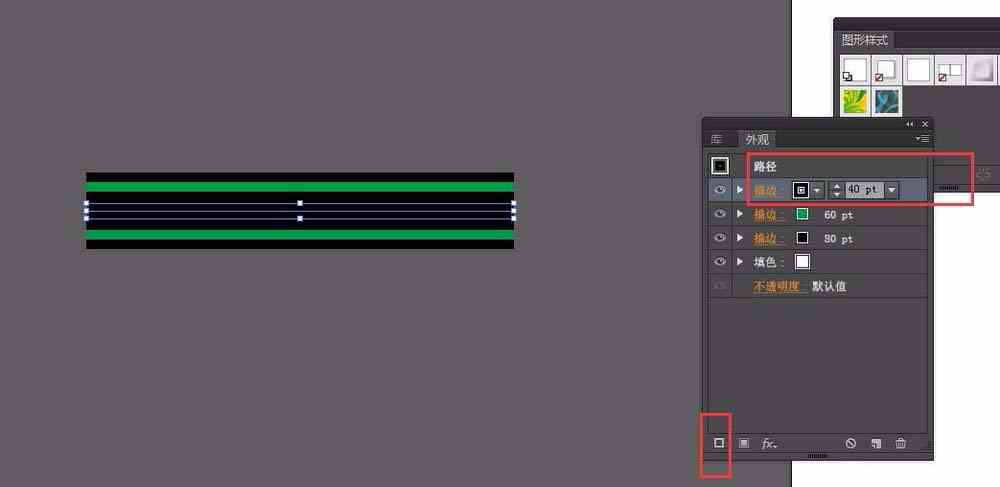
(2)绘制直线后,选中直线,然后设置填充颜色为“无填充”。
(3)在绘制直线时,按住Alt键,然后单击直线,可以将直线设置为无填充效果。
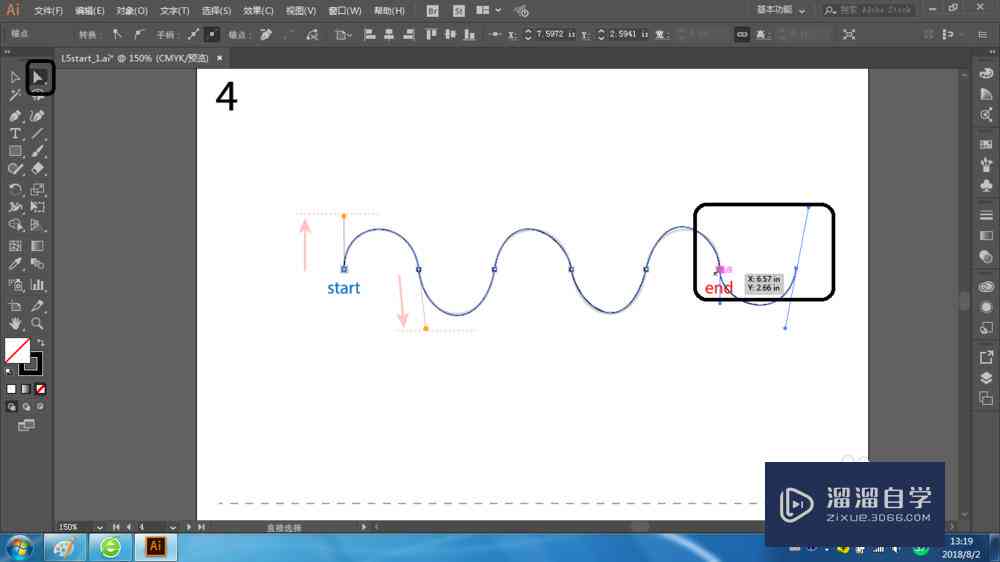
三、总结
通过本文的介绍,相信您已经掌握了钢笔工具绘制直线的基础操作和高级应用。在实际操作中,多画多练是加强绘制速度的关键。同时留意细节的快捷操作可让您在绘制进展中更加得心应手。不断积累经验,相信您会在钢笔工具的利用上越来越熟练,为设计工作带来更高的效率。
-
天荌丨ai钢笔怎么生成
-
用户半芹丨如何使用AI钢笔工具:字体设计详细教程
- 2024ai学习丨AI脚本插件使用指南:从安装到高级应用技巧,全面解决使用难题
- 2024ai通丨AI2021:如何利用脚本与插件工具生成高效脚本
- 2024ai通丨AI生成操作脚本使用指南:全面解析应用方法与常见问题解答
- 2024ai知识丨自动脚本生成工具:哪些软件能实现高效的自动脚本生成?
- 2024ai知识丨AI生成文案软件:文章与文字生成路径
- 2024ai知识丨智能AI绘图技术:全方位生成个性化虚拟形象与创意设计
- 2024ai学习丨一键自动生成照片转免费软件列表:手机版绘画工具免费哪些
- 2024ai学习丨ai一键生成手机版的软件免费及列表
- 2024ai通丨AI生成工具手机版:免费与使用攻略,一键打造个性化创作
- 2024ai学习丨怎么用AI教程裁剪图片头像,轻松制作圆形头像教程
- 2024ai知识丨逆水寒视频工具AI一键生成创意舞蹈影片
- 2024ai学习丨AI创作诗歌:能否超越代诗人李白的文学成就?
- 2024ai通丨ai写作平时作业怎么写:写出好作业的技巧与实践方法
- 2024ai学习丨'智能写作工具:三个方法教你如何高效完成文章作业'
- 2024ai知识丨AI写作在日常学中作业量如何:全面解析AI辅助写作的作业负担与效率
- 2024ai学习丨AI写作免费一键生成,对比热门软件哪个好,详解使用方法
- 2024ai学习丨如何高效完成AI写作作业:分步骤详解指南
- 2024ai通丨AI写作的含义、应用范围及在各个领域的实际案例分析
- 2024ai知识丨论文AI写作免费网址:论文写作网站与写论文免费平台及推荐
- 2024ai知识丨斑马培训课程,岗前实战演练体验如何

