# 怎样去利用生成器工具:图形创建教程,选择与生成形状的快捷键经验
在数字设计的世界中,Adobe Illustrator(简称)无疑是一款备受青睐的矢量图形编辑软件。无论是Logo设计、插画还是平面设计,都提供了丰富的工具和功能,以帮助设计师实现创意。本文将深入探讨中的形状生成器工具,为您带来一份详细的图形创建教程以及选择与生成形状的快捷键经验。
## 一、安装与启动
您需要在官方网站或可靠的软件平台Illustrator的安装包。完成后双击安装包并依照提示实行安装。安装成功后,启动软件,进入主界面。需要关注的是,为了保证您的采用体验,建议采用最新版本的浏览器访问。
## 二、理解形状生成器工具
### 1. 界面布局
在主界面中找到并点击“形状生成器”工具,它常常位于工具箱的“图形”分类下。打开形状生成器工具后,您会看到界面布局清晰,功能丰富。
### 2. 功能特点
- 简单易用:通过拖拽和点击,您可轻松创建和修改图形。
- 强大的编辑功能:自由组合、分割和修改图形,满足您的各种设计需求。
- 高度集成:与的其他工具和功能无缝衔接,增进工作效率。
## 三、图形创建教程
### 1. 初始阶:构建LOGO基础框架
在设计的初始阶您可通过组合和重叠基本图形来构建LOGO的基础框架。以下是一个简单的步骤:
- 选择基本图形:在工具箱中选择矩形、圆形、多边形等基本图形工具。
- 绘制图形:在画布上拖动鼠标绘制所选图形。
- 组合与重叠:利用“选择工具”选中多个图形,并通过“路径查找器”面板中的“合并”或“减去顶层”选项,对图形实组合和重叠。
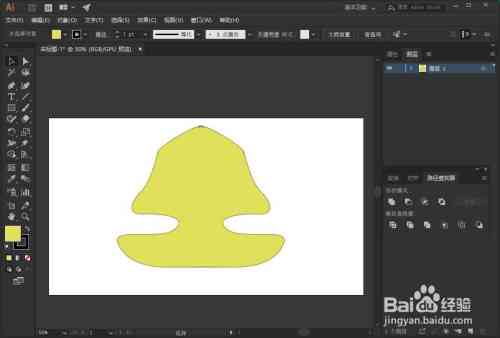
### 2. 优化LOGO草图
完成基础框架后,您可能需要调整图形的细节。以下是几个常用的操作:
- 调整大小:利用“选择工具”选中图形,然后拖动控制点实行调整。
- 修改形状:选择“直接选择工具”调整图形的锚点或路径,以改变形状。
- 颜色填充:在“颜色”面板中为图形选择合适的颜色。
### 3. 应用形状生成器工具
当您对LOGO草图满意后,可以开始采用形状生成器工具实进一步的操作。
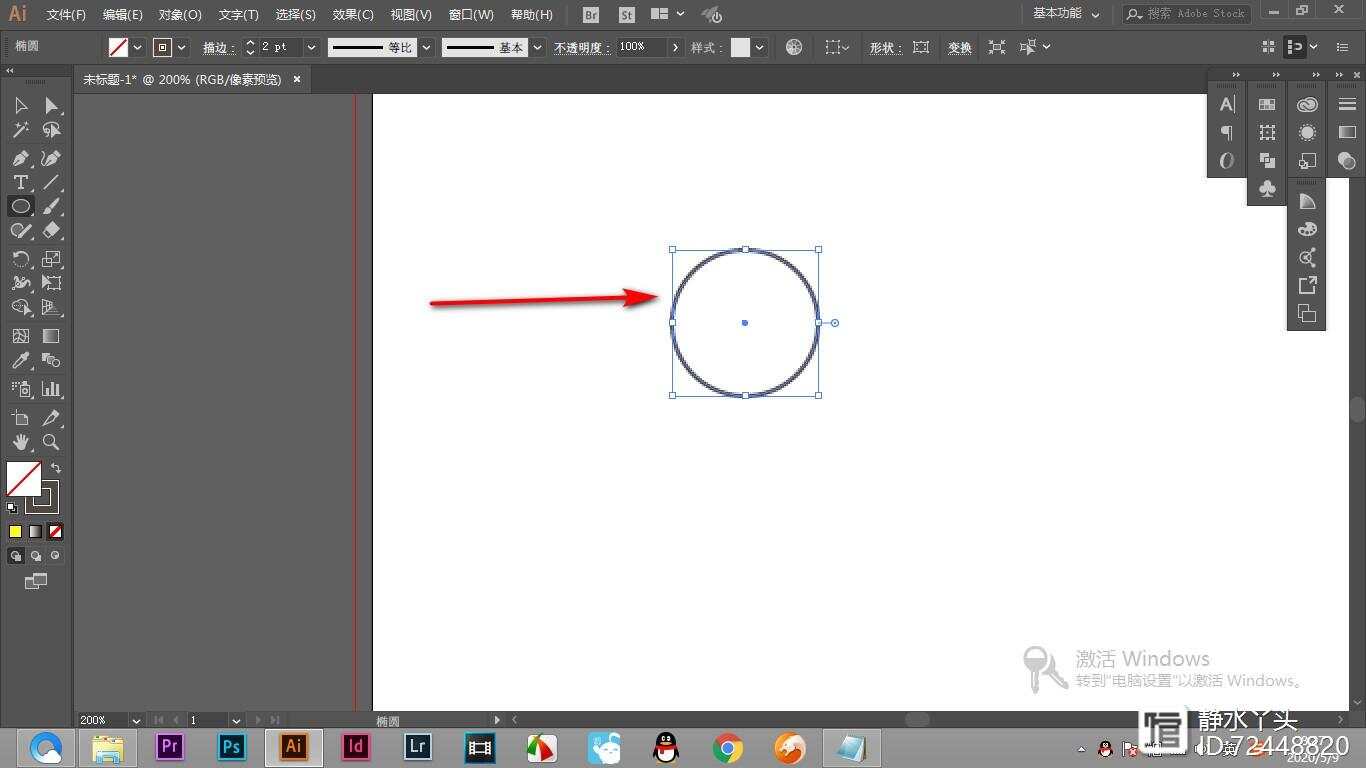
- 选择形状生成器工具:在工具箱中找到并选择形状生成器工具。
- 绘制形状:在画布上拖动鼠标绘制所需的形状。此时,您能够通过按住Shift键来创建正方形或圆形。
- 调整形状:在绘制期间,按住Alt键能够调整形状的边缘。
## 四、选择与生成形状的快捷键经验
在利用形状生成器工具时掌握若干快捷键能够帮助您更高效地工作。
### 1. 选择快捷键
- Shift 点击:选择多个图形。
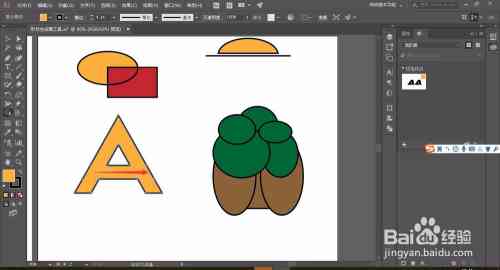
- Ctrl 点击:消除选择当前选中的图形。
- Ctrl A:选择画布上的所有图形。
- Ctrl Shift A:撤消选择所有图形。
### 2. 生成形状快捷键
- Shift 拖动:创建正方形或圆形。
- Alt 拖动:调整形状的边缘。
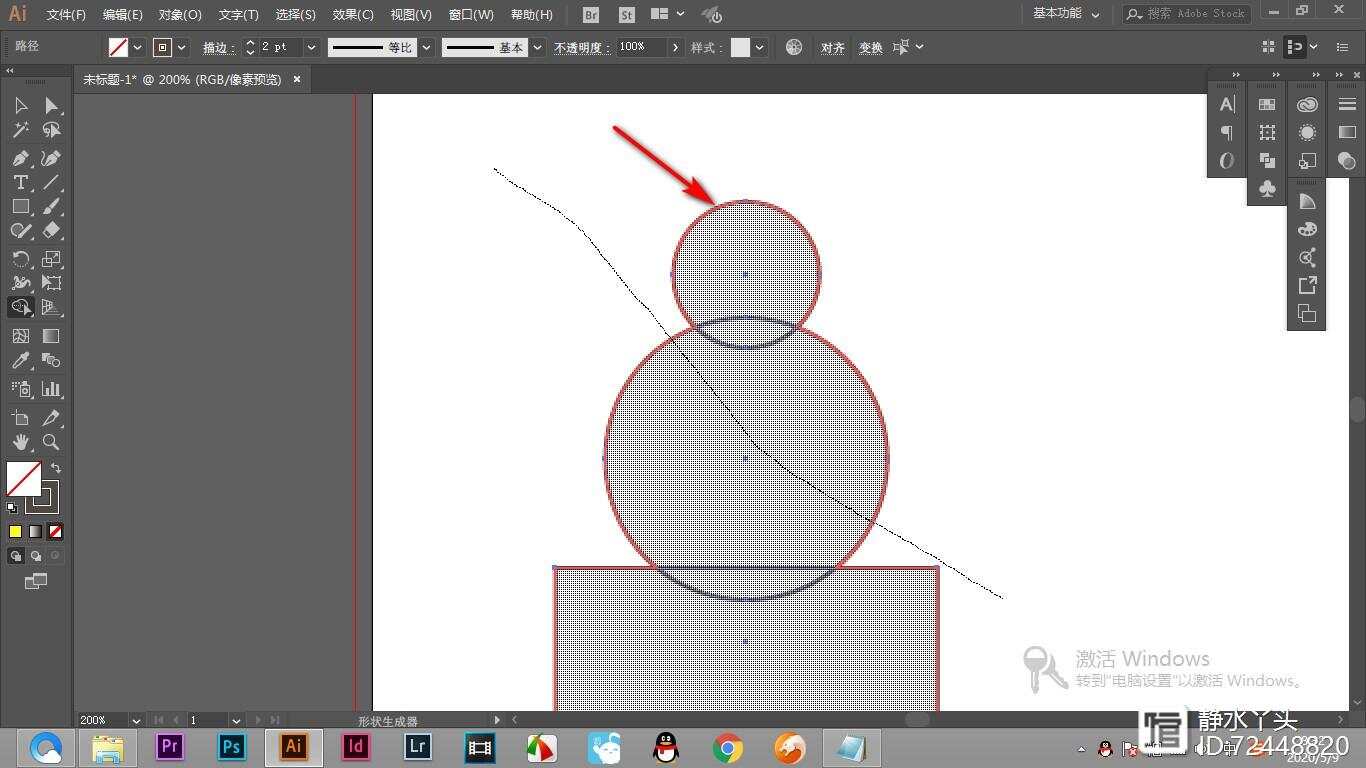
- Ctrl Y:在“路径查找器”面板中切换“合并”和“减去顶层”模式。
- Ctrl D:重复上一次的形状生成操作。
## 五、关注事项
在利用形状生成器工具时,需要留意以下几点:
- 在实合并时,将不会显示“光标色板预览”,这是为了确信各形状清晰可见。
- 若是选择“图稿”选项,Illustrator将对合并对象采用与其他艺术风格相同的规则。
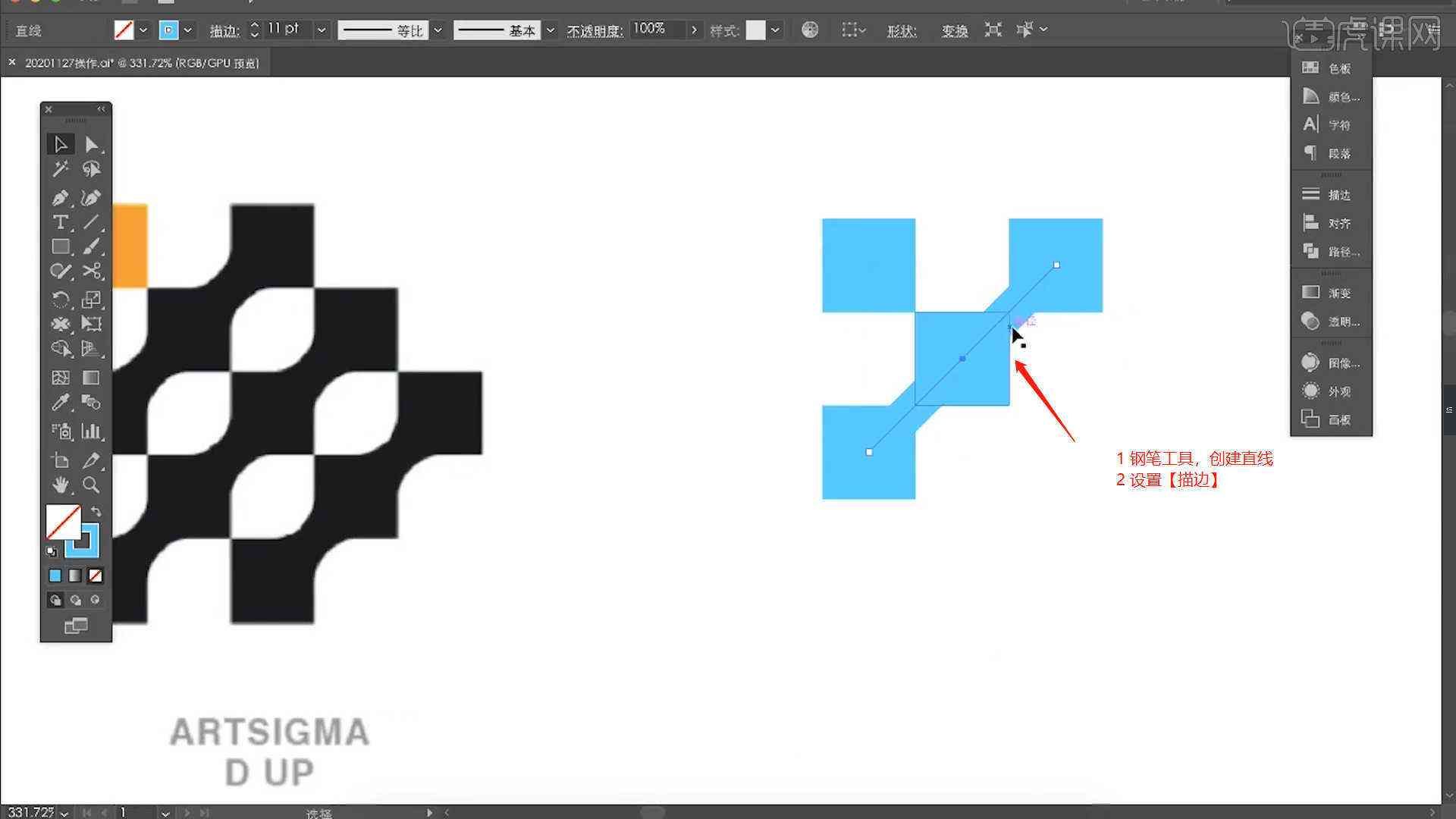
## 六、结语
掌握的形状生成器工具,您将能够轻松创建和修改图形为您的设计工作带来无限可能。通过本文的教程和快捷键经验,相信您已经对形状生成器工具有了更深入的理解。不断实践和探索您将发现更多的强大功能,为您的创意插上翅膀。在数字信息爆炸的时代搜索引擎已成为咱们获取知识的必不可少的工具,而掌握这样的设计软件,无疑将使您在设计领域更加游刃有余。
- 2024ai知识丨人工智能培训班哪家强:智能培训机构的培训效果究竟怎么样?
- 2024ai学习丨ai智能培训学校怎么样啊:教学质量与费用详解
- 2024ai通丨AI自动写作工具中如何自定义字体颜色与格式设置:全面指南及常见问题解答
- 2024ai学习丨如何设置AI自动写作中的文字字体大小和调整方法
- 2024ai学习丨AI生成器:论文、作文、Logo、百度作文全能生成工具
- 2024ai通丨探索AI汽车设计软件:盘点主流AI生成汽车模型的工具与功能
- 2024ai知识丨豌豆荚精选:哪些手机动画制作软件好用?推荐制作动画的必备软件!
- 2024ai通丨国产ai动画生成软件有哪些:好用、免费一览
- 2024ai学习丨国内免费AI动画生成软件盘点:多款工具一次性满足您的动画创作需求
- 2024ai通丨国内免费动画制作工具推荐:哪些国产AI视频生成软件值得一试
- 2024ai知识丨新版芙琳w怎么用,手游芙琳玩法解析及e技能使用攻略
- 2024ai通丨游戏英雄芙琳技能攻略:详解寡妇联盟中e技能怎么使用
- 2024ai通丨深入解析:芙琳的ID、角色背景及在游戏中的广泛应用
- 2024ai学习丨ai文件怎么做:转换visio模具、扩展7米大小、创建表格及调整线性透明度
- 2024ai学习丨智能精选工厂实践报告:AI快速生成社会实践范文与文库收藏
- 2024ai知识丨全面指导:AI辅助工厂社会实践报告撰写技巧与优化策略
- 2024ai通丨工厂社会实践报告范文:500-3000字大全及写作指南
- 2024ai知识丨工厂社会实践记录报告范文:活动记录与报告文库
- 2024ai通丨企业实经历分享:全方位社会实践报告解析与心得体会
- 2024ai学习丨厂子社会实践报告:完整记录进厂实经历与总结

