在数字化设计的世界中Adobe Illustrator(简称)无疑是一款功能强大的图形设计工具。它提供了丰富的绘图和编辑功能使得设计师们可以轻松创造出各种复杂的图形和图案。其中的形状生成器功能为引人注目它不仅可帮助使用者快速生成各种形状还能通过分割路径与裁剪功能对形状实行精确的调整。本文将详细介绍形状生成器的利用方法帮助读者掌握怎样分割路径、裁剪图形以及怎样灵活运用形状生成器提升设计效率。
一、形状生成器简介
Adobe Illustrator的形状生成器是一个极具创新性的工具它允客户通过简单的点击和拖动操作快速创建出各种复杂的形状。这个工具的强大之处在于它可以将多个简单图形组合成复杂的形状,同时还可以对路径实分割与裁剪,实现更加精细的设计效果。下面,咱们将深入探讨形状生成器的具体采用方法。
## 形状生成器怎么分割路径
### 1. 选择形状生成器工具
在利用形状生成器分割路径之前,首先需要选择“形状生成器”工具。在Illustrator的工具箱中,找到并点击“形状生成器”图标,或是说采用快捷键Shift M激活该工具。
### 2. 创建形状
在画布上,利用“形状生成器”工具绘制一个或多个基本形状。这些形状能够是矩形、圆形、三角形等,按照设计需求自由选择。
### 3. 分割路径
按住Alt(Windows)或Option(Mac)键,将鼠标指针移至需要分割的路径上。当鼠标指针变为剪刀图标时,点击并拖动鼠标,沿着路径实分割。释放鼠标后,原本的路径就会被分割成多个独立的部分。
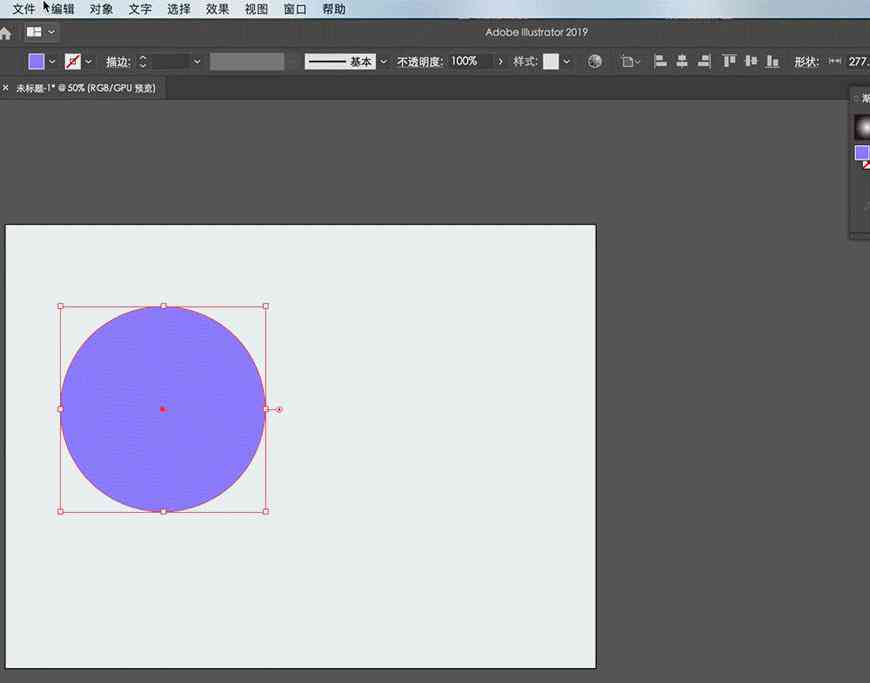
### 4. 调整分割后的路径
分割路径后,客户能够单独选择并调整每个部分,例如改变颜色、大小或形状。这样,就能够实现更加复杂和精细的设计效果。
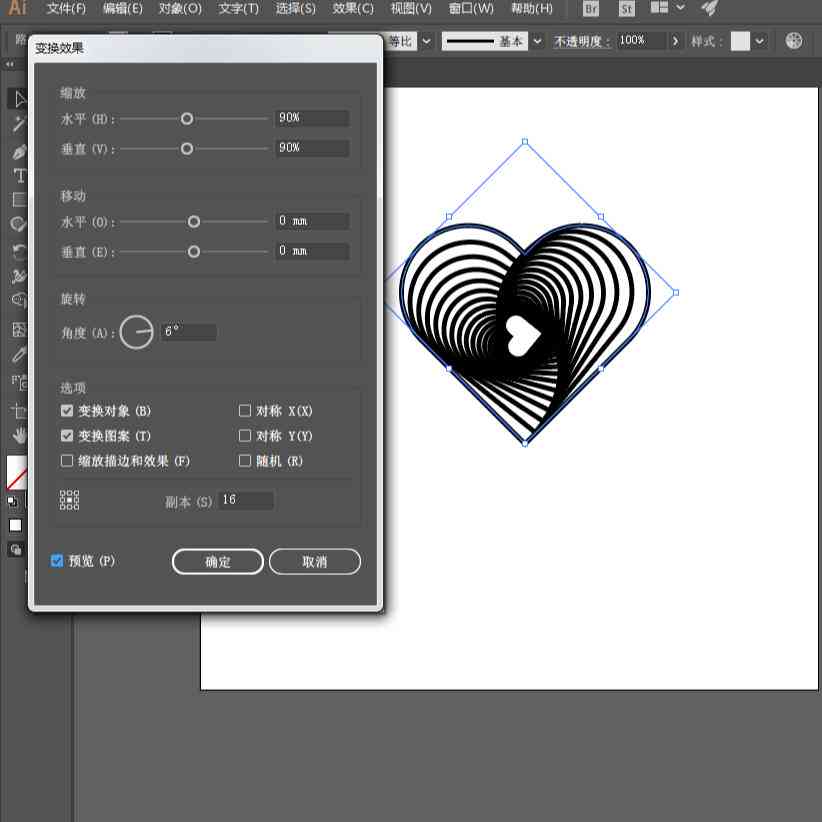
## 形状生成器怎么裁剪
### 1. 选择裁剪对象
在采用形状生成器裁剪图形之前,首先需要选择要裁剪的对象。在工具箱中,选择“选择工具”(V),然后点击要裁剪的图形。
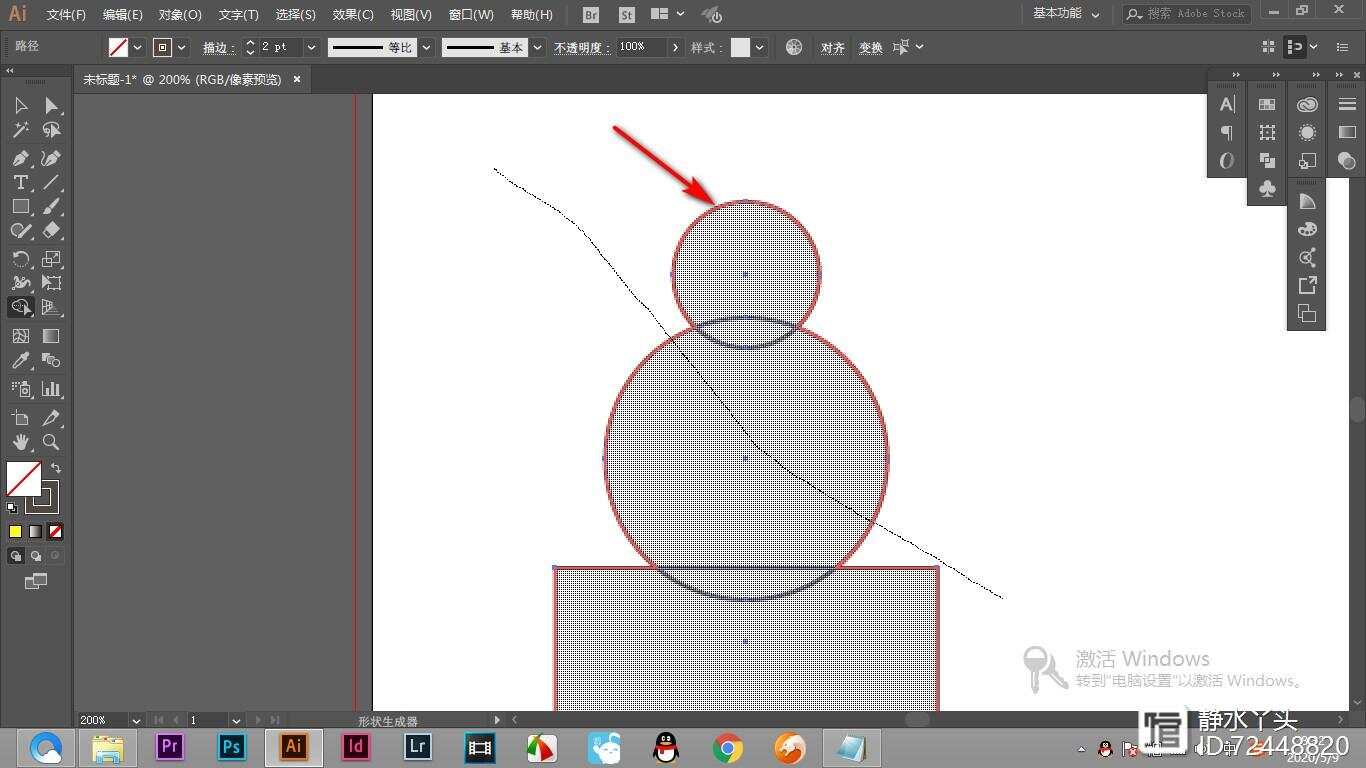
### 2. 创建裁剪形状
利用“形状生成器”工具在画布上创建一个形状,这个形状将作为裁剪的“模具”。确信裁剪形状完全覆要裁剪的图形。
### 3. 应用裁剪
选择裁剪形状,然后按住Alt(Windows)或Option(Mac)键,将鼠标指针移至裁剪形状上。当鼠标指针变为剪刀图标时,点击并拖动鼠标,将裁剪形状应用到目标图形上。释放鼠标后,目标图形将被裁剪成新的形状。
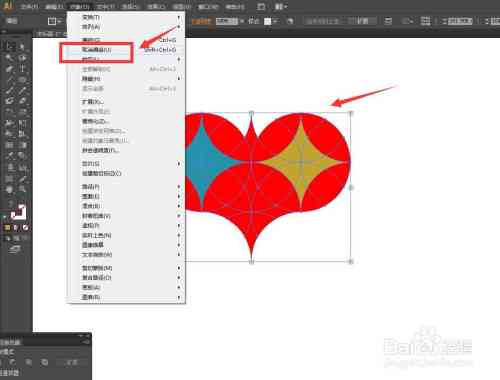
### 4. 调整裁剪效果
裁剪完成后,使用者可继续调整裁剪后的图形,例如改变颜色、添加效果或与其他图形组合,以实现更加丰富和创意的设计效果。
## 里面形状生成器怎么用
### 1. 创建复合形状
的形状生成器不仅可创建单个形状,还可将多个形状组合成复合形状。利用“形状生成器”工具在画布上创建一个或多个基本形状。 选择所有需要组合的形状,点击“路径查找器”面板中的“联集”按,将这些形状合并成一个复合形状。
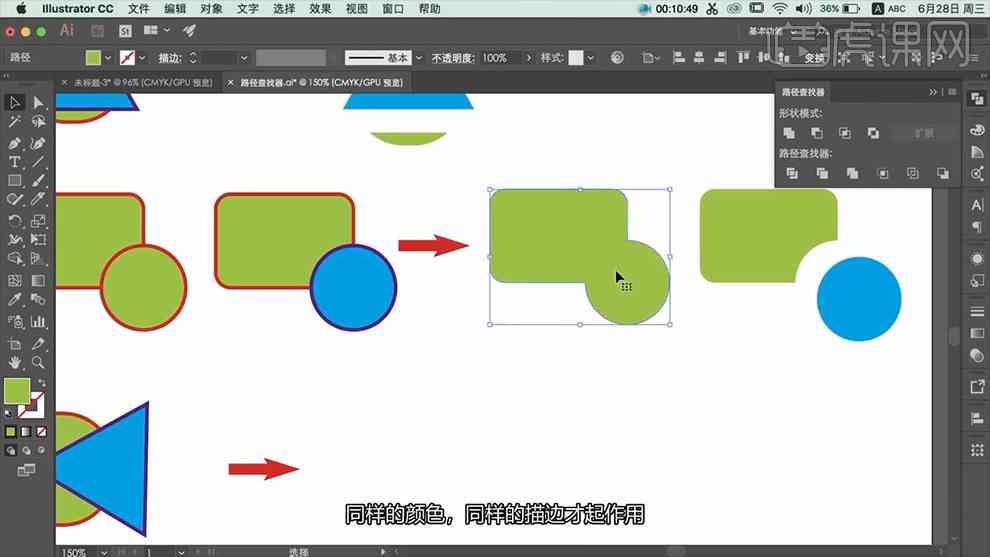
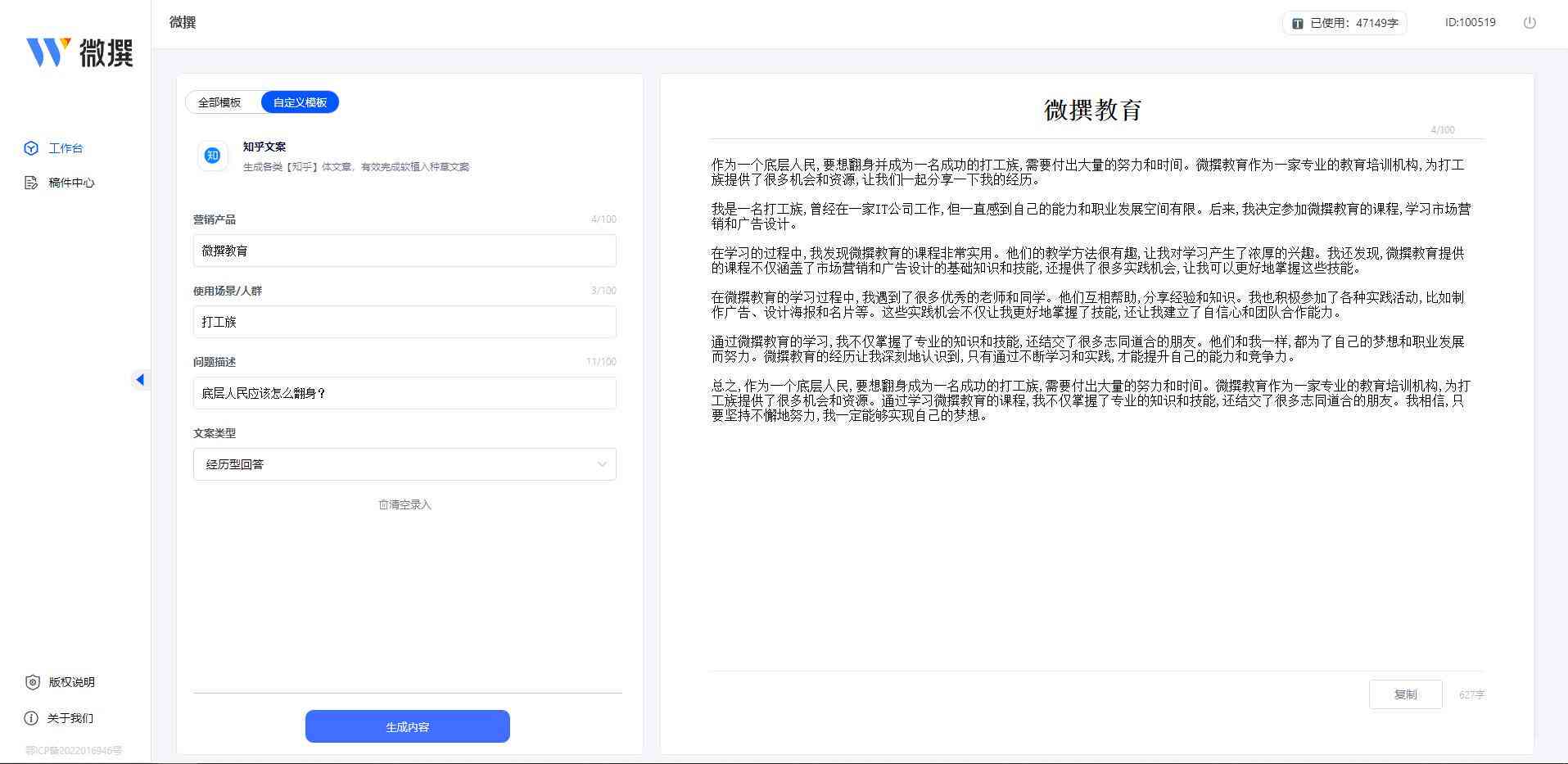
### 2. 调整复合形状
创建复合形状后,使用者可对其实行进一步的调整。例如,可利用“直接选择工具”(A)调整形状的锚点,改变形状的轮廓;或是说采用“变换”工具(Shift T)对形状实旋转、缩放或倾斜等操作。
### 3. 利用效果和样式
提供了丰富的效果和样式,能够帮助使用者增强形状的外观。在“效果”菜单中,可选择各种效果,如“投影”、“模糊”或“斜角”等。还可在“外观”面板中添加填充、描边或渐变等样式,以实现更加个性化的设计效果。
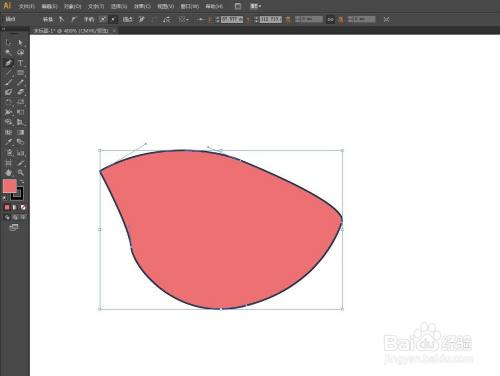
### 4. 导入和导出
完成形状设计后,使用者能够将作品导入到其他设计软件中,或是说导出为各种格式以便于打印或网络发布。在“文件”菜单中,选择“导出”命令,然后选择所需的格式和设置即可。
通过本文的详细介绍,相信读者已经掌握了形状生成器的采用方法,涵怎么样分割路径、裁剪图形以及灵活运用形状生成器。掌握这些技巧,不仅可提升设计效率还能帮助设计师们创造出更加丰富和创意的作品。在未来的设计工作中,不妨尝试运用这些方法,为设计作品增添更多的魅力和创意。
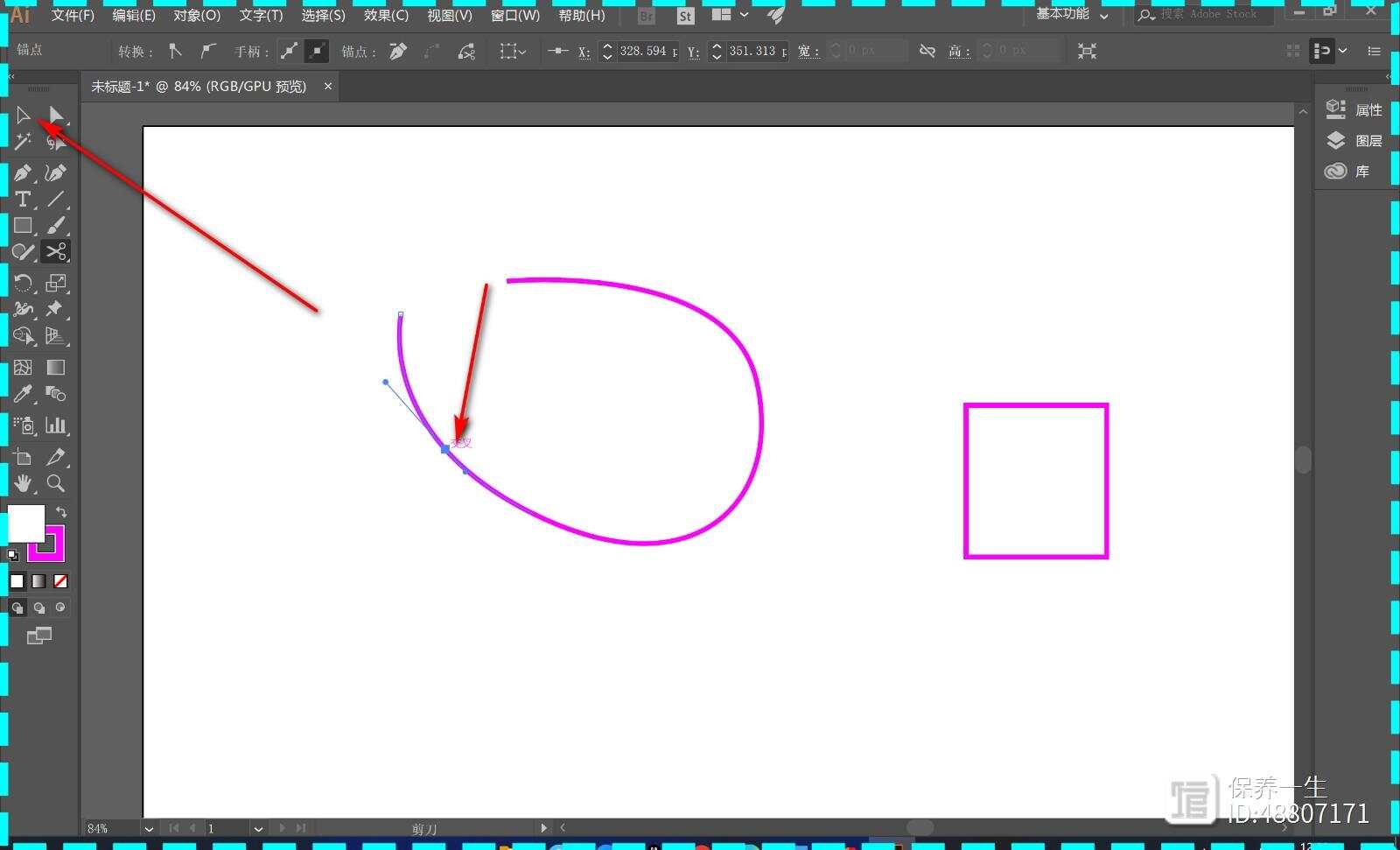
-
网友复丨Ai形状生成器分割一切举例
- 2024ai学习丨免费的写作文ai软件有哪些:推荐好用的免费写作文软件汇总对比
- 2024ai学习丨探索2024最新免费写作AI软件清单:高效辅助各类写作需求的全能工具盘点
- 2024ai通丨免费的写作文ai软件有哪些好用-免费的写作文ai软件有哪些好用
- 2024ai通丨ai怎么画山水画:绘制水墨风景与山水之美
- 2024ai知识丨AI绘画生成软件双胞胎:全面解析功能、应用与进展
- 2024ai学习丨探索国外平面设计大师作品:精选设计欣与创意平面设计作品集
- 2024ai学习丨平面设计国外网站参考:精选国外设计作品、与素材集锦
- 2024ai知识丨全球精选平面设计素材资源大全:涵创意图形、模板、字体及实用工具
- 2024ai学习丨国外精选平面设计作品集——全球设计欣与创意精选
- 2024ai学习丨国外平面设计作品网站推荐排名及精选集锦
- 2024ai知识丨文稿写作坊网站:实用标题写作范文与技巧大全
- 2024ai学习丨机关文稿实训坊:专业写作提升基地
- 2024ai知识丨提升文稿撰写技巧:全面掌握高效写作能力与策略
- 2024ai知识丨文稿写作心得体会:培训感悟与实战技巧总结
- 2024ai通丨演讲稿与作文写作范文精选集
- 2024ai学习丨探秘AI写作软件永久会员权益:功能、优势与潜在应用解析
- 2024ai学习丨夸克能AI写作吗:功能介绍与使用指南
- 2024ai学习丨一键必归,免费在线绘画神器:哪些软件能将照片一键生成图片?
- 2024ai通丨AI辅助创建简易动画教程:从入门到精通,全面覆生成技巧与实践指南
- 2024ai知识丨方案AI自动生成代码软件:、生成器及热门软件汇总

