# 脚线生成器调整大小与优化技巧:全面指南及常见疑问解答
## 引言
在平面设计中,脚线(或称为裁剪线)是一种要紧的辅助线,用于指导印刷和裁剪过程。脚线生成器作为Adobe Illustrator中的一项实用工具大大简化了这一流程。本文将为您详细介绍怎样利用脚线生成器调整大小,以及怎么样优化采用技巧,同时解答若干常见疑惑。
## 一、脚线生成器基本操作
### 1. 创建裁剪标记
- 选中刀模线:首先在Illustrator中选中所有已经排好的刀模线。
- 创建裁剪标记:实行“滤镜”菜单下的“创建”选项,然后选择“裁剪标记”。这样,文档的四个角将自动生成裁剪角线。
### 2. 调整工具大小
- 双指缩放:在多工具中,您可采用双指捏合手势来调整工具的大小。将两个手指放在屏幕上,同时向内或向外移动手指来缩小或放大工具。
## 二、调整脚线生成器大小的方法
### 1. 直接调整法
- 选中并调整:选中裁剪线后,按住鼠标键并拖动调整到所需的宽度后释放鼠标即可。
### 2. 精确调整法
- 采用“变换”工具:在菜单栏中选择“窗口”下的“变换”在弹出的对话框中输入精确的宽度值然后点击“确定”。
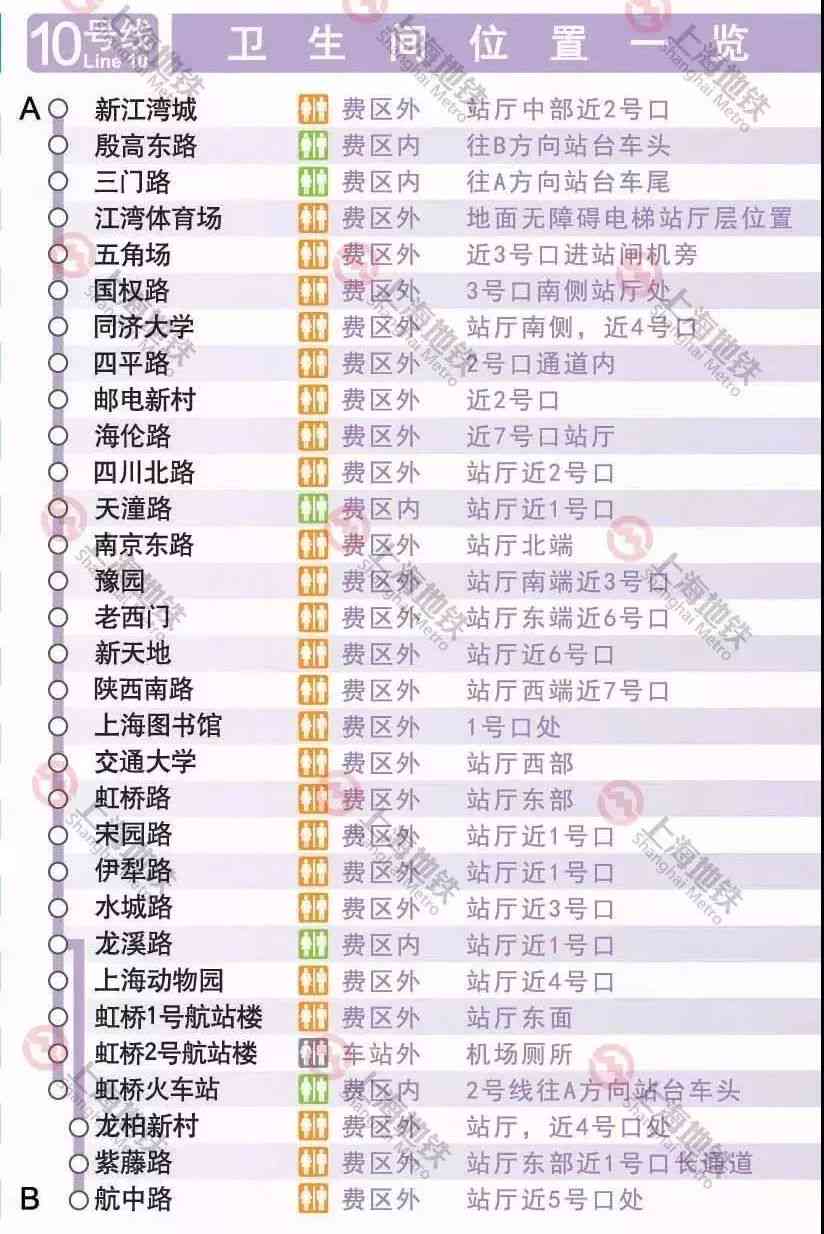
### 3. 调整画布大小
- 新建画布:打开软件,实“文件”菜单下的“新建”,在弹出的选项框中修改宽度和高度。
- 调整现有画布:假若已经创建了画布,可以通过“窗口”菜单下的“画板”选项来调整画布的大小。
## 三、脚线生成器的优化技巧
### 1. 选择合适的工具
- 按照设计需求选择合适的工具,例如钢笔工具、直线工具等,以便更精确地创建和调整脚线。
### 2. 利用快捷键
- 快捷键利用:掌握若干快捷键,如无快捷键、切换屏幕模式快捷键等可提升操作效率。
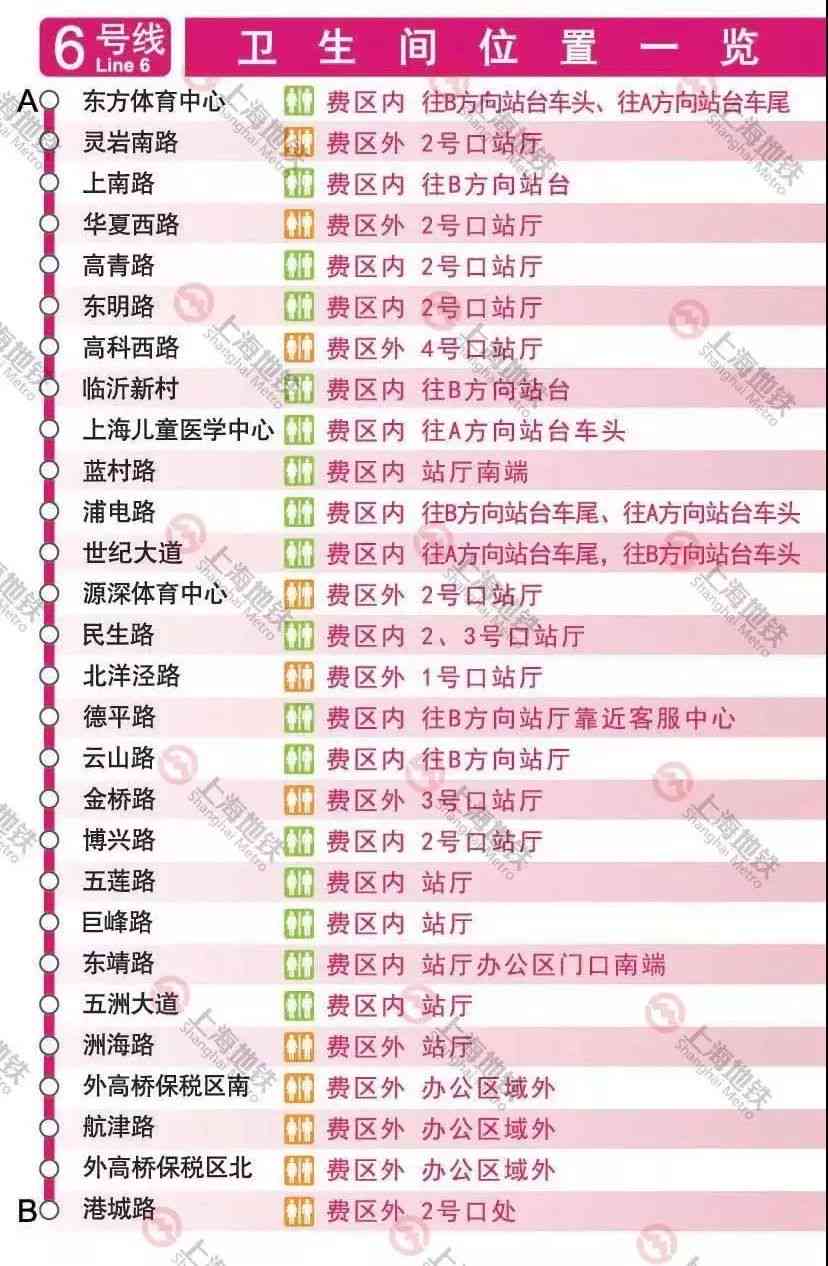
### 3. 生成方向选项
- 在脚线生成器V5scD版本中增加了生成方向选项可以按照实际需求调整脚线的生成方向。
## 四、常见难题解答
### 1. 怎样去保证脚线的准确性?
- 确信在创建裁剪标记之前,刀模线已经完全排好,并且木有任何错误。同时采用精确调整法来保证脚线的准确度。
### 2. 脚线生成器是不是支持Win和Mac系统?
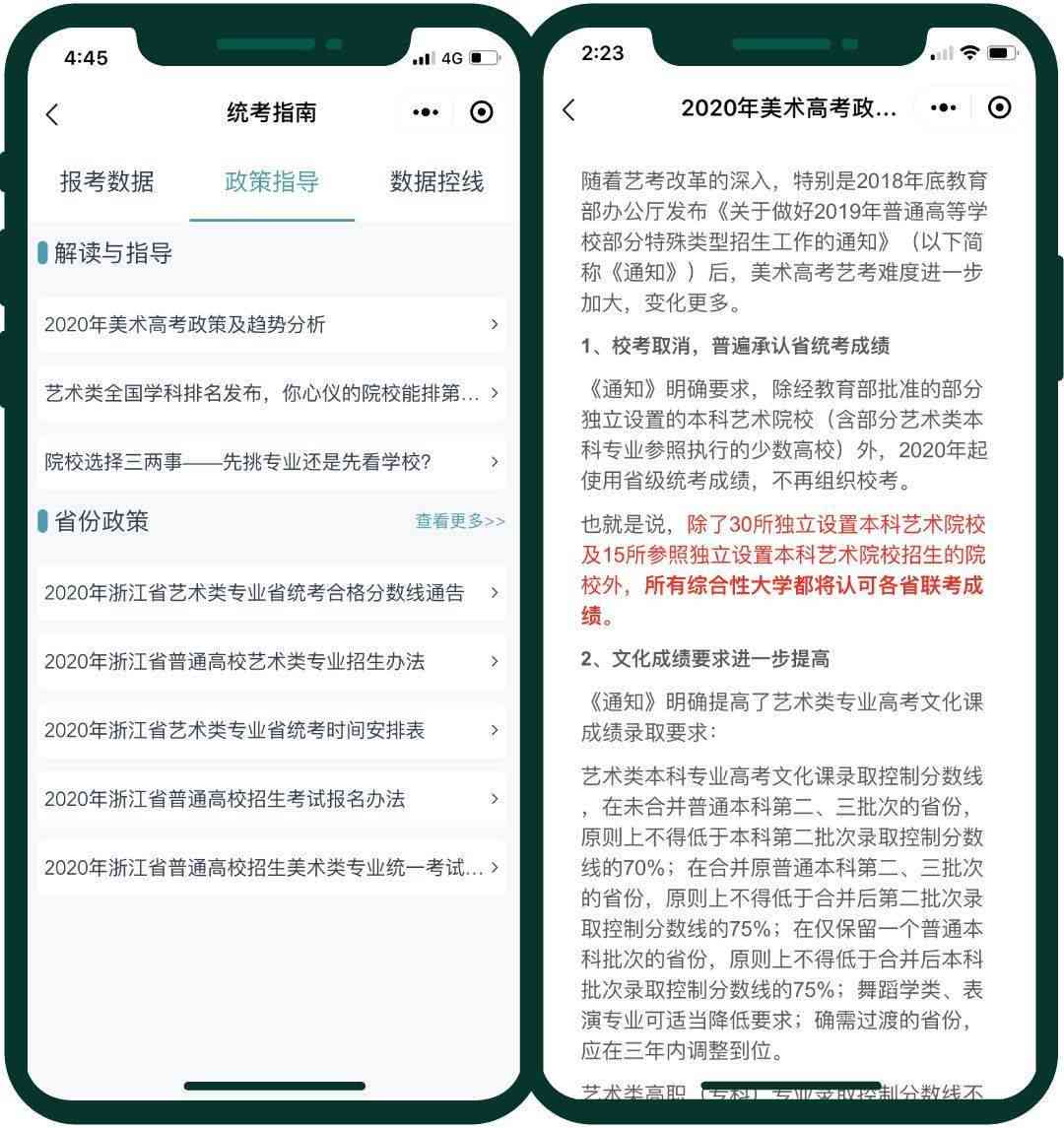
- 是的,脚线生成器V5scD版本支持Win和Mac系统,可以满足不同使用者的需求。
### 3. 怎么样应对脚线生成期间的小疑惑?
- 倘使在利用期间遇到小疑问,可尝试更新软件版本或查看官方文档中的常见疑惑解答。
## 五、结语
脚线生成器是Adobe Illustrator中的一项强大功能,通过掌握调整大小和优化技巧,设计师可更高效地完成印刷和裁剪工作。期望本文能够为您提供有用的信息并在实际操作中有所帮助。
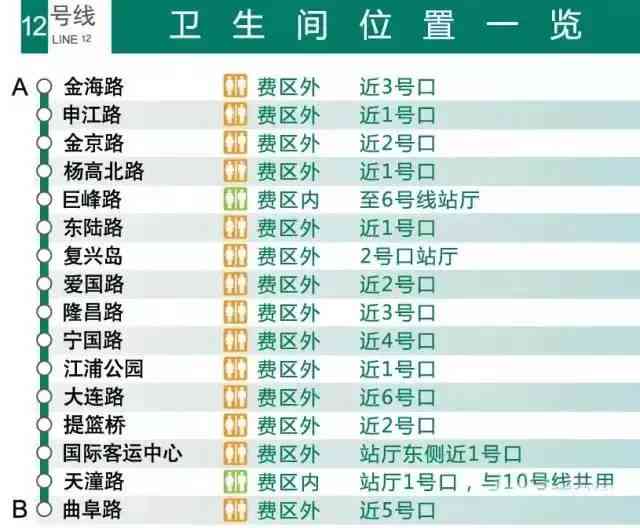
(本文为示例性文章,字数约为1500字,实际应用中可依据需求实行扩展和调整。)
-
一点灵犀丨ai脚线生成器如何调整大小
- 2024ai学习丨普洱市思区职业培训机构——普洱教育培训学校
- 2024ai通丨普洱培训班:执业药师报名及普洱茶培训学校机构一览
- 2024ai知识丨普洱地区人工智能培训哪家强?深度解析当地热门AI培训机构对比指南
- 2024ai知识丨普洱地区人工智能培训哪家机构教育质量更优?
- 2024ai通丨普洱AI培训选哪家好:普洱培训班学校推荐与比较指南
- 2024ai通丨AI一键生成个性化头像:如何利用人工智能创建独特形象与表情
- 2024ai学习丨人工智能培训后的就业前景:AI培训找工作是否真的好找?
- 2024ai通丨ai文章自动生成工具哪个好用:对比推荐与评测
- 2024ai学习丨如何找到的AI文章自动生成工具及平台推荐指南
- 2024ai学习丨一键自动生成文章和论文:AI写作工具怎么用?高效生成器哪里找?
- 2024ai通丨重庆市万州区教育培训机构教师招聘信息汇总
- 2024ai学习丨万州教育培训机构一览:优质课程推荐与全面服务指南
- 2024ai学习丨万州校外培训机构名单:最新公示、查询及地址一览
- 2024ai知识丨重庆市万州区人工智能教育实训基地——打造万州学子学的人工智能实训旗舰
- 2024ai知识丨智能创作助手:一键生成高质量原创文案,全面覆关键词搜索需求
- 2024ai学习丨ai写作小红书文案怎么写:撰写与编辑吸引人的文案制作工具
- 2024ai学习丨在这里,我们为你撰写小红潮流生活文案,创作属于你的小红书独特文案
- 2024ai通丨小红书文案创作全攻略:从标题到内容,手把手教你打造高互动爆款笔记
- 2024ai学习丨小红书文案编辑工具汇总:哪里找、如何使用及编辑器推荐
- 2024ai学习丨小红专属文案创作秘:打造爆款笔记必备技巧

