在当今时代,人工智能()的应用已经深入到咱们生活的方方面面,从简单的语音助手到复杂的自动化系统技术的魅力和应用潜力不言而。对多初学者对于,怎么样操作系统仍然是一个挑战。本文旨在为您提供一份全面的操作指南,从入门到高级,详细解析每一步操作,同时解答若干常见难题,帮助您轻松驾驭技术。
以下是文章的主要内容:
一、操作入门指南
二、操作进阶技巧
三、常见难题解答
让我们深入探讨每一个部分。
---
### 操作入门指南
#### 1. 操作步骤怎样查看画布大小
在操作中理解和调整画布大小是基础但至关必不可少的一步。以下是查看和调整画布大小的详细步骤:
打开软件,创建一个新文件或打开一个已存在的文件。在菜单栏中找到“文件”选项点击它,然后在下拉菜单中选择“文档设置”或是说直接利用快捷键(如Ctrl D)打开文档设置窗口。
在文档设置窗口中,你会看到“画布大小”的选项。这里显示了当前画布的宽度和高度。倘使你需要修改画布大小,可以直接在数值框中输入新的尺寸,然后点击“确定”按。
调整画布大小后,你可能需要重新安排画布上的元素,保证它们适应新的尺寸。这个过程虽然简单,但却是保证设计效果的关键。
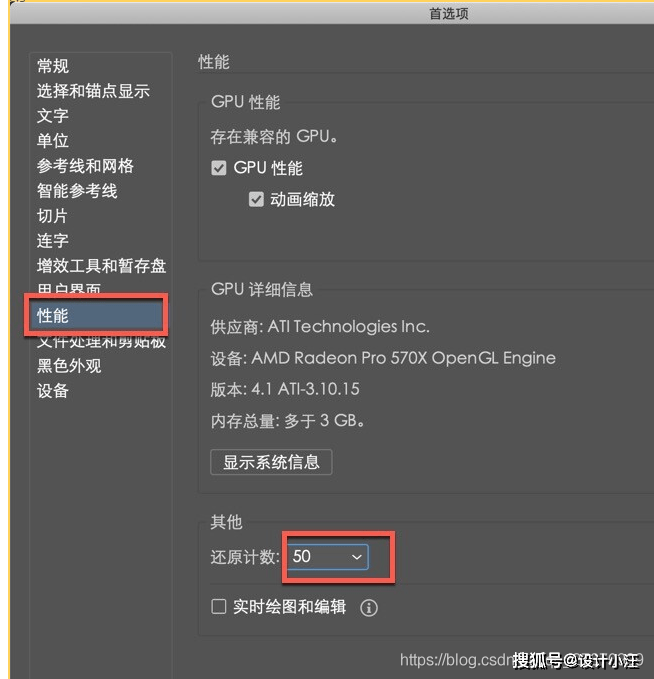
### 操作进阶技巧
#### 2. 怎样采用实行图层管理
图层管理是操作中的一个高级技巧,对复杂的设计为要紧。以下是利用实图层管理的详细步骤:
打开软件,并加载你想要编辑的文件。在软件的右侧,你会看到一个名为“图层”的面板。这个面板列出了所有在文档中的图层。
要创建新图层你可点击面板底部的“创建新图层”按。创建后,你可通过双击图层名称来重命名它,使其更容易识别。
对于已存在的图层,你能够通过拖动来调整它们的顺序,这会作用它们在画布上的显示办法。你还能够通过点击图层旁边的眼睛图标来隐藏或显示图层或通过点击锁图标来锁定图层防止意外编辑。
还允你创建图层组来管理复杂的图层结构。只需选中多个图层然后右键点击并选择“新建图层组”即可。
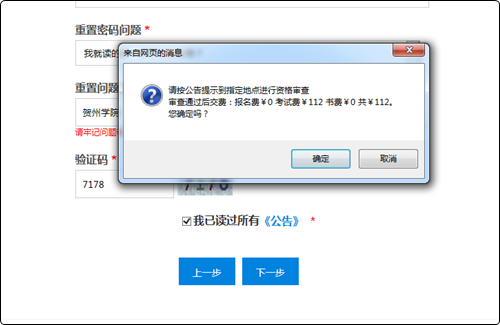
### 常见疑问解答
#### 3. 操作步骤怎样查看画布大小
多使用者在操作时,常常遇到需要调整画布大小的情况。以下是查看画布大小的具体步骤:
保障你已经打开了软件,并加载了需要编辑的文件。 在菜单栏中找到“文件”选项,点击它,然后在下拉菜单中选择“文档设置”或是说利用快捷键(如Ctrl D)打开文档设置窗口。
在文档设置窗口中你会看到一个名为“画布大小”的部分。这里显示了当前文档的宽度和高度。假使你需要调整画布大小,可直接在数值框中输入新的尺寸,然后点击“确定”按。
调整画布大小后你可能需要重新排列画布上的元素,以确信它们适应新的尺寸。倘若你在调整画布大小后遇到了任何难题,比如元素丢失或显示不正确,你可检查是不是有任何图层被隐藏或锁定。
#### 4. 操作中怎样快速选择和编辑对象
在操作中快速选择和编辑对象是升级工作效率的关键。以下是具体操作步骤:
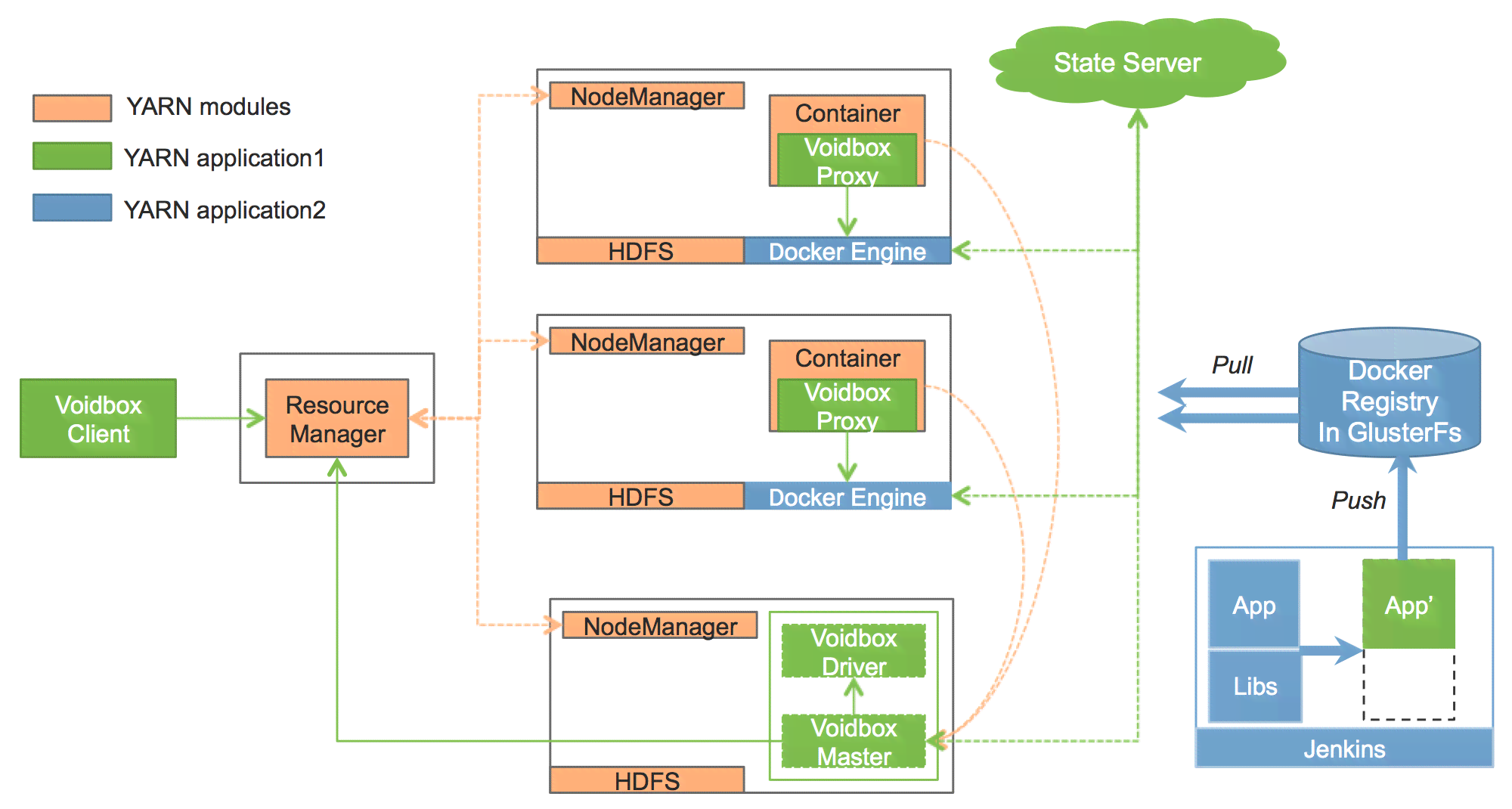
打开软件并加载你想要编辑的文件。在工具栏中,你会找到“选择工具”,这是最基本的编辑工具。利用选择工具,你能够点击画布上的任何对象来选中它。
假如你需要选择多个对象可按住Shift键并点击每个对象。你也可采用“魔术棒工具”来选择颜色相似的对象。
一旦选中对象,你能够通过拖动来移动它,或利用属性栏中的选项来调整大小、旋转或改变颜色。
对于更复杂的编辑,如调整对象的路径或节点,你可采用“直接选择工具”或“节点工具”实精确编辑。
#### 5. 操作怎样去高效采用快捷键
在操作中,熟练采用快捷键可大大升级工作效率。以下是常用快捷键的介绍:

- Ctrl Z:撤销上一步操作
- Ctrl C:复制选中的对象
- Ctrl V:粘贴复制的对象
- Ctrl X:剪切选中的对象
- Ctrl S:保存当前文件
- Ctrl D:重复上一个操作
- Ctrl G:创建图层组
- Ctrl Shift G:消除图层组合
这些快捷键是操作中最常用的,但软件还提供了多其他的快捷键。你能够按照本身的需求,在菜单栏中查找并学更多的快捷键。
通过以上详细的步骤解析和常见疑惑解答,相信您对操作已经有了更深入的熟悉。
-
天降美事丨查看ai生成的模型
- 2024ai学习丨创想学院官方平台:创意AI培训首选官网
- 2024ai学习丨创想ai培训学校怎么样:可靠性与教育培训质量评估
- 2024ai知识丨AI创新设计:自动生成多样化奶牛纹样图案及应用方案
- 2024ai通丨一键免费生成绘画作品——AI像素描生成器软件
- 2024ai学习丨ai自画像素描生成器软件免费
- 2024ai通丨全方位AI素描头像生成器软件:一键,轻松创作个性素描画作
- 2024ai学习丨如何使用AI写作助手:设置与优化写作工具的方法与步骤
- 2024ai通丨推文助手AI生成要多久才能完成作品?
- 2024ai知识丨AI推文助手生成速度解析:从导入文本到成品展示全流程耗时指南
- 2024ai通丨推文助手AI:自动生成仅需几分,一天之内轻松制作与视频
- 2024ai知识丨智能软件助力小学考试:一键生成出题工具,高效出题新体验
- 2024ai通丨智能试题生成系统:一键创建多样化考题,覆全科目教学需求
- 2024ai学习丨ai考试题库 | 官网护理复试题库精选
- 2024ai通丨免费AI绘画生成工具:精选绘画创作网站推荐指南
- 2024ai知识丨免费AI绘画生成工具:探索在线绘画创作平台与资源汇总
- 2024ai通丨ai自动生成绘画软件:在线制作与,排行榜及电脑版精选
- 2024ai学习丨自动生成演讲稿的免费写作工具:一键生成精彩演讲文章的推荐软件
- 2024ai通丨智能演讲稿撰写助手:一键生成专业演讲稿,涵各类场合与需求
- 2024ai学习丨ppt演讲稿制作:教程、文章撰写、模板、软件推荐及表达技巧
- 2024ai知识丨智能演讲稿写作工具:一键生成专业演讲稿制作软件

