形状生成器快捷键大全:全面掌握高效操作技巧与实用指南
一、引言
在设计领域Adobe Illustrator(简称)无疑是一款非常强大的矢量图形编辑软件。它广泛应用于Logo设计、插画、平面设计等多个领域。在中形状生成器工具是一个非常实用的功能通过简单的操作客户可以快速创建和编辑矢量图形。本文将为您详细介绍形状生成器工具的快捷键、操作技巧与实用指南帮助您全面掌握高效操作。
二、形状生成器工具快捷键
1. 启动快捷键:按下`M`键可快速选择形状生成工具。
2. 绘制正方形/圆形:按住Shift键的同时拖动鼠标可绘制正方形/圆形。
3. 复制并粘贴形状:在生成新形状后,若需要保留原始形状,可先将原始形状复制并粘贴到其他图层,然后隐藏或删除原始图层。
4. 撤销操作:要是对生成的形状不满意,可按下Ctrl Z(Windows)或Command Z(Mac)撤销操作。
三、形状生成器工具操作技巧
1. 绘制椭圆/矩形:选择椭圆工具或矩形工具,拖动鼠标在画布上绘制椭圆/矩形。按住Shift键的同时拖动鼠标,可绘制圆形/正方形。
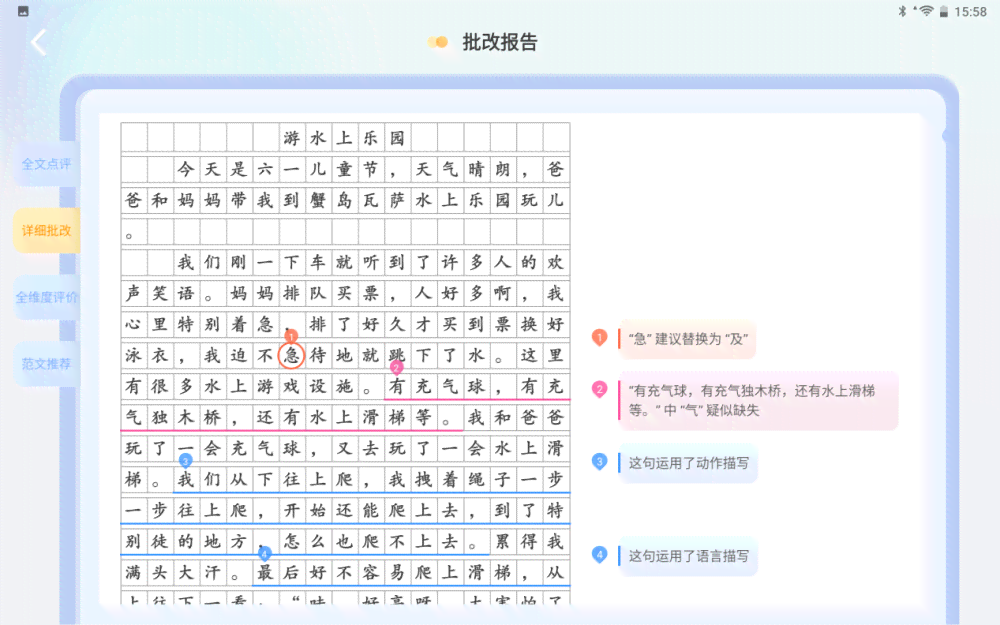
2. 调整形状大小:选中形状,拖动控制点实调整。按住Shift键的同时拖动控制点,可保持形状比例不变。
3. 对齐形状:选中多个形状,点击菜单栏中的“窗口”->“对齐”->“对齐对象”选项,选择相应的对齐方法。
4. 合并形状:选中多个形状,点击菜单栏中的“窗口”->“路径查找器”->“合并”选项,将形状合并为一个整体。
5. 减去顶层形状:选中两个重叠的形状,点击菜单栏中的“窗口”->“路径查找器”->“减去顶层”选项,将顶层形状从底层形状中减去。
6. 交集形状:选中两个重叠的形状,点击菜单栏中的“窗口”->“路径查找器”->“交集”选项,保留两个形状的重叠部分。
四、实用指南
1. 创建自定义形状:通过形状生成器工具,使用者可以创建自定义形状。绘制一个基本形状,然后采用钢笔工具或直接选择工具调整锚点,使其合需求。
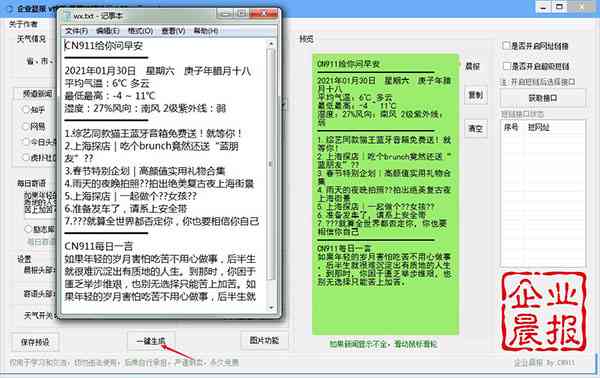
2. 利用形状生成器工具制作图案:将多个形状组合成一个整体,可制作出丰富的图案。例如,将多个圆形、矩形和椭圆组合,制作出富有层次感的花纹。
3. 优化图形:在中,形状生成器工具可优化图形使其更加简洁。选中一个复杂图形,利用形状生成器工具将其简化,减少锚点数量。
4. 颜色填充与描边:在形状生成器工具中,使用者可为形状设置颜色填充和描边。通过调整颜色和描边粗细,可以使形状更具视觉效果。
5. 利用快捷键提升工作效率:熟练掌握形状生成器工具的快捷键可大大增进工作效率。在实际操作中,尽量采用快捷键完成操作,减少鼠标点击次数。
五、结语
本文为您详细介绍了形状生成器工具的快捷键、操作技巧与实用指南。通过掌握这些内容,您可更加高效地利用软件,为设计工作带来便捷。在实际操作中不断练和积累经验,相信您会越来越熟练地运用形状生成器工具,创作出更多优秀的作品。您设计愉快!
-
用户妙梦丨ai形状生成工具解锁怎么用
- 2024ai学习丨ai怎么做成ppt及3D效果,并转换成PDF软件制作教程
- 2024ai通丨AI生成美女图片:全面攻略与多样化风格实现指南
- 2024ai学习丨抖音上唱鸭AI创作的音乐视频,能否算作原创作品?
- 2024ai知识丨唱鸭AI生成的歌能当原创吗——抖音热问探讨
- 2024ai知识丨全方位AI新闻写作助手:一键生成高质量新闻稿件,满足多样内容创作需求
- 2024ai学习丨西安设计学校AI绘画学与培训课程
- 2024ai知识丨如何用AI把照片变成效果及适用于手机的实现方法
- 2024ai学习丨AI肖像生成工具:利用真实照片一键转,探索肖像权合规与创意应用
- 2024ai学习丨北京人工智能工程师专属培训课程——在线学,专业课程班,全面教育提升
- 2024ai知识丨关于AI写作的论文题目:大全、撰写指南及800字范文精选
- 2024ai知识丨一键免费在线生成:智能科技图像工具,照片生成器打造头像绘画软件
- 2024ai学习丨人工智能一键生成个性化旅游海报与传素材
- 2024ai通丨ai制作照片:智能导入换脸软件,生成个性化照片
- 2024ai知识丨利用AI工具如何在分内生成动画视频:详细教程教你怎么制作生成动画
- 2024ai知识丨AI生成道具动画全攻略:从原理到实践,详解制作流程与技巧
- 2024ai学习丨ai形成生成器工具怎么用不了,原因及解决办法详解
- 2024ai学习丨一键生成专属动漫头像:风格照片绘画转换器
- 2024ai知识丨AI生成个性化动漫头像框全攻略:涵设计、制作与使用技巧
- 2024ai知识丨如何用AI制作动漫头像——自动生成个性化动漫头像教程
- 2024ai学习丨一键自动生成卡通头像:动漫风格绘画制作软件,头像生成器

