怎么样利用形状生成器:一步步教你生成形状的经验分享
在数字化时代矢量图形设计变得越来越必不可少。Adobe Illustrator(简称)作为矢量图形设计的佼佼者提供了多强大的工具和功能其中形状生成器工具就是一款极为便利的设计工具。下面我将结合本身的采用经验一步步教你怎样利用形状生成器生成所需的形状。
## 一、准备工作
在采用形状生成器之前首先保证你已经正确安装了Adobe Illustrator软件。安装完成后打开软件准备开始咱们的设计之旅。
## 二、认识形状生成器
形状生成器是Illustrator中一个功能强大的工具,它可帮助咱们快速创建和编辑形状。在菜单栏中选择“窗口”菜单,然后选择“形状生成器”打开形状生成器面板。面板中有两个主要的选项:“图稿”和“路径”。
- 图稿:选择此选项后,Illustrator会将合并的对象采用与其他艺术样式相同的规则。
- 路径:选择此选项后,Illustrator会将合并的对象创建为单一的路径。
## 三、创建新形状
1. 新建文档:利用快捷键`CTRL N`新建一个文档,设置合适的画布大小。
2. 选择绘图工具:在工具栏中选择一个绘图工具,例如椭圆工具。按住`Shift`键的同时绘制一个正圆形。
3. 切换到形状生成器:选中绘制的正圆形,然后在工具栏中找到形状生成器工具。
4. 选择图稿选项:在形状生成器面板中,选择“图稿”选项。
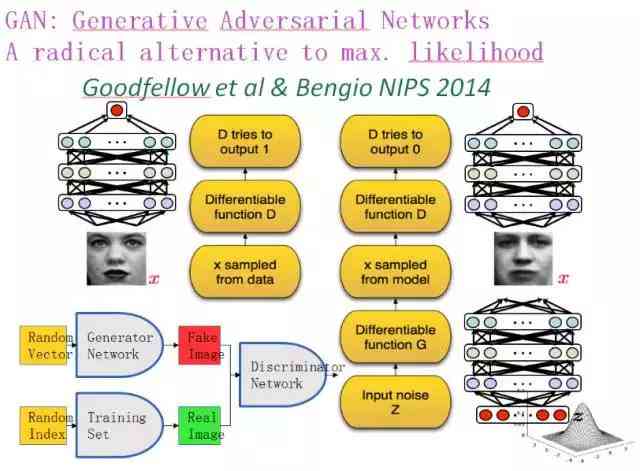
5. 创建新形状:将鼠标移至画布上,按住鼠标键拖动,绘制出一个新的形状。在绘制期间,你可以调整形状的大小和角度。
6. 合并形状:释放鼠标键,新绘制的形状将与原有的圆形合并,生成一个新的形状。
## 四、调整形状
1. 选择形状:利用选择工具选中生成的形状。
2. 调整锚点:在工具栏中选择直接选择工具,然后点击形状上的锚点实行调整。
3. 添加或删除锚点:在工具栏中选择添加锚点工具或删除锚点工具,对形状实更细致的调整。
4. 调整形状属性:在属性面板中,你可调整形状的填充颜色、描边颜色、描边宽度等属性。
## 五、保存和导出形状
1. 保存形状:在文件菜单中选择“保存”或“另存为”,将设计好的形状保存为格式,方便以后利用。
2. 导出形状:在文件菜单中选择“导出”,将形状导出为所需的格式,如SVG、PNG等。
## 六、实战案例:制作一个简单的图标
1. 新建文档:创建一个800x800像素的文档。
2. 绘制圆形:利用椭圆工具绘制一个正圆形,填充颜色为色。

3. 添加锚点:在圆形的上方和下方添加两个锚点。
4. 调整锚点:采用直接选择工具选中上方的锚点,向上拖动;选中下方的锚点,向下拖动,使圆形变成一个水滴形状。
5. 绘制高光:利用椭圆工具绘制一个白色的小圆形,放在水滴的上方作为高光。
6. 合并形状:采用形状生成器工具将水滴和白色圆形合并。
7. 调整形状:对合并后的形状实微调,使其更自然。
8. 保存和导出:保存设计好的图标,并导出为所需的格式。
通过以上步骤,我们成功采用形状生成器制作了一个简单的图标。实际上,形状生成器的应用远不止于此它可帮助我们快速创建各种复杂的形状,加强设计效率。
掌握形状生成器的利用方法,可让我们在矢量图形设计期间更加得心应手。期望本文能对你有所帮助,让你在设计道路上越走越远。
-
用户妙梦丨ai形状生成工具解锁怎么用
- 2024ai学习丨用ai制作ppt-用ai制作ppt用什么
- 2024ai学习丨ai怎么做成ppt及3D效果,并转换成PDF软件制作教程
- 2024ai通丨AI生成美女图片:全面攻略与多样化风格实现指南
- 2024ai学习丨抖音上唱鸭AI创作的音乐视频,能否算作原创作品?
- 2024ai知识丨唱鸭AI生成的歌能当原创吗——抖音热问探讨
- 2024ai知识丨全方位AI新闻写作助手:一键生成高质量新闻稿件,满足多样内容创作需求
- 2024ai学习丨西安设计学校AI绘画学与培训课程
- 2024ai知识丨如何用AI把照片变成效果及适用于手机的实现方法
- 2024ai学习丨AI肖像生成工具:利用真实照片一键转,探索肖像权合规与创意应用
- 2024ai学习丨北京人工智能工程师专属培训课程——在线学,专业课程班,全面教育提升
- 2024ai通丨ai制作照片:智能导入换脸软件,生成个性化照片
- 2024ai知识丨利用AI工具如何在分内生成动画视频:详细教程教你怎么制作生成动画
- 2024ai知识丨AI生成道具动画全攻略:从原理到实践,详解制作流程与技巧
- 2024ai学习丨ai形成生成器工具怎么用不了,原因及解决办法详解
- 2024ai学习丨一键生成专属动漫头像:风格照片绘画转换器
- 2024ai知识丨AI生成个性化动漫头像框全攻略:涵设计、制作与使用技巧
- 2024ai知识丨如何用AI制作动漫头像——自动生成个性化动漫头像教程
- 2024ai学习丨一键自动生成卡通头像:动漫风格绘画制作软件,头像生成器
- 2024ai学习丨AI智能头像生成器:一键定制个性头像,满足多种风格需求
- 2024ai学习丨怎么生成ai动漫语音文件及其文件与格式

