路径探索:掌握形状模式查找功能的正确利用方法
随着设计行业的不断发展矢量图形设计软件成为了设计师们不可或缺的工具。Adobe Illustrator(简称)作为矢量图形设计的佼佼者其强大的功能和便捷的操作深受设计师们的喜爱。本文将重点介绍中的路径查找器功能帮助读者掌握形状模式查找的正确利用方法从而升级设计效率。
一、路径查找器概述
1.1 路径查找器的定义
路径查找器(Pathfinder)是软件中的一个功能模块它通过路径的“加”、“减”等布尔运算将多个形状组合成一个新的形状。路径查找器为设计师提供了极大的便捷使其可以轻松地绘制出复杂且精美的图形。
1.2 路径查找器的功能
路径查找器主要包含以下几个功能:
- 开始搜索:开始对路径实行查找。
- 停止搜索:停止当前的查找操作。
- 重置:清除已找到的路径列表重新开始搜索。
二、形状模式查找功能的正确利用方法
2.1 形状生成器工具的利用
在利用路径查找器之前,首先要理解形状生成器工具的利用。形状生成器工具位于工具栏中它允使用者通过拖动形状实行组合或移除。
1. 在工具栏中选择“形状生成器”工具。

2. 在画板上绘制两个或多个形状。
3. 按住鼠标键,拖动形状实组合。组合后的形状将显示为一个新的路径。
4. 倘使需要移除部分形状,利用“形状生成器”工具选中要移除的部分,按住Alt(Windows)或Option(Mac OS)键,拖动鼠标实移除。
2.2 路径查找器面板的操作
1. 打开软件,在菜单栏找到“窗口”选项,点击打开“路径查找器”面板。
2. 在“路径查找器”面板中,有“加”、“减”、“相交”、“排除”等布尔运算按。依照设计需求,选择合适的运算途径。
3. 选中要运算的形状,点击相应的布尔运算按。会自动对选中的形状实运算,生成新的形状。

4. 倘若需要清除已找到的路径列表,重新开始搜索,可点击“重置”按。
2.3 实例讲解
以下以一个简单的实例来讲解路径查找器的采用方法:
1. 在画板上绘制一个矩形和一个圆形。
2. 选中矩形和圆形,在“路径查找器”面板中选择“相交”运算。
3. 点击“相交”按,会自动生成一个相交后的新形状。
4. 利用“选择工具”选中新形状,调整其大小和位置,使其合设计需求。
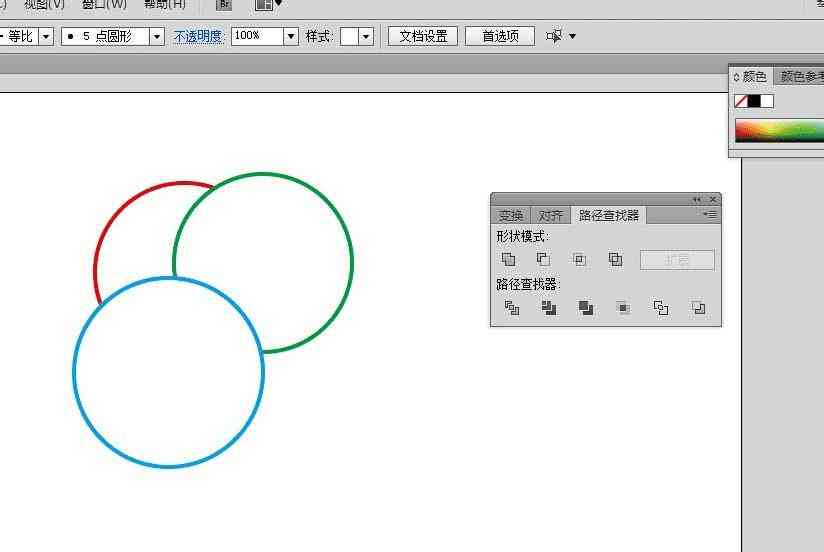
三、路径查找器在UI设计中的应用
路径查找器在UI设计中有着广泛的应用,以下是几个常见的应用场景:
1. 绘制图标:采用路径查找器可轻松绘制出各种复杂的图标形状。
2. 制作按:通过路径查找器,可以快速制作出具有立体感的按。
3. 设计背景:利用路径查找器,可设计出富有创意的背景图案。
四、总结
路径查找器是矢量图形设计中的一个关键工具,它为设计师提供了极大的便捷。通过掌握形状模式查找功能的正确利用方法,设计师可更加高效地绘制出各种图形。在实际设计进展中,灵活运用路径查找器,能够增进设计优劣,提升设计效率。期望本文能够对读者有所帮助,大家在设计道路上越走越远。
-
聂晓瑶丨ai路径查找器形状生成器怎么用
- 2024ai知识丨ai铁路职业形象照一键生成:打造专业形象,提升职业风采,轻松塑造完美形象
- 2024ai学习丨智能生成工具:AI绘图小程序一站式解决创作需求
- 2024ai通丨如何使用免费软件一键生成精美画作:AI绘画图片生成教程
- 2024ai知识丨代码对比工具:支持在线、手机版,含安装与纯服务
- 2024ai学习丨全方位评测:merge代码对比工具特性、优势与使用技巧解析
- 2024ai学习丨腾讯在线代码对比工具——博客作者的利器,实时同步对比体验
- 2024ai通丨代码生成AI对比怎么弄:详解实现方法与步骤要点
- 2024ai通丨AI智能创作:一键生成吸睛文案神开头,全面覆用户搜索关键词
- 2024ai知识丨最新资讯:树智能写作工具字数设置,网人都在用的互联字数调整利器
- 2024ai知识丨ai培训:热门机构排名、课程内容、学费一览及培训方向解析
- 2024ai知识丨智能AI写作助手怎么用不了了,故障原因及解决方法探讨
- 2024ai学习丨AI制作包装盒刀模设计教程:怎么一步步打造完美包装盒刀模
- 2024ai学习丨AI辅助下的刀版设计全攻略:从原理到实践,全面解析设计与优化技巧
- 2024ai学习丨哪个AI写作工具适合写起诉状:智能文档生成与法律文书辅助编写功能对比分析
- 2024ai知识丨智能写作工具推荐:盘点哪些软件用的智能写作功能更好用
- 2024ai学习丨AI一键生成经典红烧肉食谱:技法解析与口味调整全攻略
- 2024ai知识丨长春AI论文写作免费:提供高效写作辅导与学术支持,助您轻松完成论文创作
- 2024ai知识丨一键智能生成文章内容:免费文案写作软件,打造高效内容生成器
- 2024ai通丨智能AI高效生成与优化多样化文字内容,全面覆用户搜索需求与创作挑战
- 2024ai通丨AI优化生成文字内容怎么做:实现高效创作的方法与实践

