# 钢笔工具绘制直线技巧:详解怎样快速准确变换直线与曲线方法
在Adobe Illustrator(简称)这款功能强大的矢量图形编辑软件中钢笔工具无疑是设计师们最常利用的工具之一。钢笔工具不仅可以绘制出精确的直线还可灵活地绘制曲线。本文将详细介绍怎么样在中采用钢笔工具快速准确地变换直线与曲线的方法,帮助您增进绘制速度和精度。
## 一、钢笔工具的基本操作
### 1. 打开软件
咱们需要打开Adobe Illustrator软件,创建一个新画布。这是利用钢笔工具绘制图形的前提。
### 2. 选择钢笔工具
在工具箱中找到并选择钢笔工具(Pen Tool)。钢笔工具的图标是一个笔尖形状的图标,很容易识别。
### 3. 绘制直线
绘制直线是钢笔工具最基本的应用。在画布上单击并拖动鼠标,即可创建出直线路径。此时,按住Shift键可以帮助我们绘制出水平、垂直或45度角的直线。
## 二、直线与曲线的变换技巧
### 1. 直线变曲线
在绘制直线的期间倘使我们想要将直线变为曲线,可以采纳以下步骤:
- 在画布上单击并拖动鼠标,创建一个锚点。
- 不松开鼠标,按下键盘上的Alt键(Windows系统)或Option键(Mac系统),此时鼠标指针会变为一个带有箭头的圆圈。
- 拖动鼠标,调整曲线的方向和弯曲程度。此时,路径会从直线变为曲线。
### 2. 调节曲线手柄
在绘制曲线时我们能够通过调节曲线手柄来改变曲线的形状。以下是若干调节曲线手柄的技巧:
- 在创建曲线锚点后,不松开鼠标,直接拖动鼠标,即可看到曲线手柄的出现。
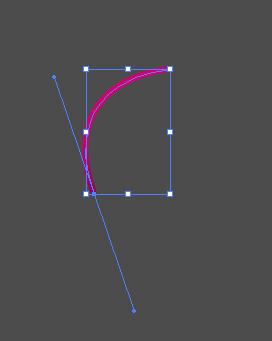
- 按住Shift键,能够约曲线手柄的方向,使其与水平或垂直方向对齐。
- 按住Alt键(Windows系统)或Option键(Mac系统),可单独调整一个曲线手柄,而不作用另一个手柄。
### 3. 曲线变直线
倘使需要将曲线变回直线,能够选用以下步骤:
- 选中曲线锚点,此时曲线手柄会显示出来。
- 按住Alt键(Windows系统)或Option键(Mac系统),将鼠标指针移动到曲线手柄上此时鼠标指针会变为一个带有箭头的圆圈。
- 拖动鼠标,将曲线手柄向锚点方向移动,直至曲线变为直线。
## 三、升级绘制速度的快捷操作
为了增强绘制速度,以下是若干钢笔工具的快捷操作:
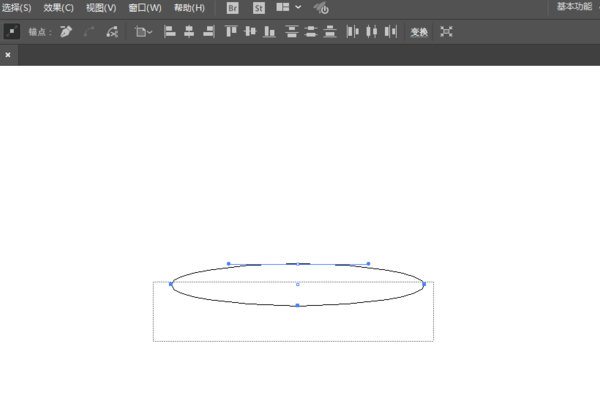
- 按住Shift键能够绘制水平、垂直或45度角的直线。
- 按住Alt键(Windows系统)或Option键(Mac系统),能够单独调整曲线手柄,而不作用另一个手柄。
- 按住Ctrl键(Windows系统)或Command键(Mac系统),可暂时切换到直接选择工具,方便调整路径。
## 四、实战演练
我们将通过一个简单的实例来演示怎样去利用钢笔工具绘制直线和曲线。
1. 打开软件,创建一个新画布。
2. 选择钢笔工具,单击并拖动鼠标,绘制一条直线。
3. 在直线的一个端点上,按下Alt键(Windows系统)或Option键(Mac系统)拖动鼠标,将直线变为曲线。
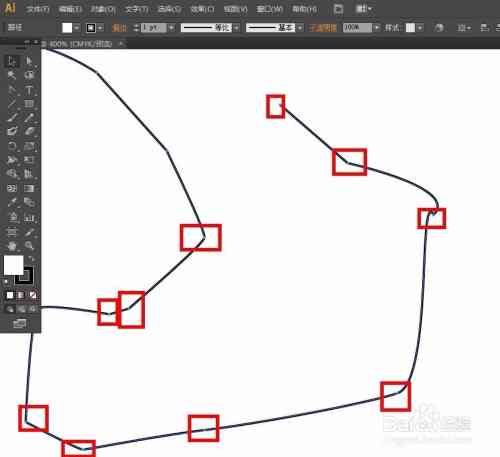
4. 调整曲线手柄使曲线形状合设计需求。
5. 利用相同的方法,绘制另一条曲线,使其与之一条曲线相连接。
6. 通过调整曲线手柄,使两条曲线自然过渡形成一个完整的图形。
通过这个实例,我们能够看到,掌握钢笔工具的直线与曲线变换技巧可让我们更加灵活地绘制各种图形。
## 五、结语
在Adobe Illustrator中,钢笔工具的运用至关要紧。通过掌握直线与曲线的变换技巧,我们可更加高效地完成设计任务。期望本文能为您在绘制直线与曲线时提供部分实用的技巧和方法,助您在图形设计中更上一层楼。
-
莫心愫丨ai钢笔生成
- 2024ai通丨免费海报设计AI生成软件:一键制作推荐,轻松生成视频级海报
- 2024ai通丨ai智能写作平台:官网与功能介绍及热门平台盘点
- 2024ai学习丨AI智能创作:全面覆写作辅助、内容生成与编辑优化解决方案
- 2024ai通丨ai智能写作工具-百度ai智能写作工具
- 2024ai知识丨AI写作原理:探索AI写作机制与判定抄袭的可能性
- 2024ai通丨AI写作的含义、应用范围及优势:深入解析人工智能写作的全景解析
- 2024ai学习丨ai写作-ai写作免费一键生成
- 2024ai通丨AI生成头像:打造冷酷气男头像,一键生成独特个性形象
- 2024ai通丨AI一键生成定制动漫头像:满足个性化需求的全面解决方案
- 2024ai知识丨一键自动生成特效动漫头像:照片转卡通绘画工具,专属头像生成器
- 2024ai知识丨芜湖市设计培训一站式地址查询:涵平面设计、编程教育及培训班学校信息
- 2024ai学习丨芜湖UIUX设计培训中心 - 提供全面课程与实践项目,助力职业发展
- 2024ai知识丨芜湖ui设计培训机构哪家好:排名、机构名单及平面设计培训信息一览
- 2024ai知识丨芜湖设计培训教育机构:平面设计及室内设计专业培训课程
- 2024ai学习丨AI创作全解析:一键生成个性化与插画,满足你的创意需求
- 2024ai通丨毛毛虫AI写作生成器能过查重吗:探究其原创性与查重效果
- 2024ai学习丨智能视频剪辑工具:剪映软件实现自动生成字幕功能
- 2024ai通丨龙年定制微信头像大全:新年福、吉祥寓意一键获取
- 2024ai知识丨头像制作龙年,在线龙头像免费设计软件
- 2024ai通丨在线龙年头像生成器:制作独特年头图片,一键生成专属头像

