怎么样制作浮雕效果:详细教程与步骤解析
一、引言
随着科技的发展,平面设计软件的功能越来越强大,(Adobe Illustrator)作为一款专业的图形设计软件,凭借其丰富的绘图工具和强大的功能已经成为设计师们不可或缺的利器。本文将详细介绍怎样去采用软件制作浮雕效果,让您的作品更具立体感和视觉冲击力。
二、浮雕效果简介
浮雕效果是一种常见的立体文字和图形效果通过模拟光线照射在物体表面的明暗对比,使物体产生凸起或凹陷的视觉效果。在中制作浮雕效果,可以让作品更具层次感和立体感。
三、制作浮雕效果的步骤
1. 准备工作
打开软件创建一个新文档,设置合适的画布大小。为了方便操作可将画布背景设置为浅灰色,以便更好地观察浮雕效果。
2. 绘制矩形
利用矩形工具(M)绘制一个矩形,填充颜色。这里咱们选择一个较深的颜色,以便与文字形成对比。将矩形放置在画布作为背景。
3. 输入文字
输入文字,选择一个较粗的字体以便制作出更好的浮雕效果。设置文字大小和颜色,去掉填充色和描边色,使文字透明。

4. 制作文字的浮雕效果
(1)复制文字:按Ctrl C复制文字,然后按Ctrl Shift V粘贴到原地。

(2)转曲文字:选中复制的文字,按Ctrl Shift O转曲,将文字转换为路径。

(3)改变颜色:为转曲后的文字填充一个与背景色形成对比的颜色,以便区分。
(4)复合路径:选中转曲后的文字,按Ctrl 8创建复合路径将七个字复合为一个对象。

5. 制作浮雕效果
(1)创建渐变效果:选中复合路径,在渐变面板中设置渐变效果。这里我们利用线性渐变,设置两个色标,一个为深色,一个为浅色。调整色标的位置,使文字产生立体感。
(2)调整渐变角度:为了使文字产生更明显的立体感可以调整渐变角度。选中复合路径,在渐变面板中调整渐变角度使渐变方向与光线方向一致。

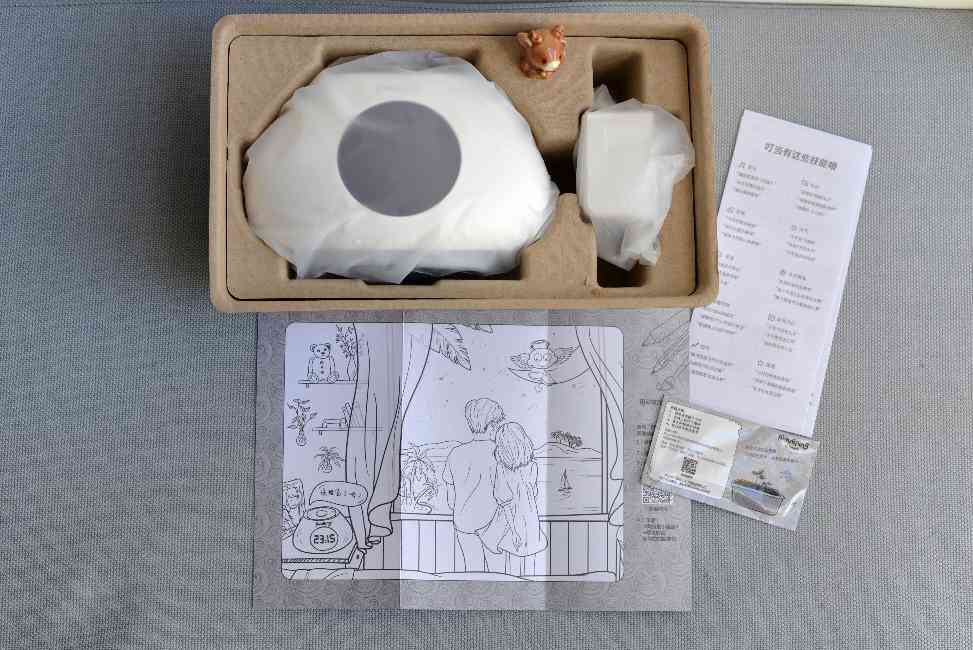
(3)调整文字的厚度:选中复合路径,按Ctrl C复制,然后按Ctrl Shift V粘贴到原地。将复制的文字填充为白色,然后利用路径查找器中的“减去顶层”功能,将两个文字对象相减得到一个厚度更大的文字效果。
6. 调整细节
(1)调整文字的明暗对比:为了使浮雕效果更加明显可调整文字的明暗对比。选中复合路径,在效果面板中添加“阴影”效果,设置合适的阴影颜色、不透明度和距离。
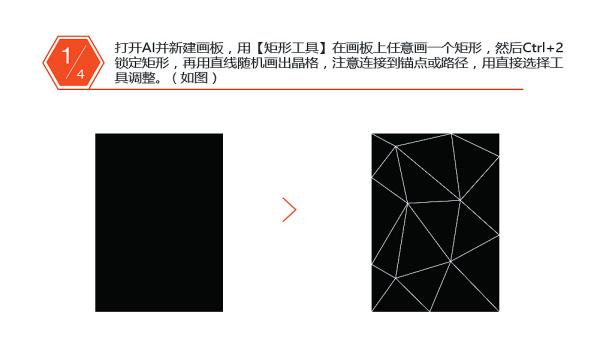
(2)调整文字的边缘:为了使文字更加立体可调整文字的边缘。选中复合路径,在效果面板中添加“描边”效果,设置合适的描边颜色、宽度和不透明度。
四、总结
通过以上步骤,我们成功制作了一个简单的浮雕文字效果。在实际操作中,可以按照需要调整文字的大小、颜色、厚度以及明暗对比等细节,制作出更丰富的浮雕效果。软件中并木有直接提供斜面和浮雕效果的滤镜,但我们能够通过以上方法模拟出类似的效果。
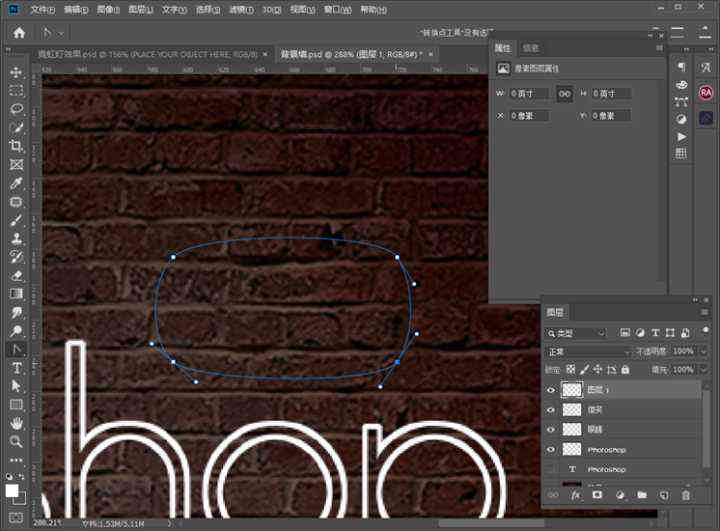
熟练掌握软件的绘图工具和功能,可让我们轻松制作出各种艺术文字和图形效果。期待本文的教程和步骤解析能对您有所帮助,您在设计道路上越走越远!
-
凤凰在笯丨ai生成浮雕杯子
- 2024ai通丨如何自动生成AI图片文件:详细方法与步骤解析
- 2024ai学习丨ai生成文件方案软件:推荐、热门软件列表及生成方法介绍
- 2024ai通丨AI生成文件完整指南:撰写高效方案与解决常见问题全攻略
- 2024ai知识丨AI生成文件:如何制定高效创建与制作方案指南
- 2024ai知识丨自动生成内容Ai:软件、网站、小程序影响编程探究
- 2024ai知识丨AI绘画神器:一键自动生成跨次元裂缝与奇幻场景,解锁无限创意可能
- 2024ai知识丨自动写作推荐:免费智能文案生成工具,一键自动生成优质文案软件
- 2024ai知识丨州AI视觉技术培训:涵UI设计,培训机构与学校一览及评价指南
- 2024ai知识丨丹尼尔AI智能写作软件使用指南:功能介绍、操作步骤与常见问题解答
- 2024ai通丨腾讯最新智能写作助手:网人都在用的工具箱,全面提升写作效率
- 2024ai学习丨一键生成AI:全方位特效软件助力创意设计与制作
- 2024ai学习丨AI生成工具特效在哪:寻找特效添加位置与教程
- 2024ai知识丨ai生成工具特效-ai生成工具特效
- 2024ai知识丨一键打造个性化风格:全方位效果生成与创意定制工具
- 2024ai知识丨制作生成器免费版,一键生成推文免费使用
- 2024ai知识丨探究AI形状生成器:如何使用工具生成非直线形状
- 2024ai知识丨探讨AI形状生成器:直线、曲线及其他复杂图形的生成机制
- 2024ai知识丨ai形状生成器只针对特定路径使用:条件与路径生成方法详解
- 2024ai知识丨ai生成形状工具-ai生成形状工具在哪
- 2024ai知识丨AI形状生成器工具:功能、应用与全方位解决方案解析

