怎样利用形状生成器:一份生成形状的实用教程与经验分享
随着设计行业的不断发展矢量图形编辑软件成为了设计师们不可或缺的工具。Adobe Illustrator(简称)作为一款功能强大的矢量图形编辑软件深受广大设计师的喜爱。在中形状生成器工具是一个非常实用的功能它可帮助咱们快速地创建出各种独有的图形。本文将详细介绍怎么样利用形状生成器分享一份生成形状的实用教程与经验。
一、初识形状生成器
1.什么是形状生成器?
形状生成器是中一个用于创建和编辑形状的工具它可以将多个基本的图形组合成复杂的形状。通过形状生成器咱们可轻松地调整图形的轮廓、填充和样式从而实现丰富的视觉效果。
2.形状生成器的应用场景
形状生成器在Logo设计、插画、平面设计等领域有着广泛的应用。它可帮助设计师快速地创建出富有创意的图形,增进设计效率。
二、怎样利用形状生成器
1.准备工作
在开始采用形状生成器之前,请确信你已经安装了Adobe Illustrator软件,并且对基本的绘图工具和操作有一定的熟悉。
2.绘制基本图形
打开软件,在画板上绘制两个或以上的基本图形。这些图形能够是矩形、圆形、多边形等。
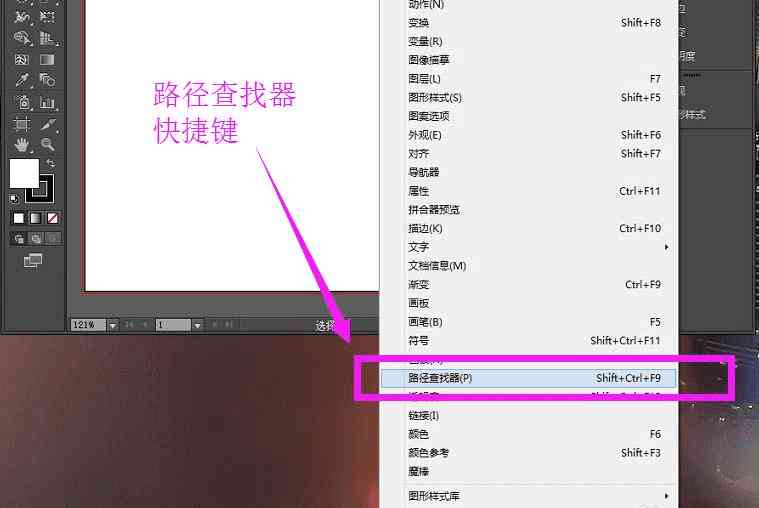
3.调出形状生成器工具
在侧工具栏中,选择“形状生成器”工具,快捷键为`Shift M`。此时,鼠标指针会变成一个圆形的箭头。
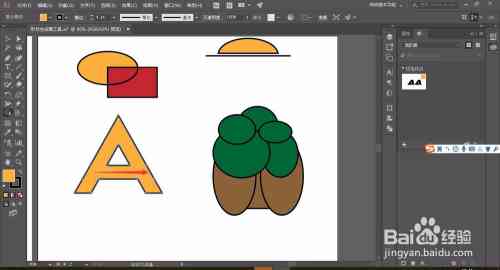
4.合并形状
激活形状生成器后,用鼠标连续划过需要合拼的部分。在划过期间,你可看到图形的轮廓逐渐合并。假如想要废止合并,可按住`Alt`键,然后用鼠标划过需要消除的部分。
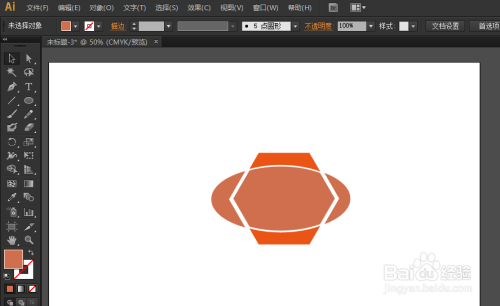
5.调整图形属性
在创建形状前,你可调整图形的属性,如填充、描边、透明度等。这些属性会作用到最生成的形状效果。
6.创建新的形状
点击“新建”按,进入形状创建界面。在界面中,采用基础形状组合出所需图形的大致轮廓。你可通过拖拽、缩放、旋转等操作,调整形状的尺寸和位置。
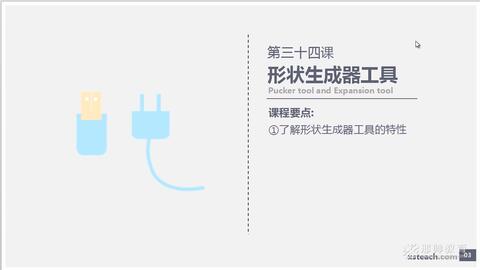
7.保存和导出形状
完成形状创建后,你能够将其保存为格式,以便在后续的设计中采用。你还可将形状导出为PNG、SVG等格式,以便在其他软件中采用。
三、经验分享
1.善用快捷键
在利用形状生成器时,掌握部分快捷键可大大升级操作效率。例如,`Shift M`能够快速切换到形状生成器工具;`Alt`键能够撤消合并形状;`Ctrl Z`可撤销操作等。
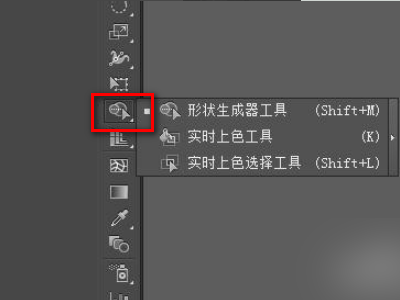
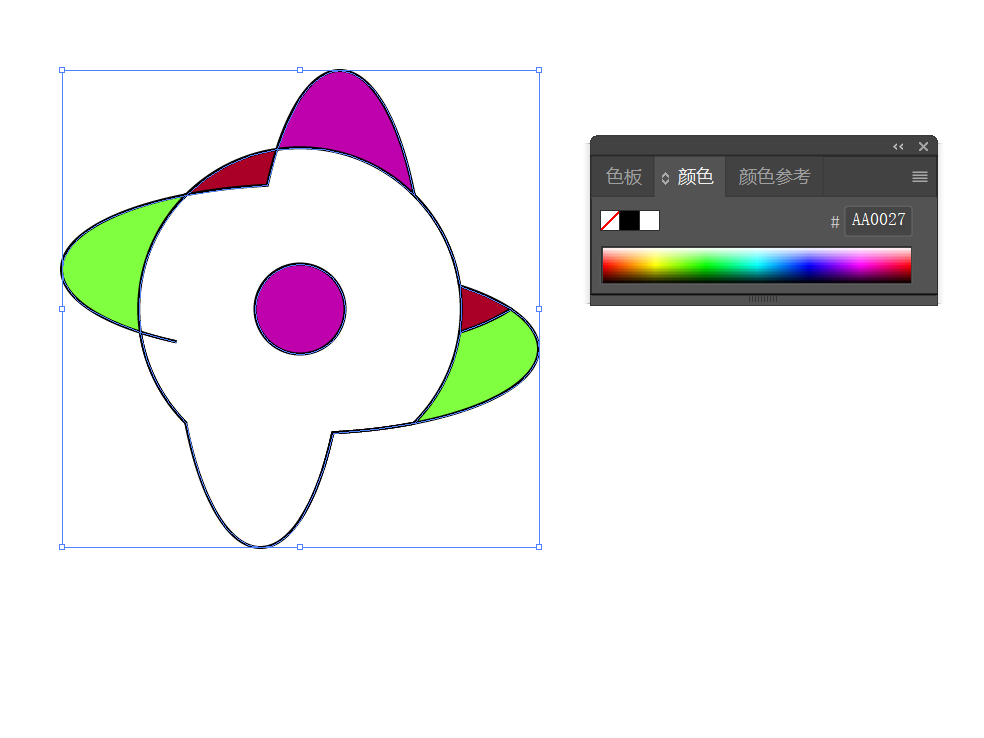
2.灵活运用基本图形
在创建形状时,灵活运用基本图形能够让我们更快地完成设计。例如,将矩形和圆形组合可创建出苹果标志;将三角形和矩形组合可创建出箭头标志等。
3.尝试不同的组合方法
在形状生成器中你能够尝试不同的组合途径,以创造出独有的图形。例如,将多个形状叠加、挖空、相交等,都能够产生意想不到的效果。
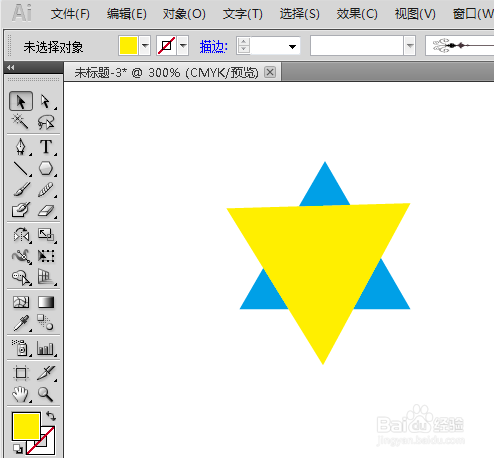
4.关注细节
在创建形状时,关注细节能够让作品更具吸引力。例如,调整形状的锚点、控制线条的流畅度等,都能够让图形更加精致。
四、总结
形状生成器是一个实用的工具它可帮助我们快速地创建出各种特别的图形。通过本文的介绍,相信你已经掌握了形状生成器的利用方法。在实际操作中,不断尝试和探索,你将能够发现更多有趣的设计技巧,为你的设计作品增色添彩。
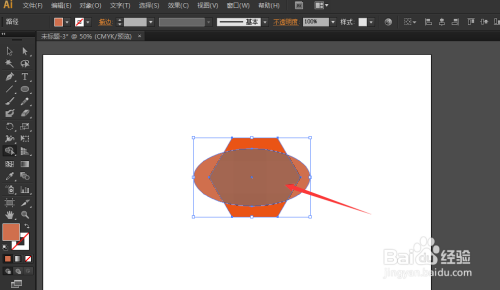
(本文约1500字,仅供参考。)
-
用户若彤丨ai2016有形状生成工具吗
- 2024ai学习丨襄城区松鼠AI培训机构评测:课程质量、师资力量、学员反馈及选择指南
- 2024ai通丨ai写作-ai写作免费一键生成-ai写作什么意思
- 2024ai知识丨ai写作助手怎么用:解决使用问题、SCI应用及手机设置技巧
- 2024ai通丨AI写作助手:全能智能写作工具,一键解决内容创作、编辑与优化需求
- 2024ai知识丨推荐:三款写作软件工具哪个更好用,哪个是写作好帮手?
- 2024ai通丨用三款AI写作工具怎么用及常见问题解析:AI-Write与AI写作助手使用指南
- 2024ai学习丨全面解析:三款顶级AI写作工具助力高效创作,满足多种写作需求
- 2024ai学习丨开发者专属:产品设计与智能生成解决方案
- 2024ai知识丨商品制作软件:免费推荐与优劣对比
- 2024ai通丨一站式智能商品生成与优化AI软件:全面满足电商创意设计与营销需求
- 2024ai通丨喝酒聚会ai生成软件有哪些:好用软件与手机游戏推荐
- 2024ai知识丨安神器:手机专用喝酒聚会图片生成软件
- 2024ai通丨多功能酒精聚会游戏:社交互动、减压娱乐一键搞定
- 2024ai通丨聚会喝酒手机游戏软件:畅玩聚会小游戏与喝酒互动小程序
- 2024ai通丨喝酒神器:骰子聚会小程序,畅享欢乐时光
- 2024ai通丨临沂人工智能与软件培训学校完整指南:地址、课程、师资及交通信息
- 2024ai学习丨临沂ai软件培训学校怎么样:收费详情、软件班介绍及开发培训评价
- 2024ai知识丨临沂智能软件培训学校与机构:专业软件培训与平面设计培训学校一览
- 2024ai通丨临沂软件开发培训课程 | 实战教学 就业指导 项目实战全方位解析
- 2024ai知识丨临沂IT培训:涵编程、行业动态、软件与Java开发培训班

