怎么多建一个画布:在中创建、建立及添加多个画布的方法
一、引言
Adobe Illustrator()作为一款专业的图形设计软件深受广大设计师的喜爱。在采用实设计时咱们常常需要在一个文档中创建多个画布,以便更好地组织和管理设计元素。本文将详细介绍在中创建、建立及添加多个画布的方法,帮助大家更高效地完成设计工作。
二、中创建新画布的方法
1. 打开软件
在电脑桌面上打开软件。假如你还未有安装,可以前往Adobe官网实和安装。
2. 新建文档
点击“文件”菜单,在弹出的下拉菜单中选择“新建”。在弹出的对话框中,输入画布的高宽,设置合适的分辨率和颜色模式,然后点击“确定”按创建一个新的文档。
3. 添加新画布
在下角的“画板”栏旁边的“ ”号上单击,即可添加一个新的画布。此时,你可以在文档中看到两个画布,每个画布都有一个编号,方便咱们实管理。
三、中建立多个画布的方法
1. 采用“新建”命令
在中,咱们可通过以下步骤创建多个画布:
(1)打开软件,创建一个新的文档。
(2)在下角的“画板”栏旁边的“ ”号上单击。
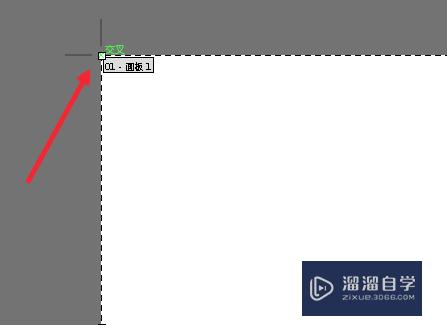
(3)点击“文件”菜单,在弹出的下拉菜单中选择“新建”。
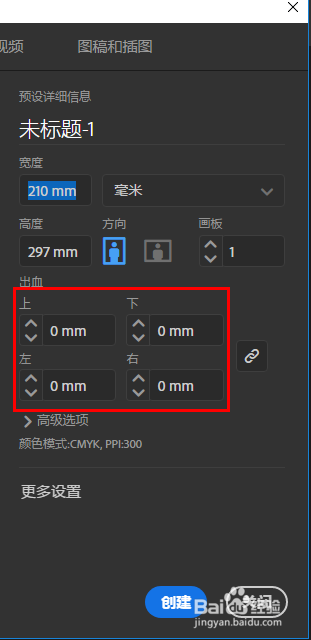
(4)在弹出的对话框中输入画布的高宽,设置合适的分辨率和颜色模式然后点击“确定”按。
2. 利用“分割为网格”命令
在中我们还可通过以下方法创建多个画布:
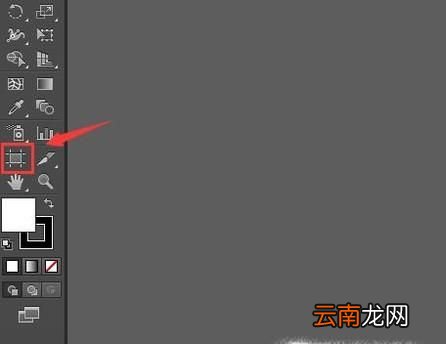
(1)首先绘制一个与画板大小相同的矩形关闭填充和描边。
(2)选中矩形,点击上方菜单栏的“对象”选项。
(3)在展开的菜单中,选择“路径”命令,然后选择“分割为网格”。
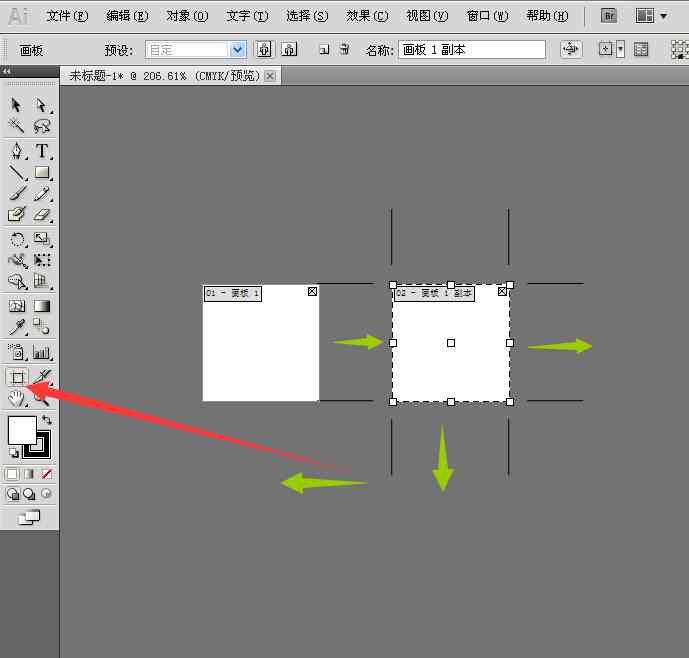
(4)在弹出的对话框中,设置网格的行数和列数,然后点击“确定”按。此时,画布会被分割成多个小画布。
四、中扩展画布的方法
在中扩展画布多数情况下有以下几种方法:
1. 拖动画布边缘
当你拖动画布边缘以增加画布大小时,会自动适应新的画布边界,这为创作提供了极大的灵活性。
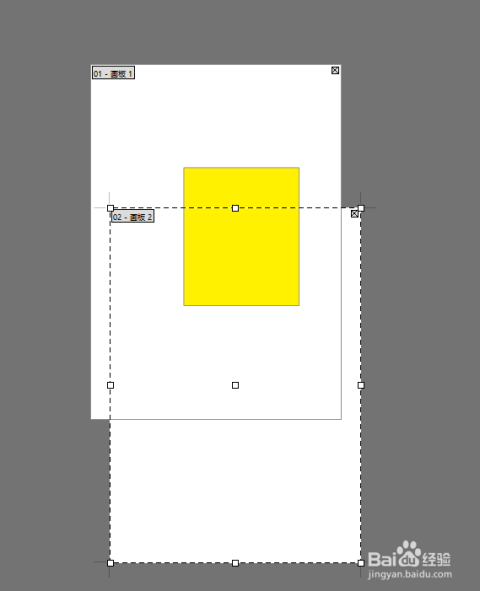
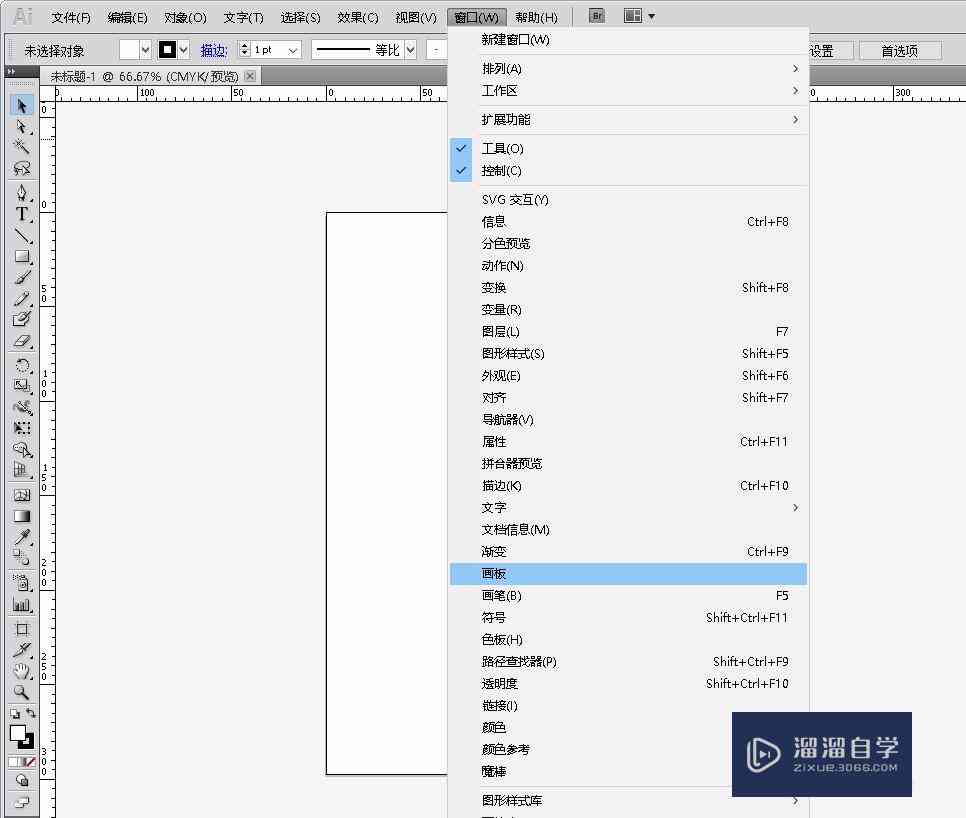
2. 采用“画布”命令
点击“文件”菜单,在弹出的下拉菜单中选择“画布”命令,然后在子菜单中选择“扩展画布”。在弹出的对话框中,设置扩展的尺寸,然后点击“确定”按。
五、中导出单个画布内容的方法
在中每个画布都有一个编号。若是你只想导出其中一个画布的内容,可依据以下步骤操作:
1. 选中要导出的画布编号。
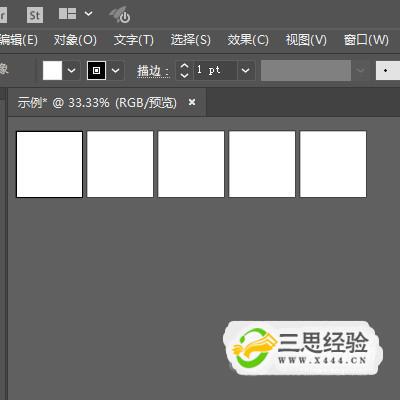
2. 点击“文件”菜单,在弹出的下拉菜单中选择“导出”命令。
3. 在弹出的对话框中,选择导出的格式和位置,然后点击“确定”按。
六、总结
在中创建、建立及添加多个画布的方法非常简单,只需掌握几个关键步骤即可。通过合理地创建和管理多个画布,我们可更好地组织设计元素,增进设计效率。期待本文对大家有所帮助,您在设计进展中取得更好的成果!

-
网友怀曼丨ai怎么建多个画布生成pdf
- 2024ai学习丨ar新闻:定义、与VR新闻区别及案例分析
- 2024ai学习丨全面解析:热门新闻API大盘点,满足用户多样化信息获取需求
- 2024ai知识丨智能新闻稿生成器:一键快速写作文章的工具,自动生成新闻稿件
- 2024ai通丨ai生成新闻网站:自动生成新闻稿与软件推荐
- 2024ai学习丨智能新闻撰写助手:AI生成新闻软件助力高效内容创作与传播
- 2024ai学习丨智能写作助手提升效率,文章生成工具好用吗?使用体验分享!
- 2024ai学习丨湖北好用AI写作神器:一键生成高质量文章,提升写作效率,告别写作难题
- 2024ai知识丨全面收录:AL壁纸高清与个性化定制解决方案
- 2024ai通丨豌豆荚推荐:免费手机壁纸生成软件,自己做哪些自制壁纸可以轻松
- 2024ai知识丨ai制作手机壁纸教程:详解AI手机壁纸制作与尺寸设定
- 2024ai学习丨一键小红书AI智能笔记生成器:全面覆内容创作与高效管理工具
- 2024ai学习丨小红书里的笔记怎么制作:从单篇笔记到笔记合集的制作方法全解析
- 2024ai通丨小红教你如何快速生成笔记二维码:实用经验分享
- 2024ai通丨2023东莞AI教育培训机构综合实力排行榜:权威精选十大优质机构指南
- 2024ai通丨东莞ai教育培训机构排名榜:最新前十名知名培训机构榜单
- 2024ai知识丨东莞编程培训机构十大排行:权威教育排名指南,探寻培训学校排行榜
- 2024ai通丨2023东莞教育培训机构全景榜单:综合排名与家长学生评价指南
- 2024ai通丨东莞知名培训机构排名及十大名单一览
- 2024ai学习丨东莞十大教育培训机构排名榜:权威排名,精选培训机构与学校
- 2024ai学习丨AI智能绘画与关键词生成工具:一站式解决创意绘图与灵感捕捉需求

