在形象和视觉传达中logo的设计与应用至关必不可少。一个出色的logo不仅可以代表的核心价值,还能在不同场景中展现其独到的魅力。有时候咱们需要将彩色或黑色的logo转换成黑白,以适应特定的设计需求或场合。本文将为您详细介绍怎样去在Adobe Illustrator(简称)中实现这一转换,让您轻松掌握将logo变为黑白的技巧。
## 怎样去将彩色或黑色logo转换成黑白
### 怎么把黑色logo变成白色
在多设计场合,黑色logo可能需要转换为白色以便在深色背景上突出显示。以下是在中实现这一转换的详细步骤:
1. 打开Adobe Illustrator,导入您需要转换的黑色logo。
2. 利用“选择工具”(V键)选中logo对象。
3. 在工具栏中找到“颜色”面板点击“颜色模式”按,选择“灰度模式”。
4. 此时,logo的颜色将变为黑白。咱们需要将黑色变为白色。在“颜色”面板中,找到“颜色块”,将块移动到白色位置。
5. 点击“确定”按,黑色logo便成功转换为白色。
6. 假使需要进一步调整,可利用“描边”和“填充”面板对logo的线条和颜色实行微调。
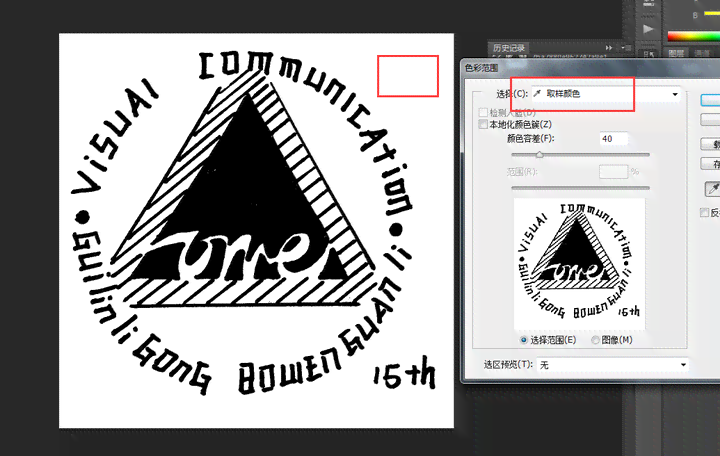
### 怎么把彩色logo变成黑白
将彩色logo转换为黑白,可使其在简约风格的设计中更具韵味。以下是具体操作步骤:
1. 打开Adobe Illustrator,导入您需要转换的彩色logo。
2. 利用“选择工具”(V键)选中logo对象。
3. 打开“颜色”面板,点击“颜色模式”按,选择“灰度模式”。
4. 此时,彩色logo将自动转换为黑白。倘使转换效果不理想,能够手动调整颜色块以达到满意的黑白效果。
5. 在“颜色”面板中,您能够尝试不同的灰度级别,以调整logo的明暗对比。
6. 假若logo中的文字或图形需要突出显示能够利用“描边”和“填充”面板对它们实行单独调整。
### 怎么改成黑白
有时候,我们可能需要对整个设计作品实黑白解决以下是中将设计作品整体改为黑白的方法:
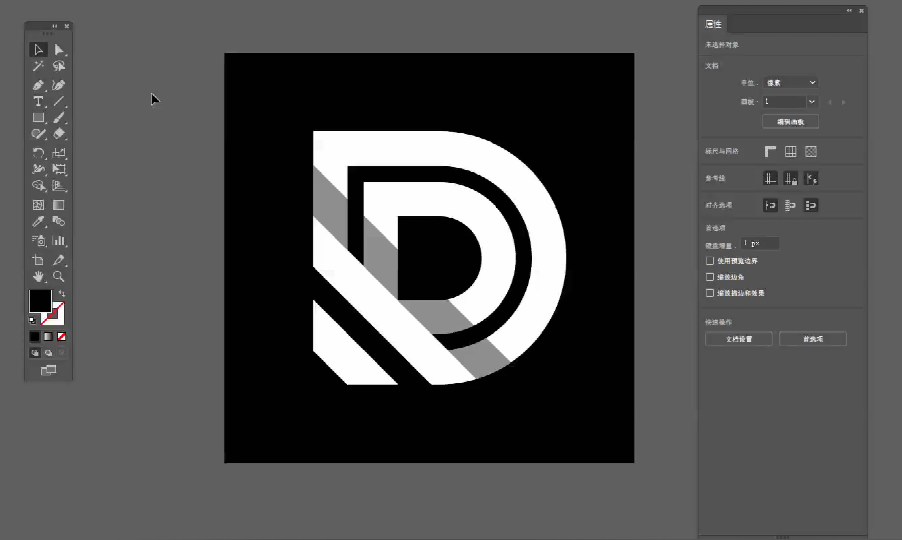
1. 打开Adobe Illustrator,导入您的设计作品。
2. 依照上述方法将作品中的所有彩色对象转换为黑白。
3. 倘若作品中包含渐变或图案填充,可在“渐变”或“图案”面板中,将渐变或图案转换为灰度模式。
4. 在“颜色”面板中,将所有对象的填充和描边颜色调整为灰度。
5. 检查整体效果,依据需要对线条、文字、图形等实微调。
6. 导出您的黑白设计作品。
通过以上步骤,您已经学会了怎么样将彩色或黑色logo转换成黑白,以及怎样在中将整个设计作品改为黑白。这些技巧将帮助您更好地应对不同设计场景提升形象和视觉传达效果。在实际操作中,请多加练不断积累经验,相信您会越来越熟练地掌握这些技能。
-
天降美事丨ai生成logo黑白
-
用户文宣丨怎么将图片AI转换成黑白线稿的经验分享
- 2024ai通丨AI写作查重检测全解析:能否通过查重及如何提高原创性
- 2024ai知识丨推荐什么绘画工具和软件:网上画图用什么绘图工具用的好用
- 2024ai学习丨网上AI绘画是自己画画还是生成的软件:探讨创作与生成技术的优劣对比
- 2024ai通丨AI绘画:揭秘网络AI作画是自主创作还是算法生成全过程
- 2024ai知识丨抖音教程:使用美图一键生成证件照,轻松制作完美证件照片
- 2024ai通丨ai制作照片:导入照片换脸生成新照片软件
- 2024ai学习丨智能AI照片生成器:一键创建个性化高清图片,满足多种场景需求
- 2024ai学习丨免费图片生成推荐网站:高品质AI照片制作评测平台
- 2024ai学习丨ai生成照片评测软件:免费与热门软件盘点
- 2024ai学习丨智能AI论文写作助手:全方位辅助论文构思、撰写与优化
- 2024ai学习丨AI形状生成器无法选择解决方案:全面指南解决选择难题与优化使用技巧
- 2024ai通丨免费AI生成海报的软件:智能在线制作,免费海报与网站
- 2024ai学习丨智能代码生成工具:一键编程,高效打造软件程序
- 2024ai学习丨AI提示词生成完整剧本攻略:从构思到创作一站式解决方案
- 2024ai学习丨ai生成器免费官网手机版 苹果版
- 2024ai知识丨在线免费绘画生成器手机版:安,视频制作一键生成,支持手机端使用
- 2024ai知识丨AI生成器全面解析:从原理到应用,一键解决AI内容创作所有问题
- 2024ai知识丨ai形成生成器工具怎么用不了及解决方法详解
- 2024ai通丨智能免费头像生成工具:一键生成简单头像软件,专业制作生成器
- 2024ai通丨深度解析:地产AI的应用与实践,如何革新房地产行业?

