辅助制作:怎样去生成放射线条与放射线设计教程
一、引言
在平面设计中放射线条和放射线效果是一种非常受欢迎的设计元素它们可以增加视觉冲击力使设计更具吸引力。Adobe Illustrator()作为一款专业的矢量图形绘制软件可帮助咱们轻松实现放射线条和放射线效果。本文将详细介绍怎么样采用生成放射线条与放射线设计帮助您掌握这一实用技巧。
二、生成放射线条的基本方法
1. 打开Adobe Illustrator软件
打开软件新建一个画布。按快捷键Ctrl N设置画布大小为600px*600px。
2. 绘制基本图形
选择椭圆工具绘制一个圆形。在绘制进展中按住Shift键可以使圆形保持等比例。
3. 创建放射线条
(1)选中圆形,按Ctrl C复制,然后按Ctrl F原地粘贴。
(2)在菜单栏中找到“效果”菜单选择“扭曲和变换”下的“变换”。
(3)在弹出的“变换”对话框中设置“移动”选项,将“水平”和“垂直”的值设置为0,表示不移动。
(4)设置“缩放”选项,将“水平”和“垂直”的值设置为0.5,表示将圆形缩小到原来的一半。
(5)设置“旋转”选项,将“角度”设置为45度。
(6)点击“确定”按,可看到圆形被分成两个部分。
(7)选中分割后的圆形,在菜单栏中找到“对象”菜单,选择“扩展外观”。
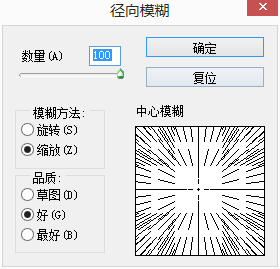
(8)将分割后的圆形填充颜色,并调整透明度,使其呈现出放射线条的效果。
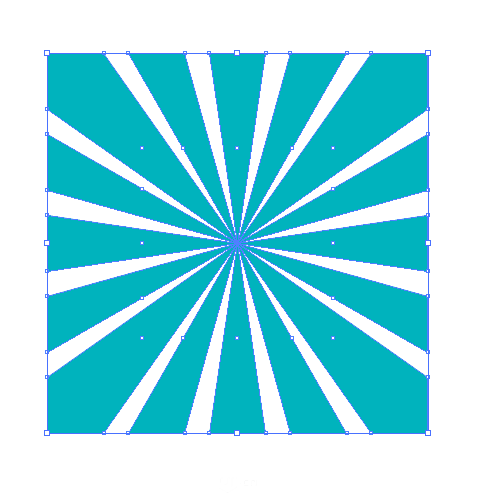
三、生成放射线背景的方法
1. 制作放射线背景
(1)新建一个画布,大小为800px*800px。
(2)选择椭圆工具,绘制一个圆形,填充颜色。
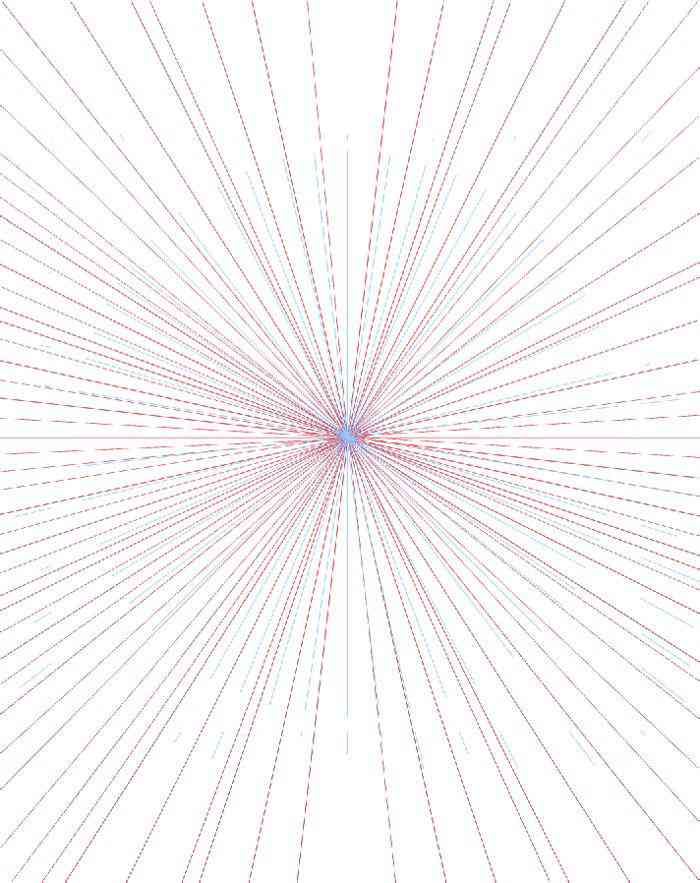
(3)复制圆形,按Ctrl C,然后按Ctrl F原地粘贴。
(4)在菜单栏中找到“效果”菜单选择“扭曲和变换”下的“变换”。
(5)在弹出的“变换”对话框中,设置“移动”选项,将“水平”和“垂直”的值设置为0表示不移动。
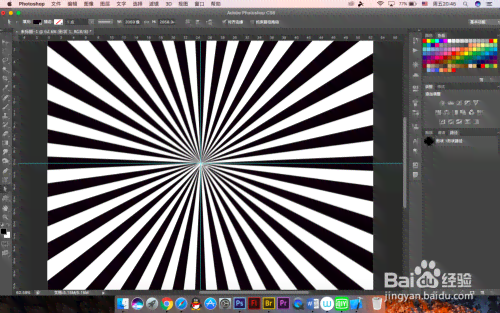
(6)设置“缩放”选项,将“水平”和“垂直”的值设置为0.1,表示将圆形缩小到原来的十分之一。
(7)设置“旋转”选项,将“角度”设置为1度。
(8)点击“确定”按,能够看到圆形被分割成很多小圆形。
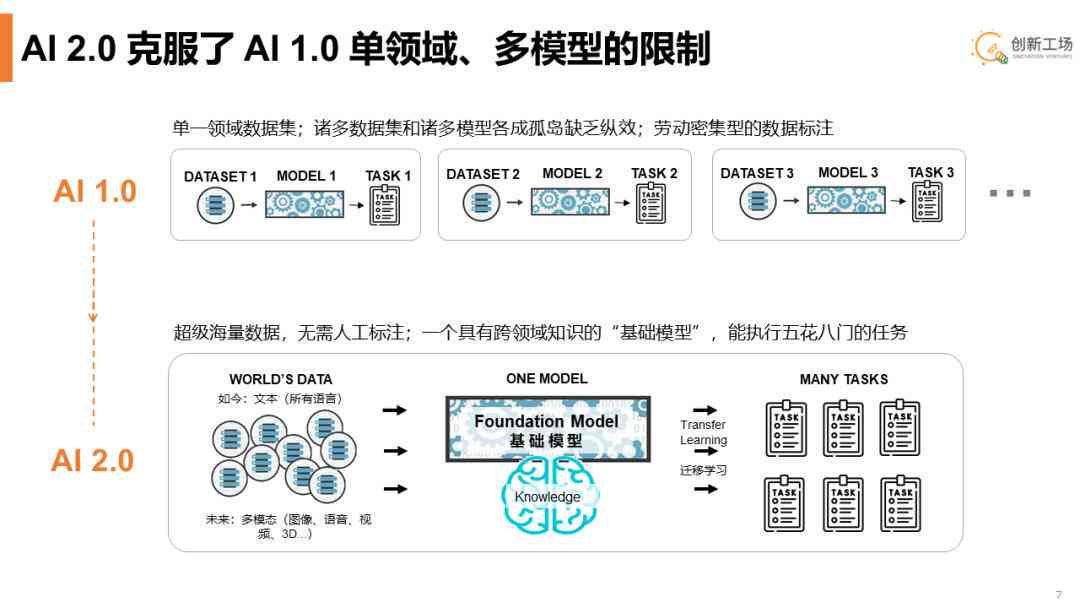
(9)选中所有小圆形,在菜单栏中找到“对象”菜单,选择“扩展外观”。
(10)调整小圆形的填充颜色和透明度,使其呈现出放射线背景的效果。
2. 制作放射性背景动画
(1)将制作好的放射线背景复制到另一个画布中。
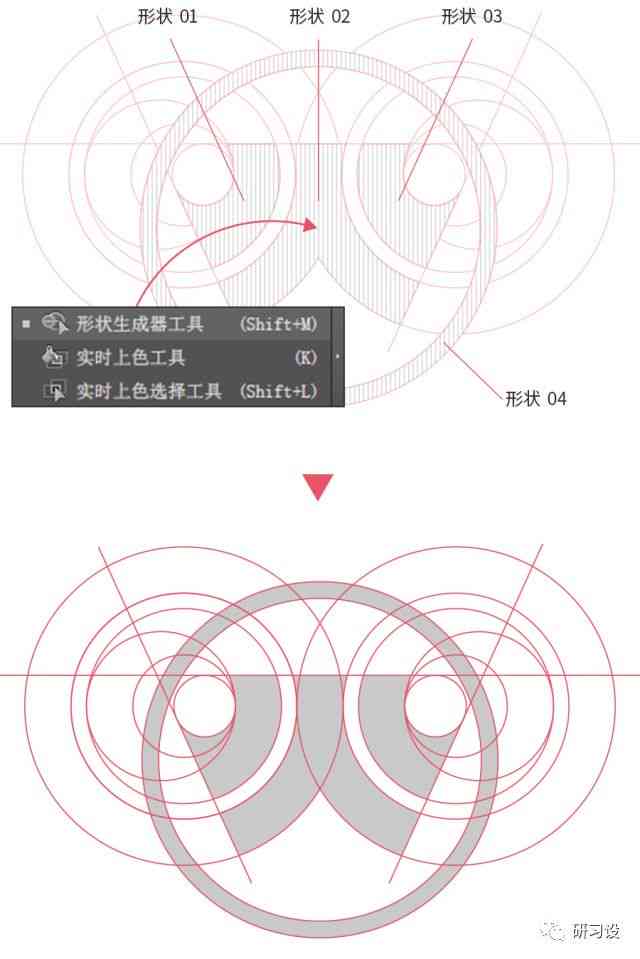
(2)在菜单栏中找到“窗口”菜单,选择“动画”。
(3)在动画面板中,设置动画的帧数为30,每帧间隔时间为0.1秒。
(4)选中放射线背景,在动画面板中创建一个关键帧。
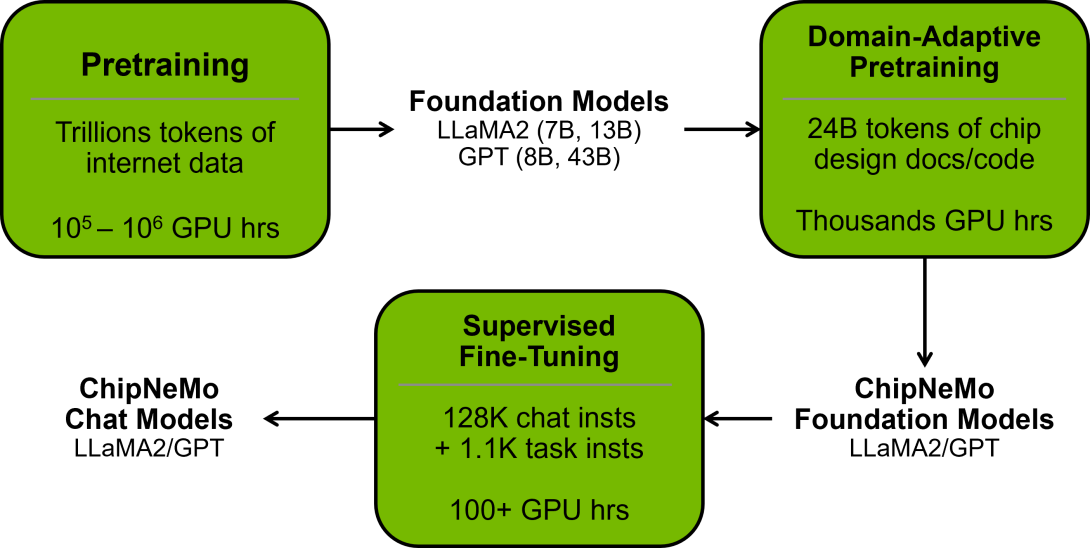
(5)将关键帧的“变换”选项设置为“缩放”,并将“水平”和“垂直”的值设置为1.1。
(6)选中最后一帧,创建一个新的关键帧,将“变换”选项设置为“缩放”,并将“水平”和“垂直”的值设置为1。
(7)点击播放按,查看动画效果。

四、总结
通过本文的介绍,相信您已经掌握了生成放射线条和放射线背景的方法。在实际设计进展中,您可依照需要调整放射线的数量、角度、颜色等参数,制作出独有的放射线效果。结合动画功能,还可制作出动态的放射线背景,为设计作品增色添彩。
软件在放射线条和放射线设计方面的应用非常广泛,掌握这一技巧,将为您的平面设计之路带来更多可能性。在实际操作进展中,不断尝试和练,相信您会越来越熟练地运用软件,创作出更多优秀的作品。
-
用户耘志丨ai生成放射线条
- 2024ai通丨'如何对齐对象使AI形状随机分布更加精准'
- 2024ai通丨ai随机生成形状海报怎么做:实现形状随机分布的海报制作方法
- 2024ai通丨AI智能设计:一键随机生成多样化形状海报的创意软件工具
- 2024ai学习丨如何使用AI生成器工具:图形创建与形状生成教程与经验分享
- 2024ai学习丨国产AI万能生成工具有哪些软件、及工具
- 2024ai知识丨探索国产AI全能生成工具软件:一键解决创意设计、内容创作等多领域需求
- 2024ai学习丨天工官方国产AI生成器:免费安生成软件,打造你的AI神器
- 2024ai学习丨自动剧本编辑器:与使用教程,推荐及剧本自动生成软件介绍
- 2024ai通丨智能剧本创作工具:一键生成电影、、话剧等多种剧本的软件解决方案
- 2024ai知识丨一键免费剧本自动生成器:快速生成,轻松创作无忧
- 2024ai知识丨ai生成3d模型:软件应用、操作方法、数学网络建模比赛及Mate平台实践
- 2024ai知识丨ai生成音频软件免费版-ai生成音频软件免费版苹果
- 2024ai学习丨免费AI音频生成软件:一键制作个性化声音内容工具汇总
- 2024ai学习丨有AI还需要写作吗:AI编程与绘画技能探讨
- 2024ai学习丨人工智能发展是否需要编程与学相结合?
- 2024ai学习丨人工智能绘画技能探讨:AI是否需要具备绘画能力及其应用前景解析
- 2024ai学习丨公益海报AI生成网站有哪些及推荐平台列表
- 2024ai通丨智能在线免费工具:一键生成个性化照片背景软件,轻松制作独特图片背景
- 2024ai知识丨详解王者荣耀AI战报生成时间及其相关问题解决方案
- 2024ai通丨王者AI战报怎么改样式:生成与制作教程及查询位置指南

