在当今数字设计领域Adobe Illustrator(简称)无疑是一款强大的图形应对软件。它不仅提供了丰富的绘图工具还允使用者创建和管理多个画板,以满足不同项目的设计需求。当项目完成后,怎样去将这些画板高效地导出为PDF格式,以便于打印、分享或进一步应对,成为了设计师们常常面临的挑战。本文将详细解析软件中多个画板导出为PDF格式的多种方法与技巧帮助您轻松掌握一页或多页PDF的导出过程。
### 一、多个画板导出PDF格式文件的概述
在Adobe Illustrator中,画板是组织设计元素的关键工具。客户可创建多个画板来分别应对不同的设计部分但将这些画板导出为PDF格式时,可能存在遇到若干技术难题。本文将详细介绍怎么样将中的多个画板导出为一个整体的PDF文件,以及怎么样将其导出为单独的PDF页面。还将探讨怎样去将多个画板导出为单独的JPG文件,以满足不同的应用需求。
### 二、多个画板怎么导出PDF格式文件
在中,将多个画板导出为PDF格式是一项基本操作,以下是具体步骤:
#### 1. 打开Adobe Illustrator文件
打开您需要导出的文件,保障所有的画板都已正确设置。
#### 2. 选择“文件”菜单中的“导出”
在菜单栏中,选择“文件”选项,然后点击“导出”。在弹出的菜单中选择“导出为”。
#### 3. 设置导出格式
在“导出为”对话框中,选择“PDF”格式。 点击“导出”按。
#### 4. 调整PDF设置
在弹出的“导出PDF”对话框中,您可以依照需要调整PDF的设置,例如分辨率、颜色模式等。
#### 5. 选择导出范围
在“导出PDF”对话框中,选择“页面”选项,然后选择“所有画板”或“选定的画板”,按照需要导出全部或部分画板。
#### 6. 导出PDF
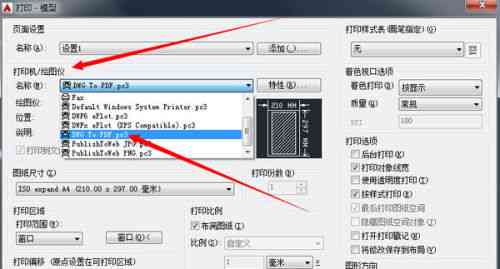
确认设置无误后,点击“导出”按,选择保存位置,即可完成导出。
### 三、多个画板怎么导出为单独的PDF
倘若您需要将每个画板导出为单独的PDF文件可采用以下方法:
#### 1. 打开文件并选择画板
打开您的文件,并选择您想要导出的画板。
#### 2. 利用“导出”功能
在菜单栏中,选择“文件”选项,然后点击“导出”中的“导出为”。
#### 3. 选择导出格式和范围
在“导出为”对话框中,选择“PDF”格式。 在“导出PDF”对话框中选择“页面”选项,并确信选中“选定的画板”。
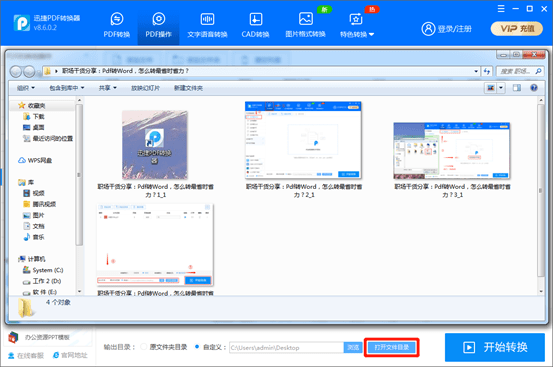
#### 4. 导出每个画板
重复上述步骤为每个画板单独实导出操作确信每个画板都保存在不同的PDF文件中。
### 四、多个画板怎么导出为一张PDF
要是您期望将所有画板合并导出为一张PDF,可采用以下步骤:
#### 1. 打开文件并选择所有画板
打开您的文件然后按住Shift键,依次点击所有画板,将它们选中。
#### 2. 调整画板大小
在选中所有画板后,利用“对象”菜单中的“画板”选项,调整画板大小,使其能够容纳所有设计元素。
#### 3. 导出为PDF
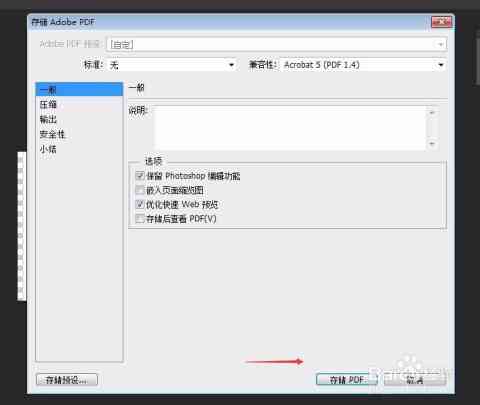
选择“文件”菜单中的“导出”选项,然后选择“导出为”,在弹出的对话框中选择“PDF”格式。在“导出PDF”对话框中,选择“页面”选项,并保障选中“所有画板”。
#### 4. 保存PDF文件
确认设置无误后点击“导出”按,选择保存位置即可将所有画板合并导出为一张PDF。
### 五、怎么把多个画板导出单独的JPG
有时您可能需要将中的每个画板导出为单独的JPG文件,以下是具体步骤:
#### 1. 打开文件并选择画板
打开您的文件,然后选择您想要导出的画板。
#### 2. 采用“导出”功能
在菜单栏中,选择“文件”选项,然后点击“导出”中的“导出为”。
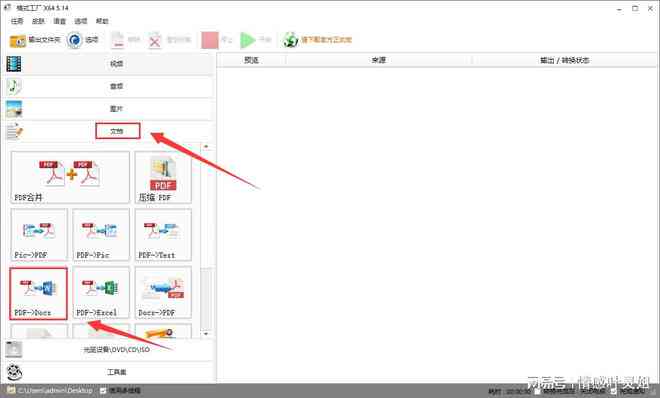
#### 3. 选择导出格式和范围
在“导出为”对话框中,选择“JPEG”格式。 在“导出JPEG”对话框中,选择“页面”选项并保证选中“选定的画板”。
####
-
栾承安丨aicc中多个文件生成画板
- 2024ai知识丨设计利器:AI视觉软件工具推荐,精选好用软件提升创意效率
- 2024ai通丨ai绘画生成照片没反应怎么解决——探讨问题及解决策略
- 2024ai知识丨AI赋能:一键生成校园风格设计与素材,全面覆校园文化创作需求
- 2024ai知识丨免费不限字数写作工具:各种文案文章一键生成,无限制字数生成器网站
- 2024ai知识丨自动生成二次元人物:男生形象、头像及在线软件一站式创建
- 2024ai知识丨AI一键生成个性化动漫头像:涵角色设计、风格定制与表情调整
- 2024ai通丨一键自动生成动漫二次元头像:风格绘画软件全新体验-二次元动漫头像制作软件
- 2024ai通丨ai生成二次元萌娃的软件有哪些:免费、好用及自动生成头像推荐
- 2024ai学习丨AI生成二次元萌娃图片与视频软件:一键,全面满足创作与分享需求
- 2024ai学习丨绘画次元新探索:这款生成二次元萌娃的软件叫什么名字?
- 2024ai知识丨免费绘图软件:AI绘画生成无广告体验
- 2024ai学习丨AI智能写作助手:一键生成多角度新闻稿件,全面满足内容创作需求
- 2024ai通丨ai技术新应用可自动生成肖像吗?探索最新AI肖像生成技术
- 2024ai知识丨ai技术新应用可自动生成肖像的软件-ai技术新应用可自动生成肖像的软件有哪些
- 2024ai通丨全面盘点:知乎热门AI写作网站推荐及综合评测指南
- 2024ai知识丨ai代替写作会被发现吗:探讨AI写作识别的可能性与原因
- 2024ai学习丨海艺绘画生成器:抖音热门AI绘画一键生成
- 2024ai知识丨揭秘宫崎骏创作全过程:从灵感诞生到作品呈现
- 2024ai通丨宫崎骏动漫人物大合照高清:集体合影珍藏版
- 2024ai学习丨宫崎骏风格手绘教程:零基础掌握马克笔绘制龙猫王国,详细步骤指南

