CC(Adobe Illustrator CC)是一款专业的图形设计软件。在CC中,客户可以将多个文件生成画板以下是对此功能的简要介绍:
1. 操作便捷:使用者可通过简单的拖拽操作将多个文件或图像文件导入到同一画板中。
2. 统一管理:生成画板后,所有文件都会在同一个工作区域内展示,方便客户实统一管理和编辑。
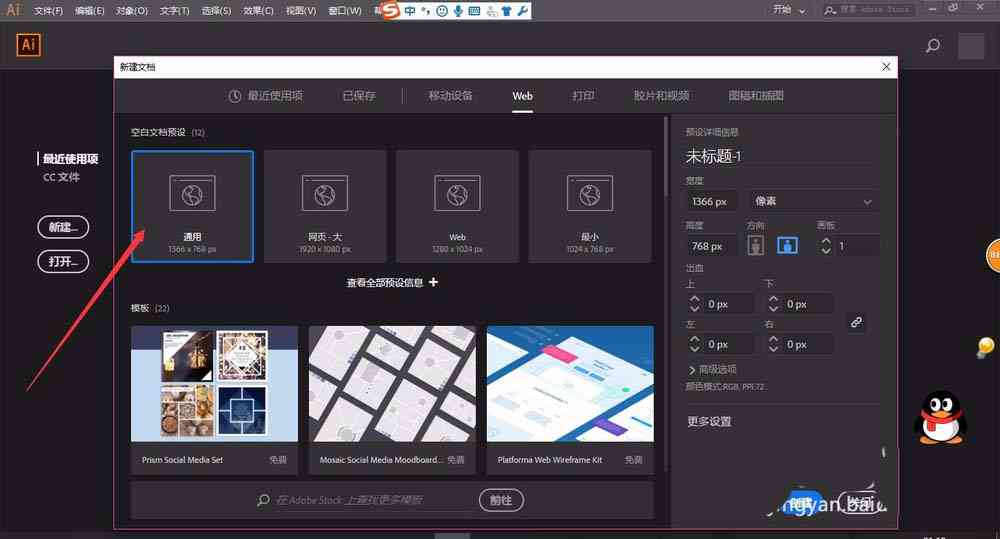
3. 自由布局:客户可以自由调整各个文件在画板中的位置和大小,实现个性化的布局。
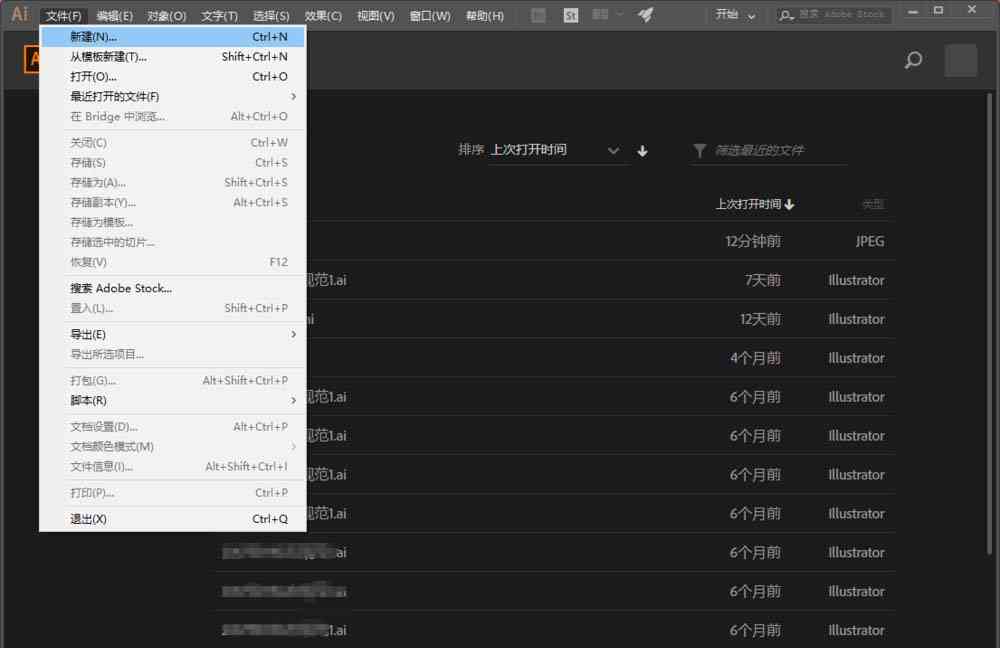
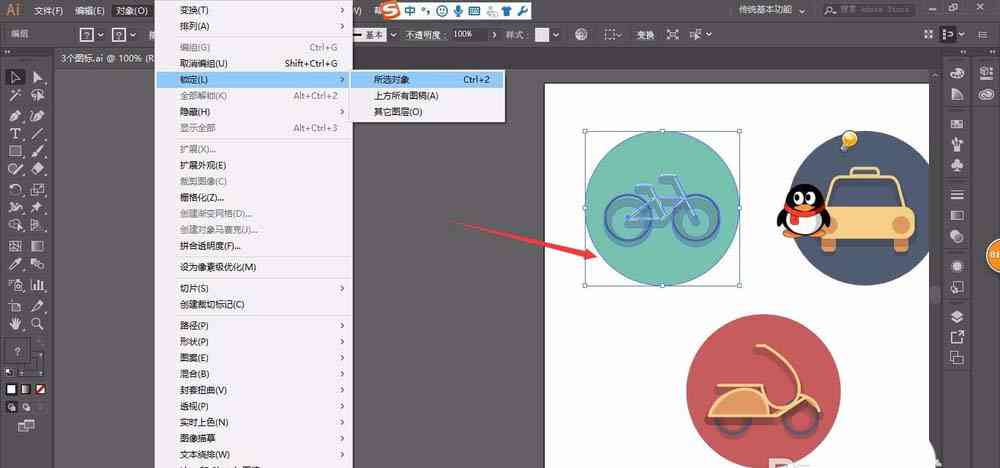
4. 共享协作:生成画板后,可方便地与其他使用者共享实行协作设计。
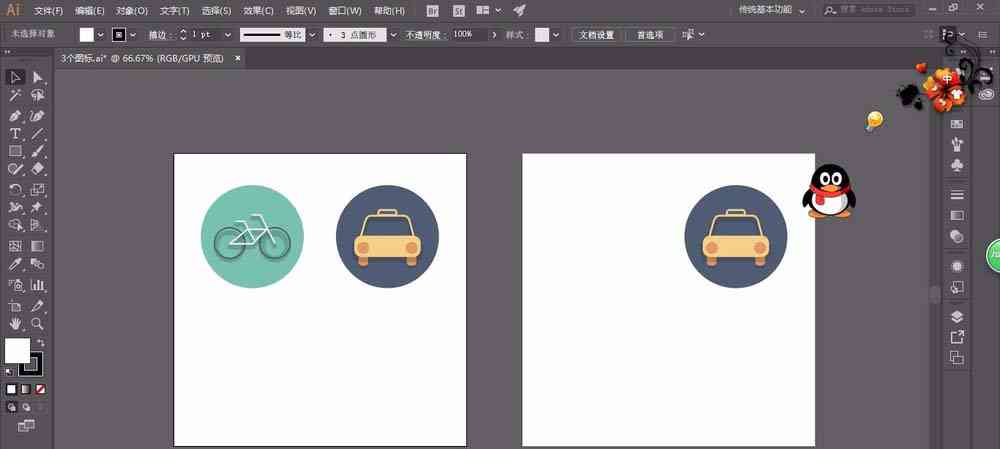
5. 高效输出:使用者可以一次性导出整个画板中的所有文件加强工作效率。

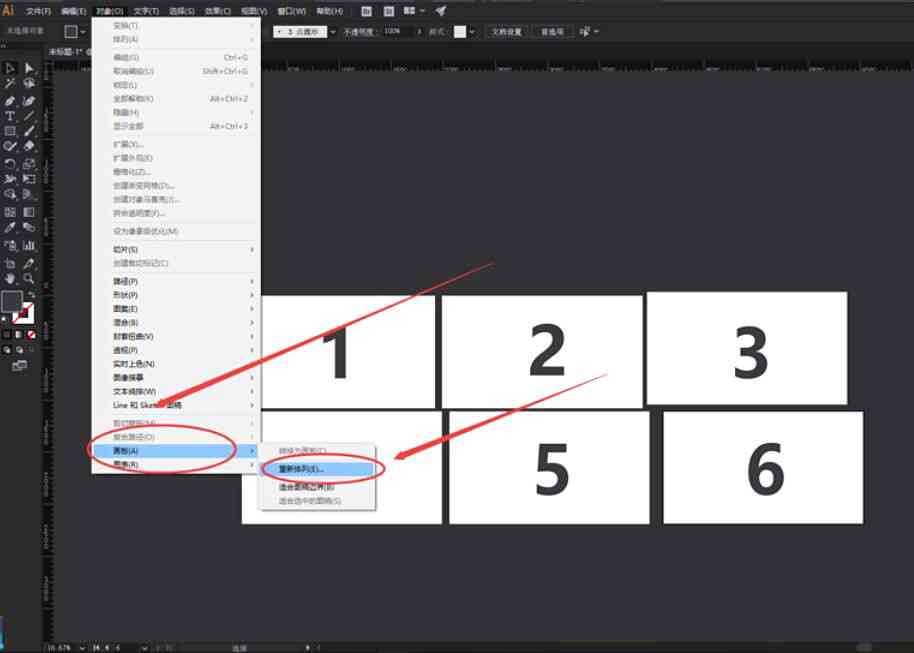
6. 支持多种格式:CC支持多种文件格式,涵、EPS、PDF等,满足不同设计需求。
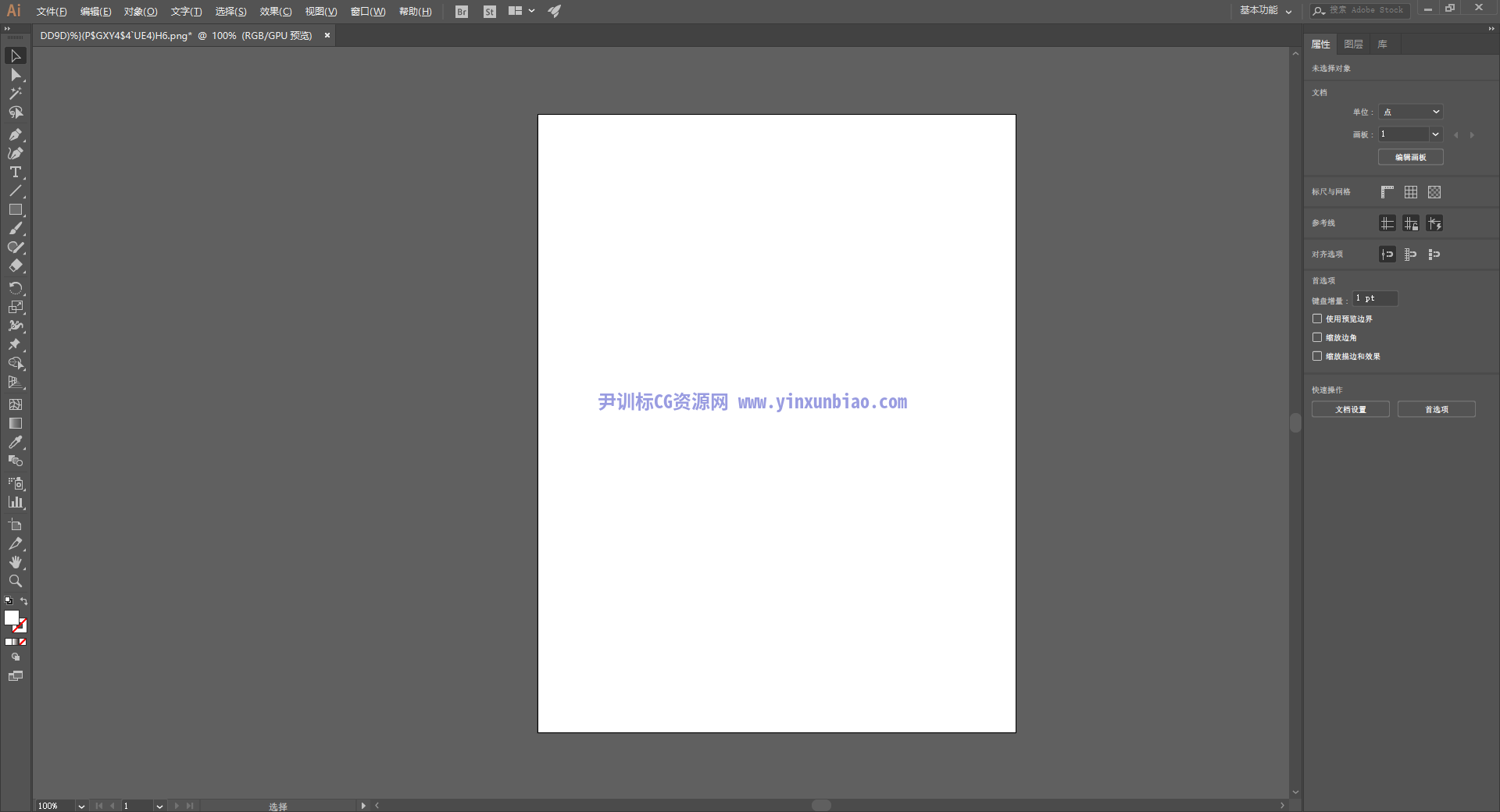
CC中多个文件生成画板的功能,大大加强了设计工作的效率,使设计师能够更好地实创作和管理。
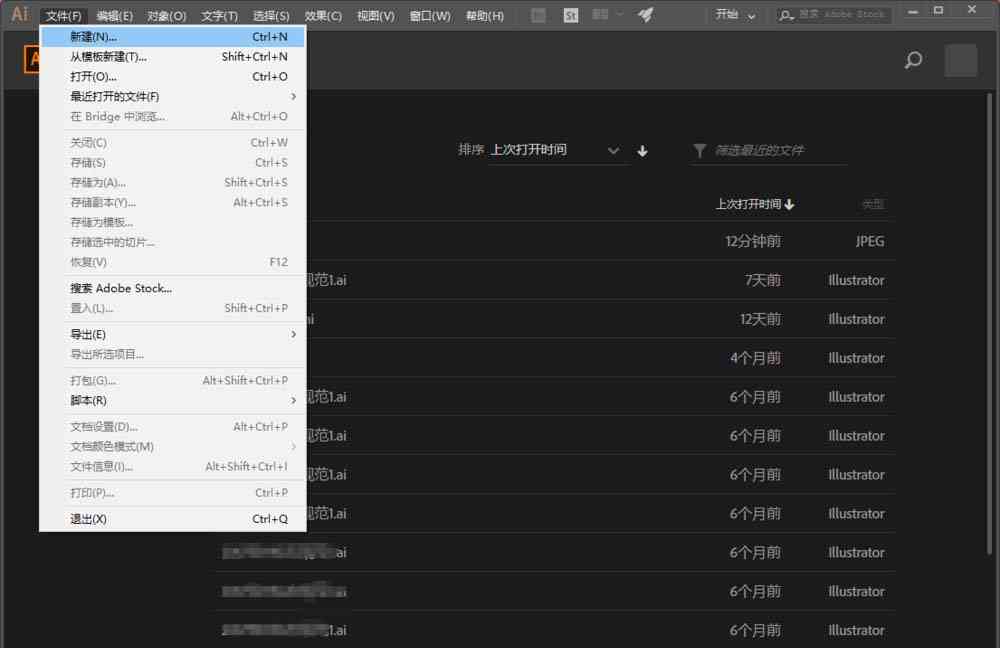
如何实现AI多个画板分别导出单个源文件的具体步骤与方法
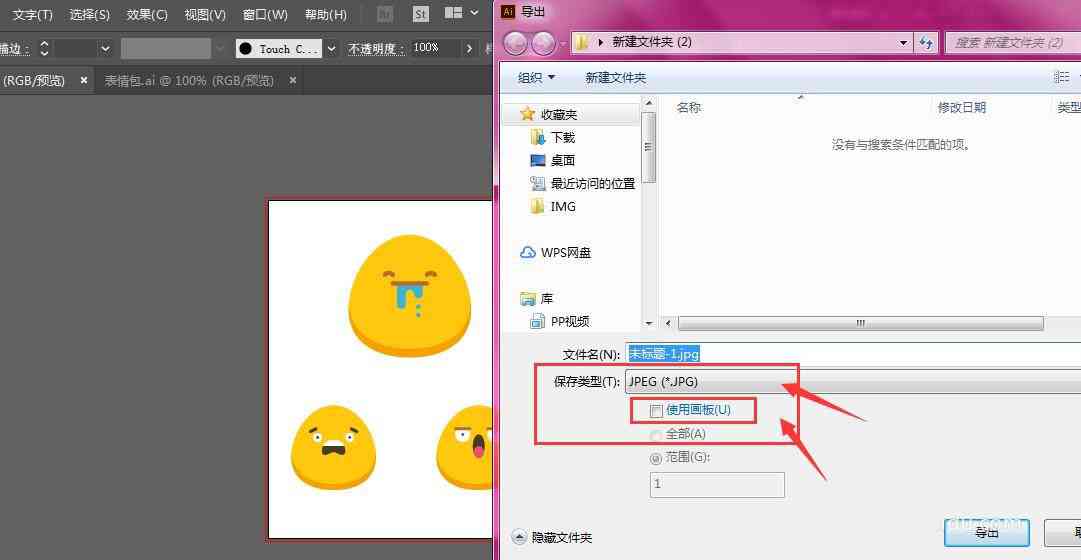
在当今数字设计领域Adobe Illustrator(简称)是一款极为要紧的矢量图形编辑软件。它允设计师创建复杂的图形和布局其中画板功能为必不可少可以帮助客户组织和管理多个设计元素。当涉及到将文件中的多个画板导出为单个源文件或分别导出为独立的文件时多设计师可能存在感到困惑。本文将详细介绍怎样实现中多个画板分别导出单个源文件的具体步骤与方法帮助您更高效地管理设计输出。 ### 引言 在数字设计的世界里每个细节都至关关键。设计师们经常需要在多个画板上工作以便更好地组织和管理设计元素。当项目完成时怎样去将这些画板有效
ai中多个画板怎么另存为多个新的ai文件及如何合并存为单个文件的方法

# 中多个画板另存为多个新文件及合并存为单个文件的方法 在Adobe Illustrator()中绘制多个画板是一个常用的操作但有时候咱们需要将这些画板分别保存为多个独立的文件或将它们合并为一个单一的文件。以下是一篇详细介绍怎样去在中实现这些操作的指南。 ## 一、多个画板另存为多个新文件 在中,将多个画板另存为多个独立的文件是一项相对简单的任务。以下是怎样操作的步骤: ### 1. 打开软件并创建或打开包含多个画板的文件 打开Adobe Illustrator软件。若是你已经有了一个包含多个画板的文件,
AI软件中多个画板导出为PDF格式详解:涵导出一页或多页PDF的方法与技巧
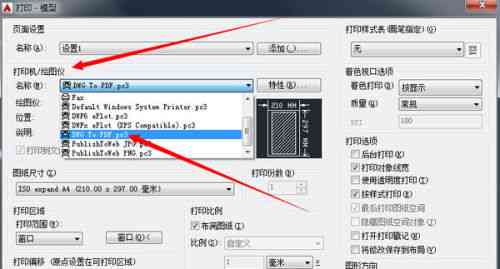
在当今数字设计领域Adobe Illustrator(简称)无疑是一款强大的图形应对软件。它不仅提供了丰富的绘图工具还允使用者创建和管理多个画板,以满足不同项目的设计需求。当项目完成后,怎样去将这些画板高效地导出为PDF格式,以便于打印、分享或进一步应对,成为了设计师们常常面临的挑战。本文将详细解析软件中多个画板导出为PDF格式的多种方法与技巧帮助您轻松掌握一页或多页PDF的导出过程。 ### 一、多个画板导出PDF格式文件的概述 在Adobe Illustrator中,画板是组织设计元素的关键工具。客户可创建
如何创建并导出多个画板文件:AI操作指南教你怎么办

怎么样创建并导出多个画板文件:操作指南教你怎么办 在现代设计工作中采用Adobe Illustrator(简称)解决多个画板已经成为一种常见需求。的多画板功能可以帮助设计师更高效地组织和管理设计元素。本文将详细介绍怎样在中创建多个画板以及怎么样将它们导出为不同格式的文件。 一、创建多个画板 1. 打开软件 确信已经安装了Adobe Illustrator软件。打开软件后可看到一个空白的画布这里咱们将创建多个画板。 2. 新建画板 点击菜单栏中的“文件(File)”选项选择“新建(New)”命令或是说利用
ai文件有多个画板怎么逐一保存到桌面为独立AI文件
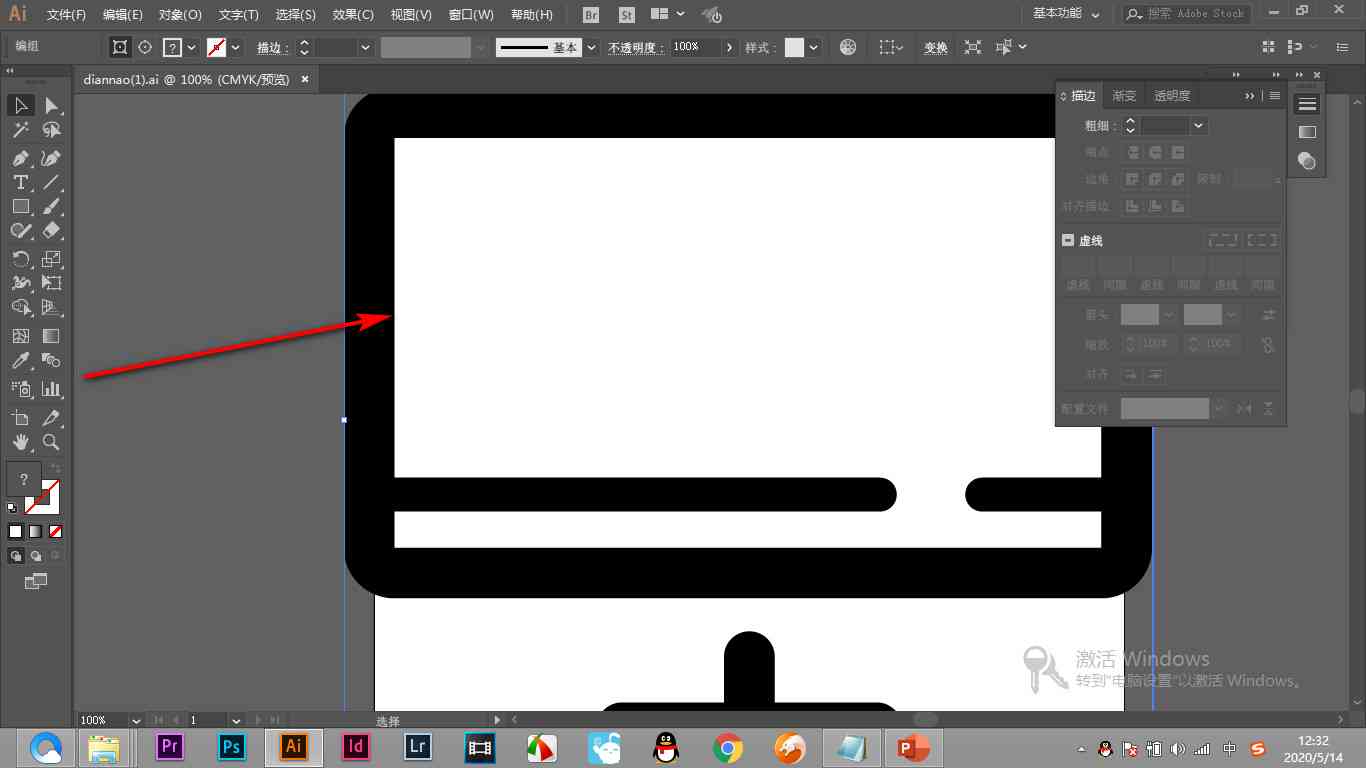
文件有多个画板怎么逐一保存到桌面为独立文件 一、引言 在Adobe Illustrator()中设计师们常常需要解决包含多个画板的文件。这些画板可分别代表不同的设计元素或不同的设计阶。有时候咱们需要将每个画板保存为独立的文件,以便于管理和分享。本文将详细介绍怎样去在中逐一保存多个画板为独立的文件,并分享若干实用的技巧。 二、文件保存的基本概念 在开始操作之前,咱们先理解一下文件保存的基本概念。文件可保存为多种格式,涵、PDF、EPS、FXG和SVG等。这些格式被称为本机格式它们可保留文件中的所有元素和属性。
AI软件中一步到位创建和管理多个画板的全攻略
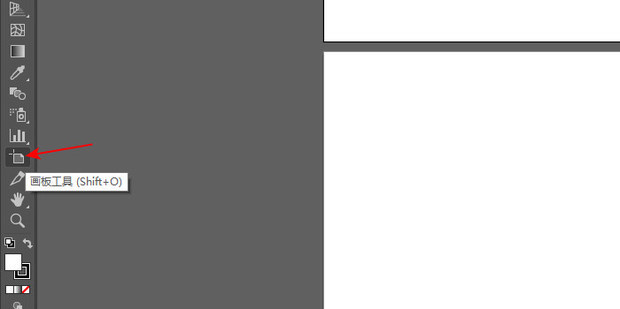
软件中一步到位创建和管理多个画板的全攻略 随着设计行业的快速发展Adobe Illustrator(简称)已经成为多设计师必备的矢量图形设计软件。在中画板是承载设计内容的基础单元灵活地创建和管理多个画板对加强设计效率至关关键。本文将详细介绍在软件中怎样去一步到位创建和管理多个画板的技巧和方法。 一、创建多个画板的四种方法 1. 利用“画板工具”新建多个画板 (1)打开软件点击文件菜单的新建或是说按Ctrl N快捷键创建一个新的文档。 (2)在侧工具栏中选择“画板工具”(快捷键Shift O)。 (3)此

