# 怎样去利用工具中的形状生成器:选择与利用教程生成形状的实用经验分享
在数字化时代人工智能技术的应用已经深入到各个行业特别是在设计领域人工智能技术为设计师提供了更多高效、创意和灵活的设计手。Adobe Illustrator(简称)中的形状生成器工具就是一款融合了人工智能技术的智能化设计工具。本文将详细介绍怎样去采用中的形状生成器工具以及分享若干生成形状的实用经验。
## 一、认识形状生成器工具
### 1. 形状生成器工具简介
形状生成器工具是中一个实用的功能,它允使用者通过简单的操作将多个对象合并、相交或减去,从而创建出新的形状。这一工具的出现,大大提升了设计师的工作效率,其是对若干手残而言,更是救星级别的存在。
### 2. 形状生成器工具的位置
在的工具面板中,形状生成器工具位于“形状生成器”按下。点击该按,即可进入形状创建界面。
## 二、怎么样利用形状生成器工具
### 1. 打开软件并选择形状生成器工具
打开软件,然后双击工具面板中的形状生成器工具图标。
### 2. 绘制基础形状
在工作区中,利用形状生成器工具绘制一个基础形状,如矩形、圆形等。
### 3. 设置相关参数
选中形状生成器工具,在选项栏中设置相关参数,如形状的填充颜色、描边颜色、描边宽度等。
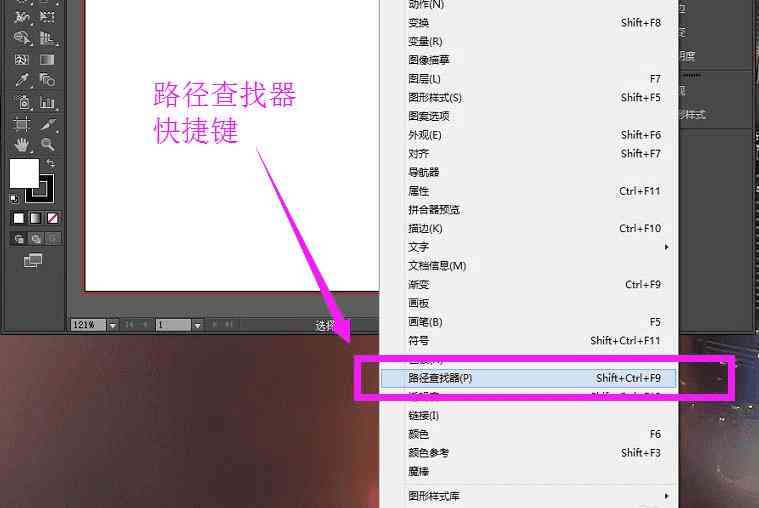
### 4. 创建形状
在形状创建界面中,依照需要选择“图稿”选项。此时,Illustrator将对合并对象利用与其他艺术风格相同的规则。
### 5. 合并、相交或减去对象
利用形状生成器工具,将多个对象实行合并、相交或减去,从而创建出新的形状。具体操作如下:
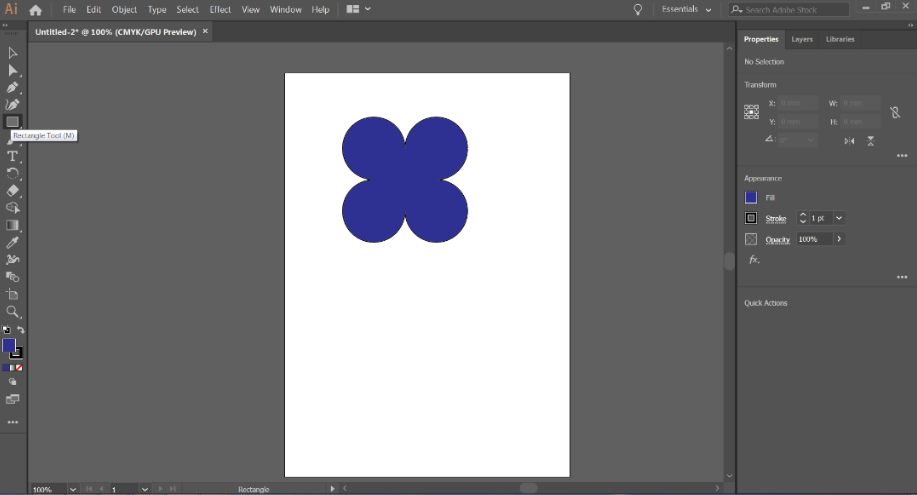
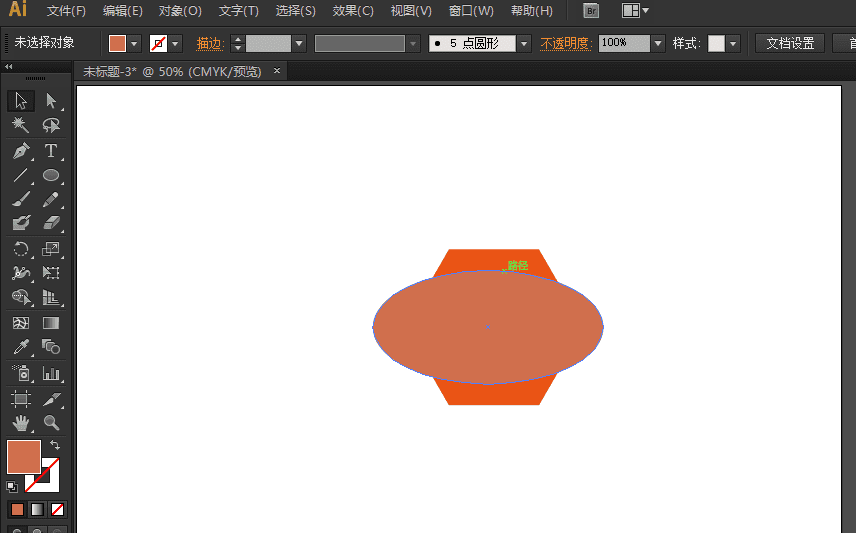
- 合并:选中多个对象,点击选项栏中的“合并”按,即可将它们合并为一个对象。
- 相交:选中多个对象点击选项栏中的“相交”按,即可得到它们的交集部分。
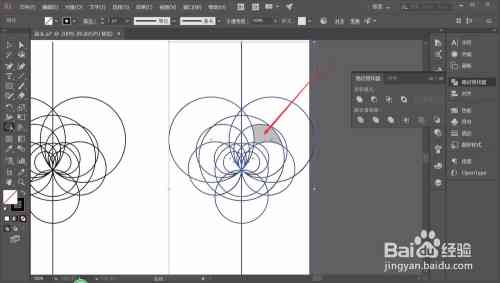
- 减去:选中多个对象,点击选项栏中的“减去”按,即可从一个对象中减去另一个对象。
### 6. 调整形状
在创建形状后可按照需要对形状实行调整,如改变大小、旋转、扭曲等。
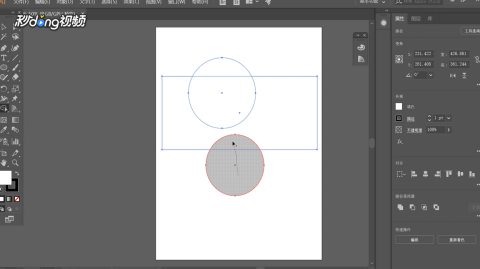
## 三、生成形状的实用经验分享
### 1. 保持简洁
在利用形状生成器工具时尽量保持形状的简洁性。复杂的形状有可能使设计变得繁琐,难以传达主题。
### 2. 利用对称性
在创建形状时,可利用对称性来升级设计的审美效果。对称的形状更容易让人产生适感。
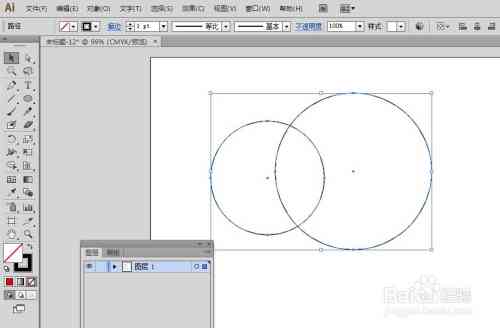
### 3. 尝试不同组合
不要害怕尝试不同的组合。通过合并、相交或减去不同的对象,有可能得到意想不到的效果。
### 4. 关注细节
在设计期间,关注细节是非常必不可少的。在形状生成器工具中可通过调整锚点、控制柄等来优化形状的细节。
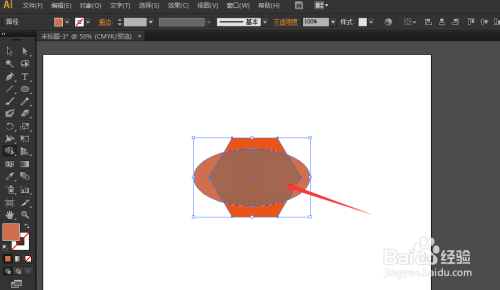
### 5. 学快捷键
熟悉并掌握形状生成器工具的快捷键可以提升工作效率。例如,按住Shift键可以等比例缩放形状,按住Alt键可复制形状等。
### 6. 参考实例
在学和采用形状生成器工具时,可参考部分优秀的实例,从而增强本身的设计水平。
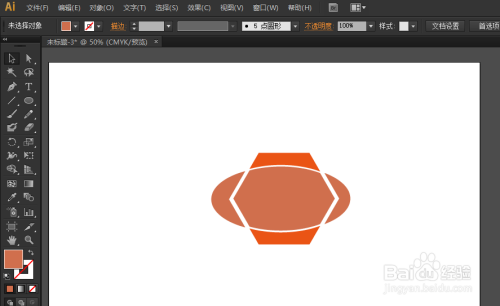
## 四、总结
随着人工智能技术的飞速发展,设计工具的智能化水平也在不断加强。Adobe Illustrator中的形状生成器工具,为设计师提供了高效、创意和灵活的设计体验。通过本文的介绍,相信你已经掌握了怎样去利用中的形状生成器工具,以及部分实用的生成形状经验。在实际应用中,不断尝试和探索,相信你一定能创作出更多优秀的作品。
-
余平丨ai形状生成器怎么弯曲
- 2024ai知识丨AI图像生成工具:探索最新智能绘画与设计软件全攻略
- 2024ai知识丨ai生成画面免费-ai创作免费
- 2024ai知识丨Ai特效培训:掌握AI特效软件,官网实战教学,打造专业特效制作技巧
- 2024ai学习丨2023年湖州市人工智能设计培训权威机构排行榜及精选推荐指南
- 2024ai知识丨论文写作攻略:AI如何高效撰写引文及论文写作技巧解析
- 2024ai学习丨ai发型生成器免费版:智能生成器一键打造新发型
- 2024ai知识丨智能AI打造全方位个性化游玩攻略:涵热门景点、活动推荐与实用攻略指南
- 2024ai知识丨智能办公培训领航者:AI赋能高效工作新篇章
- 2024ai知识丨ai生成艺术的价值和意义有哪些:多方面探讨其深层价值与意义
- 2024ai学习丨探索AI生成艺术的多元价值、意义及其在当代艺术领域的应用与影响
- 2024ai学习丨松鼠ai智能教育加盟电话:详解加盟费及条件
- 2024ai知识丨松鼠智能教育——打造人工智能与人工结合的未来教育模式
- 2024ai知识丨松鼠AI智能教育加盟费用详览:投资成本、合作要求与盈利前景解析
- 2024ai知识丨松鼠智能教育平台:体验与教育效果分享,IT智能教育评价
- 2024ai通丨松鼠人工智能教育怎么收费?深度解析人工 智能教育收费标准多少
- 2024ai知识丨智能AI问答与写作助手:全方位解决提问、创作与内容生成相关问题
- 2024ai学习丨ai生成业论文怎么写好看:提升论文质量的多角度技巧与实践
- 2024ai知识丨如何运用AI生成业论文:掌握写好论文的方法与技巧
- 2024ai知识丨AI辅助业论文撰写攻略:从选题到答辩全方位指南与技巧解析
- 2024ai学习丨ai生成犀牛模型:详细教程与软件使用方法

