# 掌握生成器工具攻略:全方位解析采用方法应对标题创作与内容生成难题
在数字化设计时代矢量图形设计软件成为设计师和平面艺术工作者的必备工具。Adobe Illustrator(简称)作为一款专业的图形设计软件提供了多强大的功能其中形状生成器工具以其独到的功能和便捷性受到了广泛欢迎。本文将为您全方位解析形状生成器工具的采用方法解决标题创作与内容生成的难题。
## 一、形状生成器工具简介
形状生成器工具是中一个非常实用的功能它允客户通过组合基础图形创建出复杂且独有的形状。该工具简化了形状创建过程加强了设计效率使得设计师可以更快地实现创意想法。
## 二、形状生成器工具的安装与启动
在利用形状生成器工具之前您需要保障已经安装了软件。安装完成后,启动软件,进入操作界面。
### 1. 启动生成器工具
打开生成器工具,您可以在电脑上搜索工具名称或在官方网站安装。
### 2. 选择图形形状
在工具界面,您会看到多种图形形状的选项,如圆形、矩形、三角形等。
## 三、形状生成器工具的采用方法
以下为形状生成器工具的详细利用方法:
### 1. 选择形状生成器工具
在工具栏中找到并选择“形状生成器”工具,快捷键为Shift M。
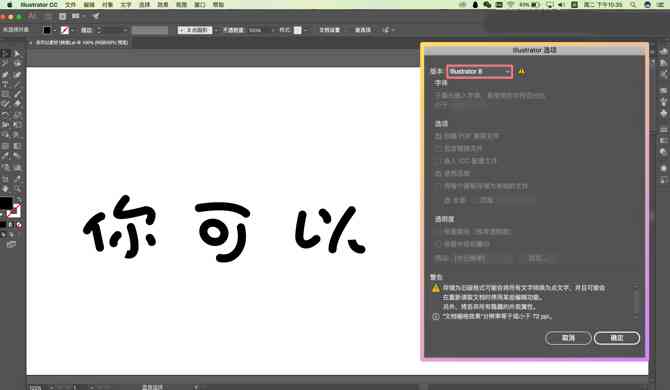
### 2. 创建基本图形
在画布上创建或选择一个或多个基本图形,如圆形、矩形、三角形等。
### 3. 合并图形
选中两个以上的图形,切换到形状生成器工具,按住Alt(Windows)或Option(Mac)键,将鼠标放在路径上,此时鼠标会变成一个加号。单击并拖动鼠标,将两个图形合并在一起。
### 4. 分割图形
选中两个以上的图形,切换到形状生成器工具,按住Alt(Windows)或Option(Mac)键,将鼠标放在填充上,此时鼠标会变成一个减号。单击并拖动鼠标,将图形分割成两部分。
### 5. 简化图形
在形状生成器工具的选项栏中,选“简化”复选框,能够自动简化图形的路径。简化程度能够依据需要调整。
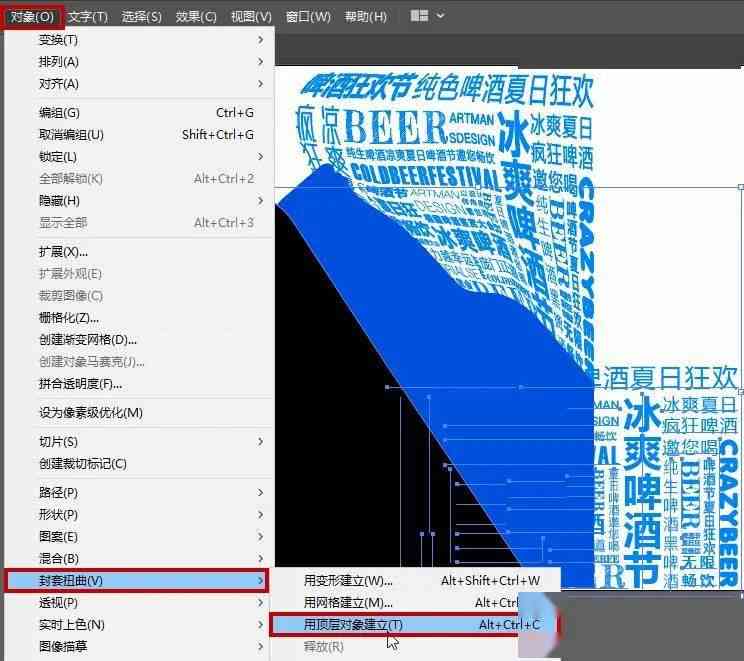
### 6. 调整图形属性
在图形生成后,您可调整其颜色、填充、描边等属性,使其合设计需求。
## 四、常见疑惑与解决方法
以下为在采用形状生成器工具时可能遇到的部分常见疑惑及其解决方法:
### 1. 形状生成器工具无法正常采用
可能起因:未安装或未正确安装软件。
解决方法:重新安装软件,保障安装进展中选择了正确的组件。

### 2. 合并或分割图形时出现错误
可能起因:图形间存在间隙或重叠部分。
解决方法:检查图形的路径,确信不存在间隙或重叠部分。可利用“路径查找器”工具实修正。
### 3. 简化图形后效果不佳
可能原因:简化程度过高或过低。
解决方法:调整简化程度,找到合适的平点。
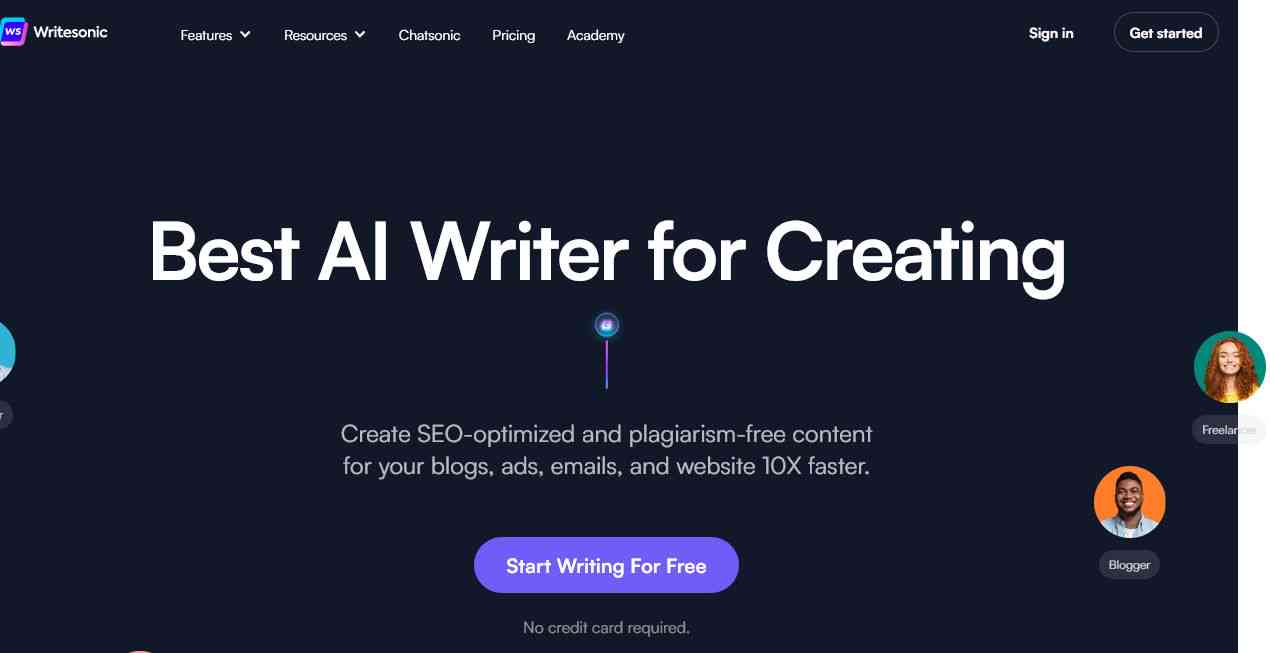
## 五、总结
形状生成器工具是中一款实用的功能,它能够帮助设计师快速创建复杂形状,加强设计效率。通过本文的详细介绍,相信您已经掌握了形状生成器工具的利用方法。在实际设计期间,不断尝试和探索,您将发现更多有趣的应用。
在采用生成器工具的进展中,咱们不仅解决了图形创作与内容生成的难题,还激发了创意灵感。相信在不断实践的进展中,您将更好地运用这一工具,为设计作品增色添彩。
-
索耀丨生成式AI引擎
- 2024ai知识丨全面盘点:AI论文写作辅助网站及工具推荐指南
- 2024ai知识丨哪些英语写作软件工具最擅长英文作文创作:比较哪个软件更适合写作需求
- 2024ai知识丨ai中二维码怎么做成其他颜色,如何变颜色及制作黑色二维码教程
- 2024ai学习丨AI二维码制作全攻略:从基础原理到高级美化技巧,一次性掌握所有绘制方法
- 2024ai知识丨一个艺术二维码生成教程:掌握专业制作方法与技巧
- 2024ai学习丨ai二维码生成工具:免费艺术二维码在线制作与教程
- 2024ai通丨AI赋能动画形象创作:一键生成个性化角色与场景设计
- 2024ai学习丨在线照片绘画生成器——一键生成个性化AI
- 2024ai通丨ai生成的艺术网站有哪些:推荐热门软件及平台一览
- 2024ai学习丨全面盘点:主流AI艺术生成网站与软件,满足您的创意绘制需求
- 2024ai学习丨如果官方疑似作品内容AI生成,创作者怎么办才好?
- 2024ai通丨小艺AI写作功能详解:如何使用及常见问题解答指南
- 2024ai学习丨ai算法培训机构全国排名:前十榜单权威发布
- 2024ai通丨山海神兽奇幻生成:山海经异兽AI创想之旅
- 2024ai学习丨抖音AI生成作品未声明版权及合规风险解析:如何避免侵权与处罚
- 2024ai知识丨抖音AI生成的作品违规吗:探讨平台内容审核与创意边界
- 2024ai通丨抖音如何删除AI生成作品教程
- 2024ai学习丨抖音AI生成作品详解:如何查找、保存与分享AI创作内容全攻略
- 2024ai通丨抖音AI生成的作品怎么保存:一键导出与云端备份全攻略
- 2024ai知识丨抖音如何利用AI技术实现视频绘画特效与生成功能详解

