# 批量创建画板:怎样排列、编辑尺寸与批量添加
在现代设计工作中Adobe Illustrator(简称)无疑是一款强大的矢量图形解决软件。它不仅可以解决高品质的矢量图形还提供了丰富的工具和功能来提升设计师的工作效率。在中画板的管理为要紧,因为合理地排列和创建画板可以帮助设计师更好地组织和展示设计内容。本文将详细介绍怎样去在中批量创建画板,以及怎么样排列、编辑尺寸和批量添加画板。
## 一、批量创建画板的意义
在开始操作之前,咱们先熟悉一下批量创建画板的必不可少性。为每个画板命名,可帮助咱们更好地管理和识别不同的设计内容。在复杂的设计项目中可能需要创建几十甚至上百个画板,手动一个个创建不仅效率低下,而且容易出错。 掌握批量创建画板的技巧是增强工作效率的关键。
## 二、怎样批量创建画板
### 1. 利用“画板工具”
在中,有一个非常实用的工具——“画板工具”(Shift O)。下面咱们来看看怎么样采用这个工具批量创建画板。
步骤:
- 打开软件按新建一个文档。
- 在工具栏中选择“画板工具”。
- 按住Alt键,同时用鼠标键单击并拖动画板松手即可复制出一个新的画板。
- 重复上述步骤,直到创建所需数量的画板。
### 2. 利用脚本
还提供了脚本功能,可自动实行重复性任务。以下是一个用于批量自动创建画板的脚本示例。
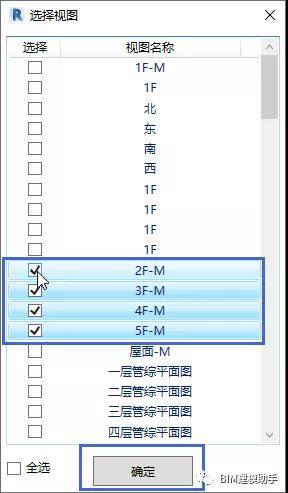
```python

# 导入Illustrator应用模块
import illustrator
# 获取当前活动文档
doc = .activeDocument

# 创建指定数量的画板
for i in range(10): # 假设创建10个画板
doc.artboards.add()
```
将这脚本保存为`.jsx`文件,并在中运行,即可快速创建多个画板。
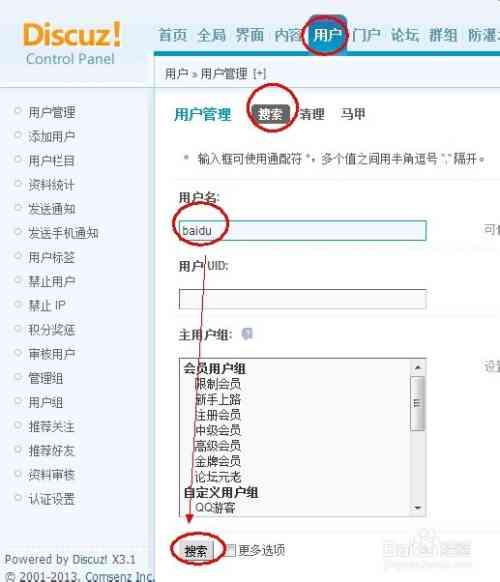
## 三、怎样排列和编辑画板尺寸
创建好画板后我们可能需要调整画板的排列和尺寸,以满足设计需求。
### 1. 排列画板
- 选择“画板工具”(Shift O)。
- 按住Shift键,点击需要排列的多个画板。

- 在属性栏中选择“对齐”选项,依据需要选择对齐方法,如“对齐”、“右对齐”、“居中对齐”等。
### 2. 编辑画板尺寸
- 选择“画板工具”(Shift O)。
- 点击需要调整尺寸的画板使其周围出现控制点。
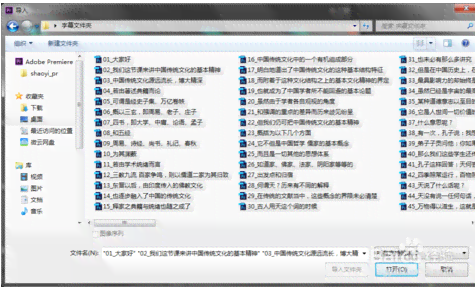
- 按住Shift键,拖动控制点,等比例调整画板尺寸。
- 也可在属性栏中输入具体的宽度和高度数值来精确调整画板尺寸。
## 四、怎样批量添加画板
假如需要在现有文档中快速添加多个画板,可采用以下方法:

### 1. 复制粘贴
- 选择一个或多个画板。
- 按下Ctrl C复制然后Ctrl V粘贴,即可快速添加新画板。
### 2. 采用“新建”功能
- 选择“文件”菜单,点击“新建”。
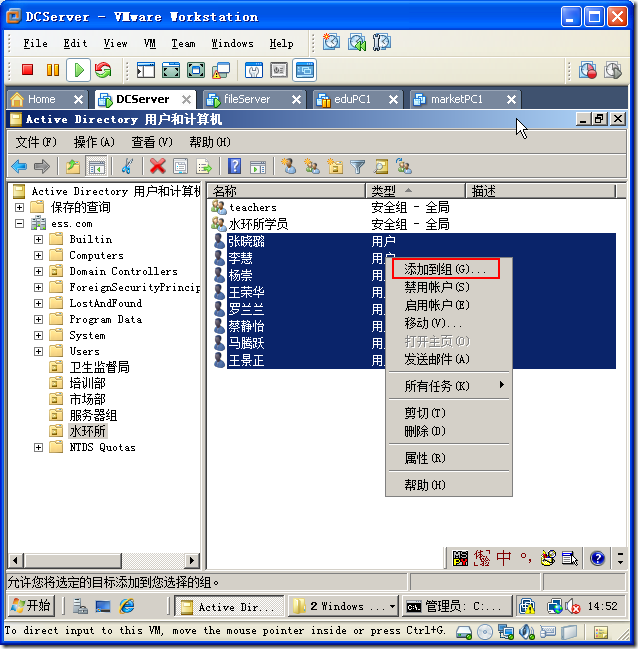
- 在弹出的窗口中选择“多页”选项,设置需要添加的画板数量和布局。
## 五、结语
掌握中批量创建画板的技巧,能够显著加强设计师的工作效率。无论是利用“画板工具”实快速复制,还是采用脚本自动化任务,都能帮助设计师更好地管理和组织设计内容。通过本文的介绍,相信你已经学会了怎样去在中批量创建画板,以及怎样去排列、编辑尺寸和批量添加画板。在实际操作中,不妨尝试不同的方法,找到最适合你的工作流程。
-
难乎为继丨软件ai批量生成
-
六影尊丨如何利用软件高效批量生成内容标签
- 2024ai知识丨口号生成器在线制作——支持软件、网站一键生成创意口号
- 2024ai通丨一站式创意口号生成器:智能打造个性化标语,解决所有营销推广难题
- 2024ai知识丨智能未来:人工智能领域的创新口号与标语文库
- 2024ai学习丨AI停止工作是什么原因造成的及具体原因分析
- 2024ai知识丨全面解析:如何关闭AI生成窗口及其操作步骤详解
- 2024ai学习丨如何取消AI生成器窗口:关闭形状生成工具的正确方法与学指南
- 2024ai通丨停止ai生成的窗口是什么意思及详解含义区别
- 2024ai知识丨深入解析生成式AI技术架构:全面覆用户需求与行业应用的关键要素
- 2024ai通丨生成式人工智能的技术架构具体包括哪些模型与关键技术
- 2024ai知识丨生成式AI的技术架构包括哪些方面与内容
- 2024ai知识丨AI培训师全攻略:如何成为、技能要求、职业发展及必备资源详解
- 2024ai知识丨ai培训教程:全面解析费用、培训师职责及入门技术指导
- 2024ai知识丨人工智能入门培训:从基础学到技术应用,全面掌握AI技术课程与教程
- 2024ai学习丨全面解析:AI产品应用与操作培训,涵用户常见问题解答与实践指导
- 2024ai学习丨ai制作数字油画:详细教程与操作步骤,探究适用软件
- 2024ai通丨如何使用软件生成数字油画:一步步制作教程与效果制作方法
- 2024ai知识丨一键生成数字油画:从选图到打印,全方位数字油画创作指南
- 2024ai知识丨数字油画生成器:在线制作与,网站及Python脚本全集
- 2024ai学习丨自动生成跳舞视频:免费软件一键生成舞蹈照片,轻松,免费体验!
- 2024ai知识丨AI舞蹈生成工具免费版:一键自动创作个性化舞蹈视频,解锁无限创意

