利用WPS Office 功能快速创建与编辑PPT演示文稿的完整指南
一、引言
在过去制作PPT演示文稿是一项费时费力的工作。从撰写大纲、寻找模板到制作内容、调整排版再到思考怎样去讲解每一步都需要精心策划。随着WPS Office 功能的加入这些繁琐的步骤得到了极大的简化。本文将为您详细介绍怎样利用WPS Office 功能快速创建与编辑PPT演示文稿。
二、快速创建PPT演示文稿
1. 打开WPS Office点击“新建”按选择“新建演示文稿”。
2. 在新建演示文稿界面您可看到WPS Office 的“智能创建”功能。点击“智能创建”进入PPT创建界面。
3. 输入您的主题,例如“公司年度报告”,然后点击“生成”。
4. WPS Office 会依照您输入的主题,自动生成一份包含多张幻灯片的PPT。这些幻灯片已经包含了相应的标题、内容和布局,您可直接采用。
三、编辑PPT演示文稿
1. 修改标题和内容
在生成的PPT中,您可双击幻灯片中的文字,直接修改标题和内容。同时您还可以通过点击“格式”菜单,调整文字的字体、大小、颜色等属性。
2. 调整布局和设计
WPS Office 生成的PPT已经包含了基本的布局和设计,但您能够依据本人的需求实行调整。
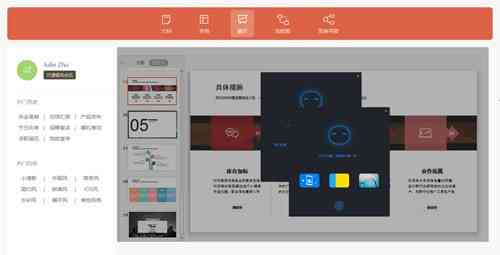
(1)调整布局:在幻灯片缩略图下方,点击“布局”按,选择合适的布局样式。
(2)调整设计:点击“设计”菜单,选择喜欢的主题样式。WPS Office 会自动应用所选主题,包含背景、字体和颜色等。
3. 添加图片和图表
在PPT中,您可轻松添加图片和图表。

(1)添加图片:点击“插入”菜单,选择“图片”,然后选择合适的图片插入到幻灯片中。
(2)添加图表:点击“插入”菜单选择“图表”,然后选择合适的图表类型,输入数据,即可生成图表。
4. 设置动画和过渡效果
为了使PPT更具吸引力,您可添加动画和过渡效果。
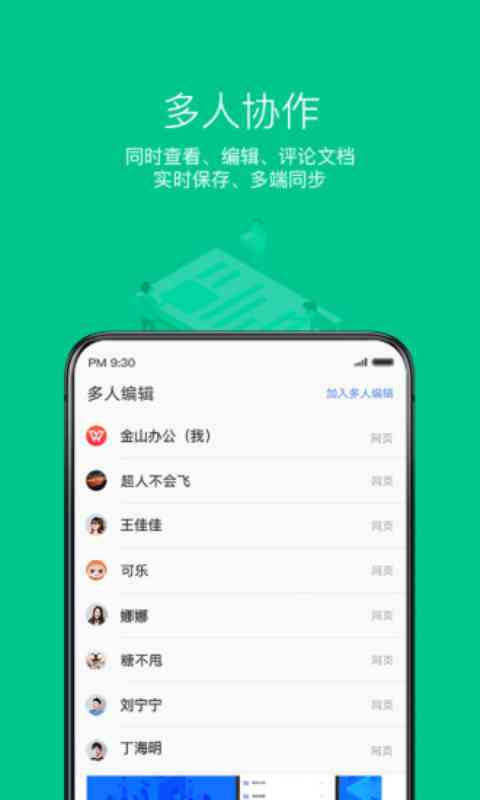
(1)添加动画:选中需要添加动画的对象,点击“动画”菜单,选择合适的动画效果。
(2)设置过渡效果:点击“切换”菜单选择合适的过渡效果。
四、利用WPS Office 功能优化PPT
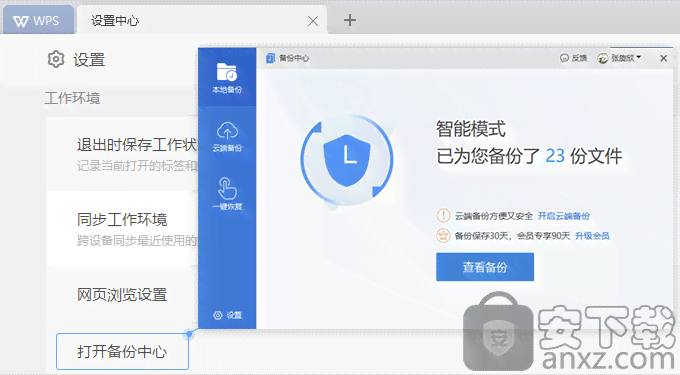
1. 智能排版
在PPT制作进展中,您能够采用WPS Office 的智能排版功能。点击“格式”菜单,选择“智能排版”,系统会自动调整幻灯片中的元素布局,使其更加美观。
2. 智能优化
在完成PPT制作后,您能够点击“优化”按,让WPS Office 为您实行智能优化。系统会依据PPT的内容和结构,提出优化建议,帮助您提升演示效果。
五、总结
通过以上介绍,咱们能够看到,采用WPS Office 功能创建和编辑PPT演示文稿变得异常简单。它不仅大大缩短了制作时间,还提升了工作效率。在未来的工作中,咱们可充分利用WPS Office 的优势,轻松制作出专业、美观的PPT演示文稿。
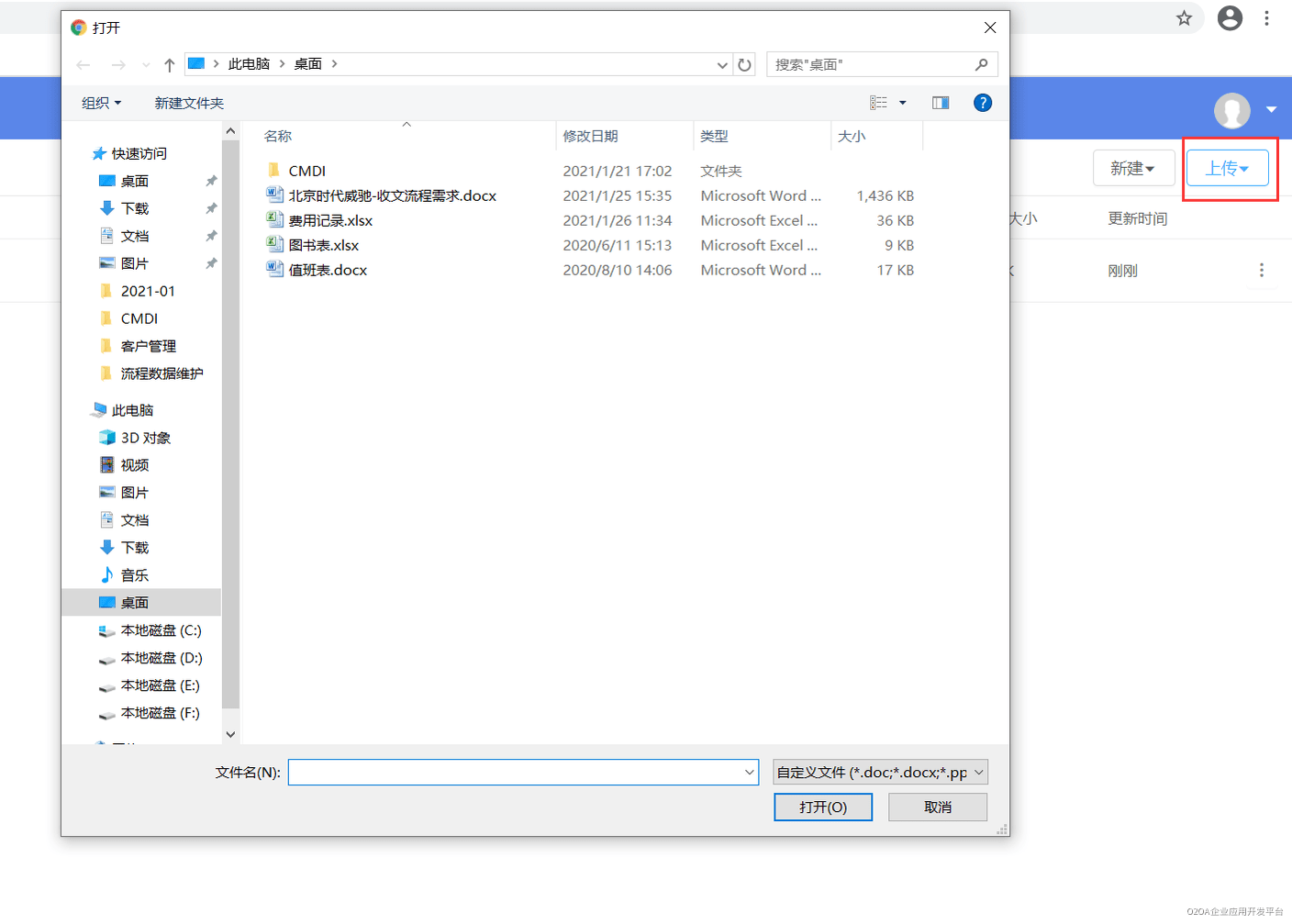
以下是本文的
1. 引言
2. 快速创建PPT演示文稿
3. 编辑PPT演示文稿
4. 利用WPS Office 功能优化PPT
5. 总结
-
薪桂米珠丨ai直接生成ppt
- 2024ai知识丨上海科技企业搜罗:免费智能设计生成专属盲盒形象软件公司一览
- 2024ai知识丨ai生成专属盲盒形象软件手机版
- 2024ai通丨AI条形码生成工具快捷键大全:快速掌握实用操作与技巧
- 2024ai学习丨如何使用AI 2018快速生成和制作条形码教程
- 2024ai通丨ai的条形码生成在哪:文件位置及2018生成方法与工具介绍
- 2024ai学习丨AI生成条形码识别文字:全面指南,涵条形码生成与文字识别技巧
- 2024ai学习丨杭州电商专业培训基地——打造高效电商技能提升平台
- 2024ai学习丨杭州电商培训学校排名:前十榜单,探寻杭州的电商培训机构
- 2024ai学习丨杭州电商培训机构综合实力排行榜:十强精选与全方位解析
- 2024ai学习丨杭州电商运营培训机构排名一览:精选培训机构培训实力大比拼
- 2024ai通丨哪里用的AI写作工具用?一键生成免费作文推荐网站及文章生成器
- 2024ai学习丨智能AI作文助手:一键生成各类文章,满足写作需求与灵感激发
- 2024ai学习丨ai智能生成作文:百度免费软件网站在线全能版
- 2024ai学习丨智能文章写作工具:免费生成器助您高效创作文章
- 2024ai学习丨一键生成作文软件与使用攻略:涵多场景写作需求
- 2024ai通丨作文AI生成器:百度在线作文助手与文库智能创作工具
- 2024ai知识丨国外智能写作工具排行榜:十款顶尖软件与平台排名解析
- 2024ai通丨一站式演讲稿撰写助手:专业写作平台覆各类演讲需求与技巧指导
- 2024ai知识丨免费演讲稿网站:汇总最全免费资源与精选好站推荐
- 2024ai知识丨花园僵尸大战:怎么在墓地召唤植物助阵,开启花园战争2贴吧新篇章

