怎样利用形状生成器工具:图形创建与选择教程及经验分享
随着数字设计和创意领域的不断发展矢量图形因其无限放大而不失真的特性成为了设计师和平面艺术工作者的首选。Adobe Illustrator(简称)作为一款专业的图形设计软件提供了丰富多样的工具其中形状生成器工具以其独有的功能和便捷性受到了广泛欢迎。本文将详细介绍怎么样利用形状生成器工具实行图形创建与选择,分享若干利用经验,帮助读者轻松掌握这一实用工具。
一、形状生成器工具简介
形状生成器工具是中一个非常有用的工具,它允使用者通过组合基础图形创建出复杂且独有的形状。该工具简化了形状创建过程加强了设计效率。借助形状生成器工具,设计师可轻松合并、分割、简化复杂的路径从而提升工作效率,激发创意灵感。
二、怎么样利用形状生成器工具
1. 创建或选择基本图形
在利用形状生成器工具之前首先需要在中创建或选择基本图形,如圆形、矩形、三角形等。这些图形可通过组合和重叠来创建更加复杂和独有的形状。
2. 启动生成器工具
打开软件,在工具栏中找到并打开形状生成器工具。您可以在电脑上搜索工具名称或是说在官方网站并安装。
3. 选择图形形状
在形状生成器工具的界面中,您会看到多种图形形状的选项。依据您的需求,选择合适的图形形状。
以下是具体的采用步骤:
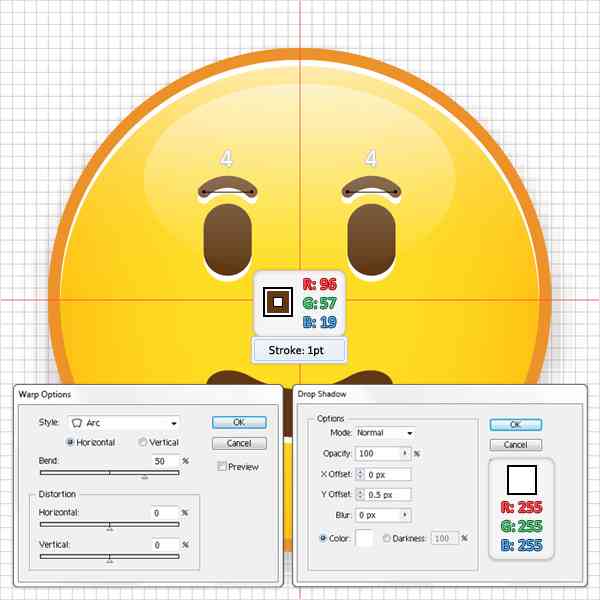
步骤一:选择图形
在工具界面中选择您想要创建的图形形状,如圆形、矩形、三角形等。
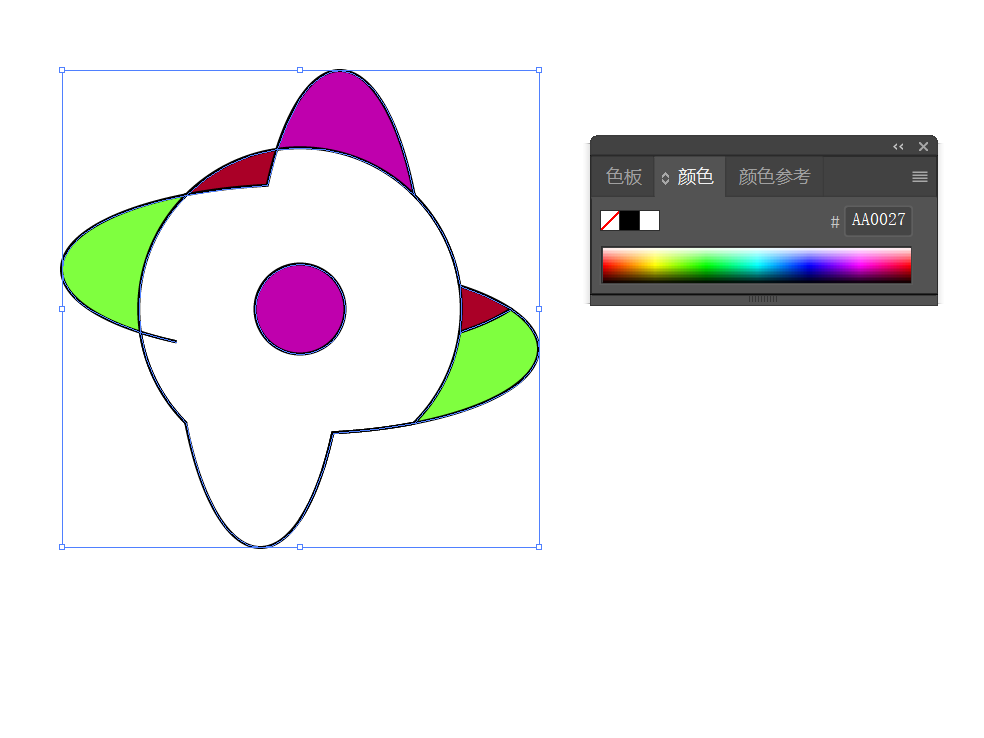
步骤二:设置属性
在图形属性栏中,设置图形的填充颜色、描边颜色、描边宽度等属性。
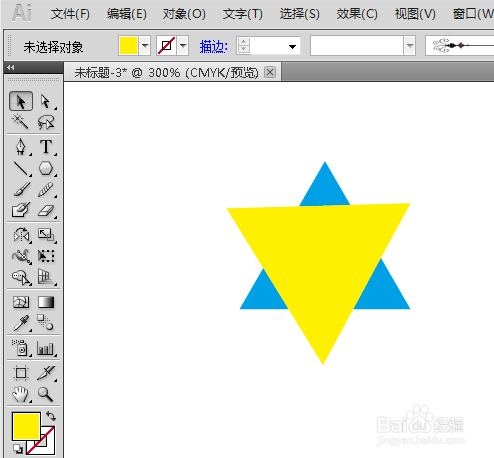
步骤三:创建图形
在画布上,拖动鼠标创建所选图形。您可调整图形的大小、角度等属性。
步骤四:组合图形
选择多个图形,在形状生成器工具的界面中,选择“合并”选项,将所选图形合并为一个图形。
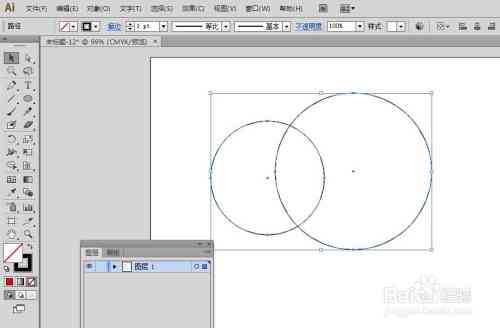
步骤五:分割图形
选择一个图形,在形状生成器工具的界面中,选择“分割”选项,将图形分割为多个部分。
步骤六:简化路径
选择一个复杂图形在形状生成器工具的界面中,选择“简化”选项,简化图形的路径。
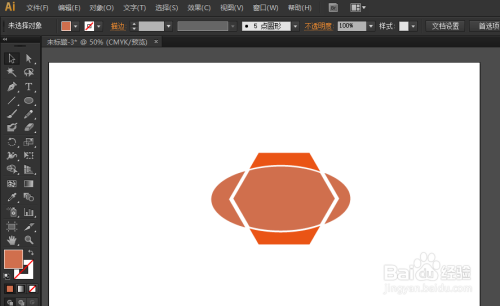
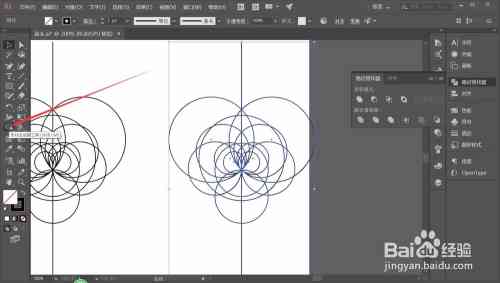
三、经验分享
1. 合理采用快捷键
在利用形状生成器工具时,熟练掌握快捷键可大大增进工作效率。例如,按住Shift键可创建正方形、圆形等规则图形;按住Alt键可以复制图形;按住Ctrl键可自由变换图形等。
2. 善用图层
在创建复杂图形时,合理利用图层可方便管理各个图形元素。将不同类型的图形分别放在不同的图层中,有助于后续的修改和调整。
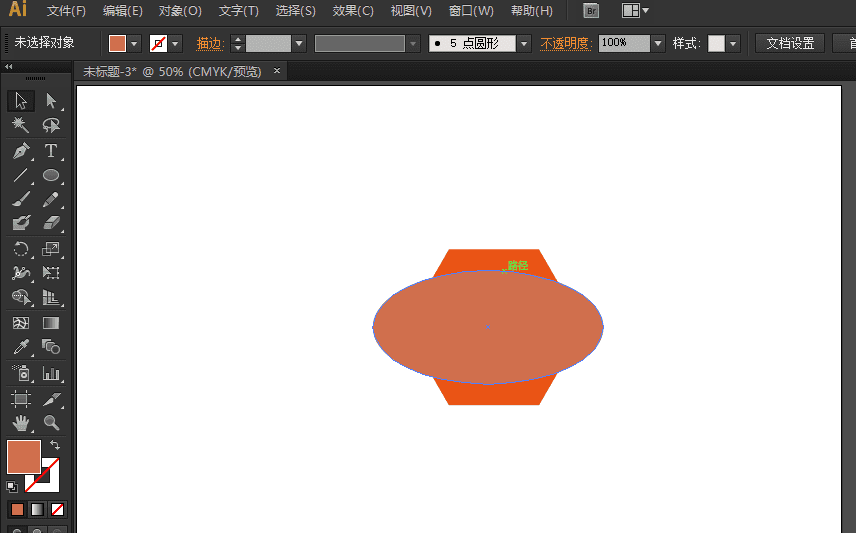
3. 尝试不同的组合途径
在采用形状生成器工具时不要局限于传统的组合办法。尝试不同的组合和重叠方法,能够创造出意想不到的图形效果。
4. 多练,积累经验
熟练掌握形状生成器工具需要一定的练。多尝试、多练,积累经验,才能更好地运用这一工具,为设计作品增色添彩。

四、总结
形状生成器工具是一款非常实用的图形设计工具,它可帮助设计师快速创建出各种独有的形状。通过本文的介绍,相信读者已经掌握了怎样利用形状生成器工具实行图形创建与选择。在实际操作中,不断积累经验,灵活运用各种技巧,相信您一定能够创造出更多精彩的设计作品。
-
网友红丨生成式AI有哪些工具
-
网友宏伟丨生成式AI有哪些工具及其类型与使用方法
- 2024ai学习丨斑马AI培训内容:涵要点、撰写方法、心得范文及时间安排
- 2024ai通丨全方位掌握斑马AI面试技巧:从准备到实战的全面指南
- 2024ai知识丨斑马培训面试问题集锦:试题题目与答案解析详解》
- 2024ai通丨斑马ai培训面试题目及答案大全:全面解析与详尽解答
- 2024ai学习丨全面解析:斑马AI培训面试真题、答题技巧与策略指南
- 2024ai学习丨在线智能设计生成器:免费制作动画Logo,海量素材免费,尽在站酷网站
- 2024ai学习丨ai头像制作教程:如何用AI自动生成人物头像、Q版头像及绘制详细步骤
- 2024ai通丨AI一键生成个性化人物头像:全方位满足定制需求与创意设计
- 2024ai学习丨一键免费在线生成:人像生成器工具,轻松打造个性头像
- 2024ai通丨头像:AI生成头像方法,冷酷气男性头像一键生成软件
- 2024ai学习丨ai动画一键生成免费的软件:推荐与热门名称一览
- 2024ai知识丨如何巧妙降低论文写作疑似抄袭率一点:怎么有效提升原创写作技巧
- 2024ai学习丨全方位AI智能教育培训平台官网——涵、实战课程与行业认证
- 2024ai知识丨ai智能教育培训机构官网电话及地址,如何评价其培训质量与公司概况
- 2024ai学习丨上人工智能教育平台——智能培训加盟首选,系统化教育官网地址
- 2024ai知识丨全面解析AI智能教育培训:优势、应用、趋势与未来发展前景
- 2024ai学习丨ai智能教育培训班怎么搞:打造高效学模式,助力教育创新发展
- 2024ai知识丨人工智能如何助力教育:松鼠AI智能教育效果怎么样?
- 2024ai学习丨AI写作助手使用法律指南:合法合规的写作辅助实践解析
- 2024ai知识丨科目三怎么弄:掌握脚步、操作步骤、跳跃技巧、灯光使用及学时要求

